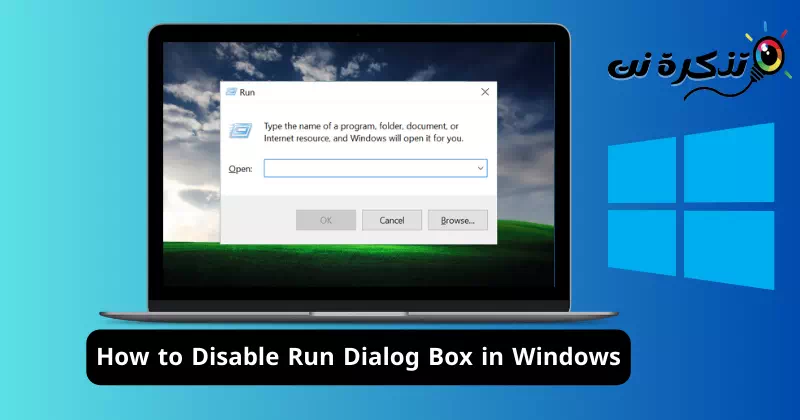Si vous utilisez Windows, vous connaissez probablement les commandes Exécuter ou la boîte de dialogue Exécuter. La boîte de dialogue Exécuter est l'un des outils système les plus utilisés et les plus utiles pour exécuter des programmes et accéder aux fonctionnalités du système en exécutant des commandes simples.
Bien que la boîte de dialogue Exécuter soit pratique, elle peut poser certains problèmes, surtout si vous partagez fréquemment votre ordinateur portable avec d'autres. Toute personne ayant accès à la boîte de dialogue Exécuter peut exécuter des commandes et modifier les fichiers système.
Pourquoi devriez-vous désactiver la boîte de dialogue « RUN » sous Windows ?
Il peut y avoir plusieurs raisons pour lesquelles vous souhaitez désactiver la boîte de dialogue « EXÉCUTER » dans Windows. Par exemple, toute personne ayant accès à votre ordinateur peut exécuter des commandes pour modifier les fichiers système à votre insu.
Vous pouvez empêcher tout accès non autorisé à votre ordinateur ou restreindre l'accès à la boîte de dialogue « RUN ». Une fois la boîte de dialogue « RUN » désactivée, aucune application ou utilisateur ne pourra y accéder sans votre consentement.
Important: Toutes ces étapes fonctionnent sur les systèmes d'exploitation Windows 10 et 11.
Comment désactiver la boîte de dialogue « RUN » sous Windows
Si vous souhaitez empêcher que la boîte de dialogue EXÉCUTER soit utilisée par d'autres personnes sur votre ordinateur Windows, le meilleur moyen est d'en restreindre l'accès. Nous avons partagé quelques meilleures méthodes pour désactiver la boîte de dialogue « EXÉCUTER » sur les ordinateurs Windows 10/11. Commençons.
- Ouvrez la recherche Windows et tapez «Regedit« . Ensuite, ouvrez l'application Éditeur du Registre »Registre Editor» dans la liste des résultats correspondants.

- Dans l'Éditeur du Registre, accédez au chemin suivant :
HKEY_CURRENT_USER\SOFTWARE\Microsoft\Windows\CurrentVersion\Policies.
- Puis sélectionnez ACTIVITES < Nouveauté.

- Vous devez faire un clic droit sur la nouvelle clé créée, puis la renommer en «Explorer" .

- Maintenant, faites un clic droit sur l’écran vide à droite et choisissez l’option «DWORD (32 bits) < Nouveauté« Pour créer de la valeur DWORD Nouveau.

- Maintenant, vous devez donner un nom à la valeur générée, et vous pouvez l'écrire comme "NoRun" .
- Double-cliquez dessus, modifiez la valeur des données de 0 إلى 1, puis cliquez sur le "OK“Enregistrer les modifications.

- Vous devez maintenant redémarrer l'ordinateur pour appliquer les modifications apportées.
Désactivez la commande « Exécuter » dans Windows 10 à l'aide de l'éditeur de stratégie de groupe.
Eh bien, dans cette méthode, nous utiliserons l'éditeur de stratégie de groupe (Group Policy Editor) pour désactiver la boîte de commande « Exécuter » dans Windows 10. Veuillez donc suivre ces étapes :
- Tout d’abord, appuyez sur les touches «GAGNER + R« ensemble, puis dans une boîte de commande »COURT ", Type gpedit.msc Et appuyez sur un bouton Entrer.

- La commande ci-dessus ouvrira l'éditeur de stratégie de groupe sous Windows (Group Policy Editor). De là, rendez-vous sur :
Configuration utilisateur > Modèles d'administration > Menu Démarrer et Barre des tâches
- Puis double-cliquez sur «Supprimer le menu Exécuter du menu Démarrer".

- Vous verrez maintenant une fenêtre similaire à l'image suivante : Ici, vous devez définir la politique sur «Activé» pour activer puis cliquez sur «OKêtre d'accord.

c'est tout! La stratégie commencera à fonctionner sans qu'il soit nécessaire de redémarrer l'ordinateur. Ensuite, vous verrez un message d’erreur «Cette opération a été annulée en raison d'une restriction en vigueur sur cet ordinateur. Veuillez contacter votre administrateur système" lorsque vous essayez d'accéder à la commande " Exécuter ".

Cet article expliquait comment désactiver la boîte de dialogue Exécuter dans Windows. Vous pouvez facilement désactiver la boîte de commande « Exécuter » sur votre ordinateur Windows. Si vous avez besoin d'aide supplémentaire pour désactiver la boîte de dialogue « Exécuter », n'hésitez pas à poser votre question dans les commentaires.
CONCLUSION
Nous avons conclu de ce guide que la boîte de dialogue « Exécuter » de Windows peut facilement être désactivée à l'aide de l'éditeur de registre ou de l'éditeur de stratégie de groupe. Cette procédure peut être utile pour augmenter la sécurité du système et empêcher l'exécution de commandes non autorisées, notamment lors du partage de l'ordinateur avec d'autres ou dans des environnements qui l'exigent.
Bien qu'il soit important de désactiver la boîte de dialogue « Exécuter » dans certains cas, vous devez toujours être conscient des effets secondaires potentiels et de la nécessité de conserver l'accès aux commandes importantes en cas de besoin.
En conclusion, nous vous encourageons toujours à examiner attentivement et à appliquer les étapes en fonction de vos besoins spécifiques, et nous vous offrons notre soutien pour toute question ou conseil supplémentaire dont vous pourriez avoir besoin sur ce sujet ou sur tout autre sujet.
Vous pouvez également être intéressé à en savoir plus sur :
- Top 10 des commandes CMD à utiliser pour le piratage en 2023
- Liste complète de A à Z des commandes Windows CMD que vous devez connaître
Nous espérons que cet article vous sera utile pour savoir comment désactiver la boîte de dialogue Exécuter dans Windows. Partagez votre avis et votre expérience avec nous dans les commentaires. De plus, si l'article vous a aidé, assurez-vous de le partager avec vos amis.