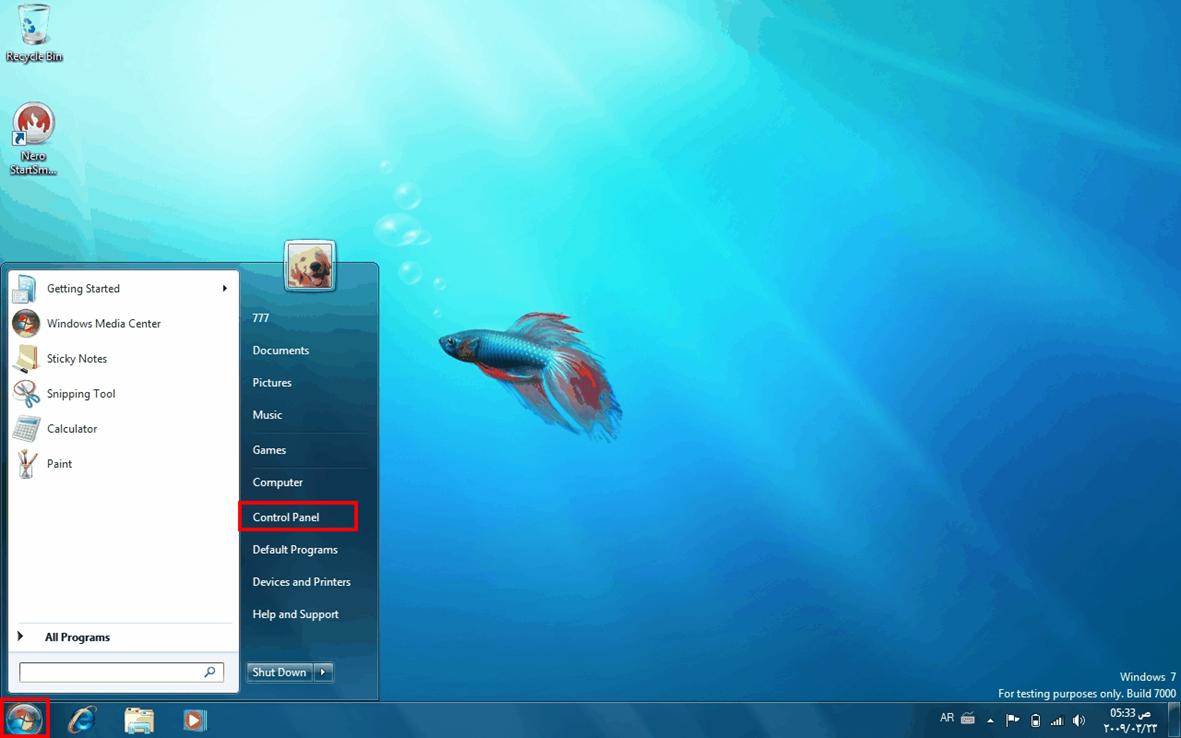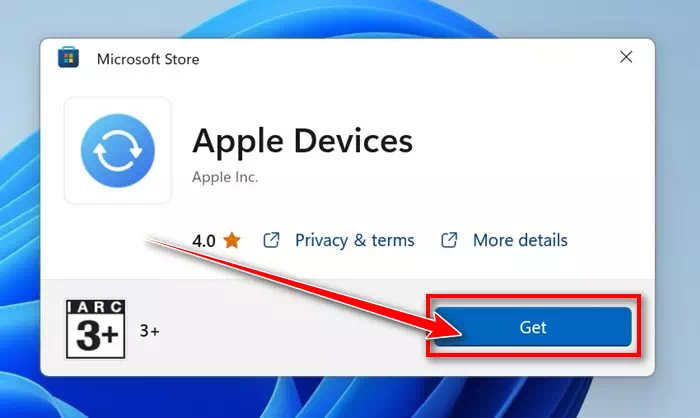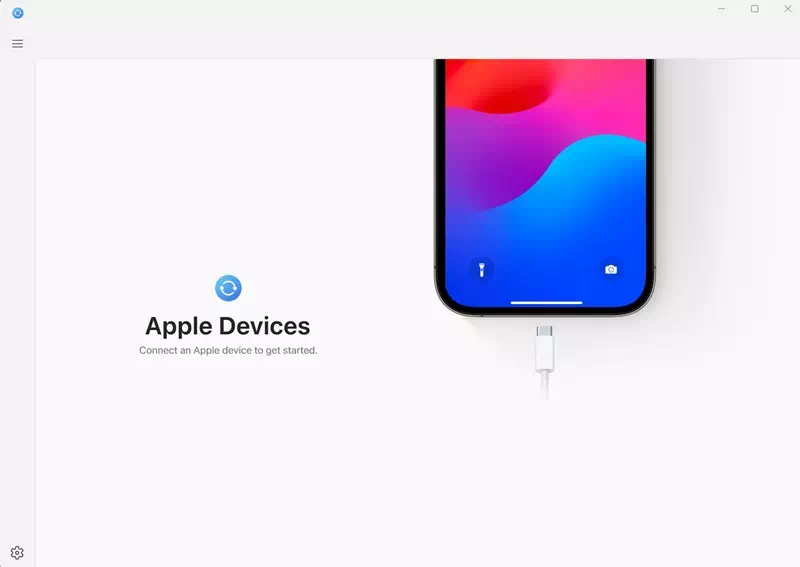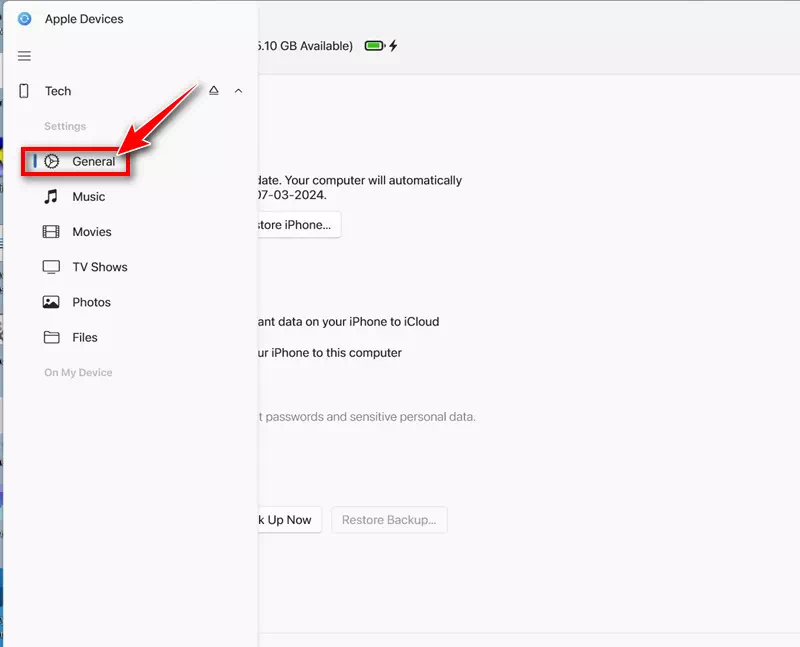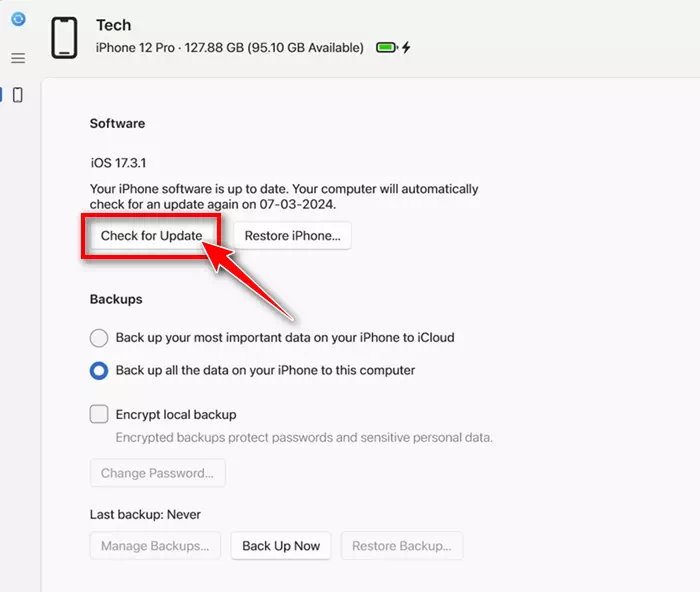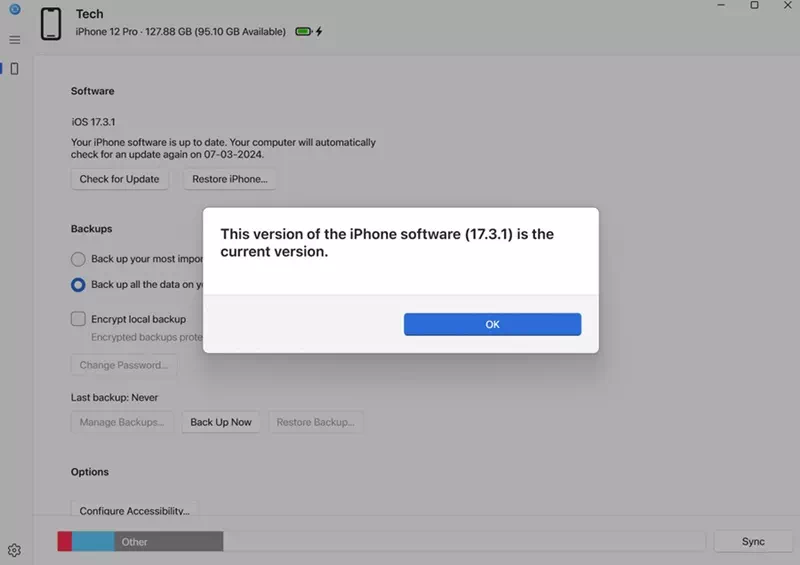Apple propose déjà une application dédiée permettant aux utilisateurs Windows de gérer leur iPhone, iPad ou iPod. L'application Apple Devices pour Windows peut faire diverses choses pour vous ; Il peut synchroniser les PC Windows et les appareils Apple, transférer des fichiers, sauvegarder et restaurer des appareils, et bien plus encore.
Récemment, en utilisant l'application Apple Devices sur un PC Windows, nous avons découvert une autre fonctionnalité utile : l'application PC peut installer les mises à jour de la version iOS sur votre iPhone. Ainsi, si vous rencontrez des difficultés pour mettre à jour votre iPhone, vous pouvez utiliser l'application Appareils Apple pour installer les mises à jour de version iOS en attente.
Bien qu'il soit facile de mettre à jour l'iPhone à l'aide de l'application Apple Devices, vous devez vous rappeler certaines choses importantes. Avant de mettre à jour votre appareil, il est important de sauvegarder votre iPhone sur iCloud ou sur votre ordinateur via l'application Apple Devices.
Comment mettre à jour votre iPhone depuis un ordinateur Windows
De plus, l'application Apple Devices pour Windows n'affichera pas les mises à jour iOS Beta. Ainsi, si vous avez rejoint le programme Apple Beta Software et souhaitez installer la mise à jour bêta, vous devrez mettre à jour votre iPhone à partir de l'application Paramètres.
Seule l'application Apple Devices pour Windows détectera les mises à jour iOS stables. Voici comment mettre à jour votre iPhone depuis votre ordinateur via l'application Apple Devices.
- Pour commencer, téléchargez et installez l'application Dispositifs Apple Sur l'ordinateur Windows.
Téléchargez et installez l'application pour appareils Apple - Une fois téléchargé, connectez votre iPhone à votre ordinateur Windows à l'aide d'un câble USB.
Connectez votre iPhone à votre ordinateur - Maintenant, vous devrez déverrouiller votre iPhone et faire confiance à l'ordinateur.
- Lancez l'application Appareils Apple sur votre PC Windows.
- Ensuite, ouvrez le menu et sélectionnez «Général" .
عام - Sur le côté droit, cliquez sur le «Vérifier la mise à jour» pour rechercher une mise à jour dans la section Logiciel.
Vérifier les mises à jour - L'application Apple Devices recherchera automatiquement les mises à jour en attente. Si votre iPhone exécute déjà la dernière version d'iOS, vous verrez un message vous indiquant qu'il s'agit de la dernière version du logiciel iPhone.
Invoqué - Si une mise à jour est disponible, cliquez sur le bouton «Mises à jourmettre à jour.
- Après cela, acceptez les termes et conditions puis cliquez sur «Continuer" suivre. Maintenant, suivez les instructions à l'écran pour terminer le processus de mise à jour.
c'est tout! Voici comment mettre à jour votre iPhone à l’aide de l’application Apple Devices.
D’autres utilisations de l’application Apple Devices ?
Eh bien, vous pouvez utiliser l'application Apple Devices à différentes fins. Vous pouvez l'utiliser pour faire Sauvegardez votre iPhone sous Windows et transférez des fichiers Et plus
Pour les appareils Apple, il s'agit d'une application gratuite que vous pouvez obtenir sur le Microsoft Store. Si vous possédez un ordinateur Windows et un iPhone, vous devez utiliser cette application.
Mettre à jour votre iPhone depuis un PC n'a jamais été aussi simple ? Ne est-ce pas? Ce guide concerne donc la mise à jour de votre iPhone à l’aide de l’application Apple Devices sur un PC Windows. Faites-nous savoir si vous avez besoin de plus d'aide sur ce sujet dans les commentaires.