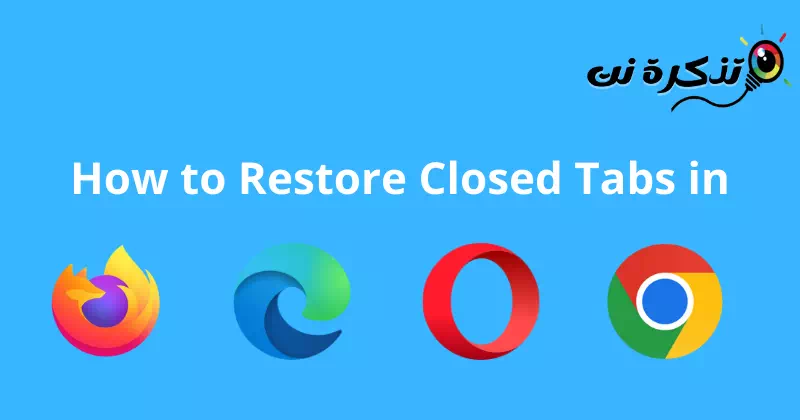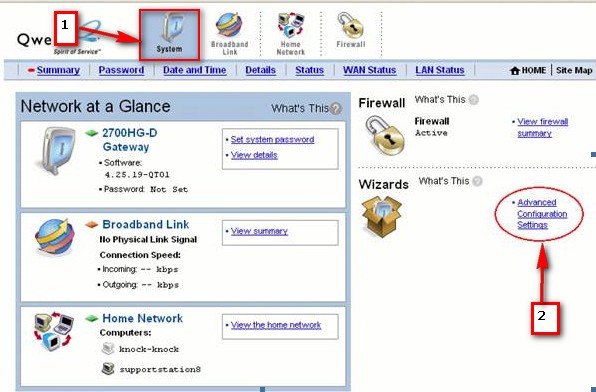ici Comment restaurer des pages récemment fermées Dans Google Chrome, Mozilla Firefox et Microsoft Edge.
Lorsque nous naviguons sur Internet, nous ouvrons souvent 10 à 20 onglets. Vous pouvez ouvrir autant d'onglets de navigateur que vous le souhaitez, mais le problème apparaît lorsque vous fermez accidentellement l'un d'entre eux.
Si vous fermez accidentellement un onglet de votre navigateur Internet, vous pouvez ouvrir à nouveau l'historique de votre navigateur et votre site Web. Cependant, cela est long et peut nécessiter un peu de recherche.
Restaurer les onglets fermés dans Chrome, Firefox, Edge et Opera
Par conséquent Le moyen le plus simple de récupérer des onglets fermés Il s'agit d'utiliser l'option intégrée du navigateur. à toi Comment restaurer des onglets fermés dans un navigateur Chrome و Firefox و Opera و Edge. Alors vérifions-le.
1. Restaurer les onglets fermés dans Navigateur Google Chrome
Dans ce navigateur, vous devez cliquer avec le bouton droit sur la barre d'onglets, puis parmi les options qui s'affichent, sélectionnez Rouvrir l'onglet fermé. Sinon, utilisez la combinaison de touches "Ctrl + Shift + Tsur le clavier pour révéler le dernier onglet fermé.
Répétez ce processus pour ouvrir les multiples onglets précédemment fermés. Notez que ce processus ne fonctionnera que sur ce navigateur préféré.
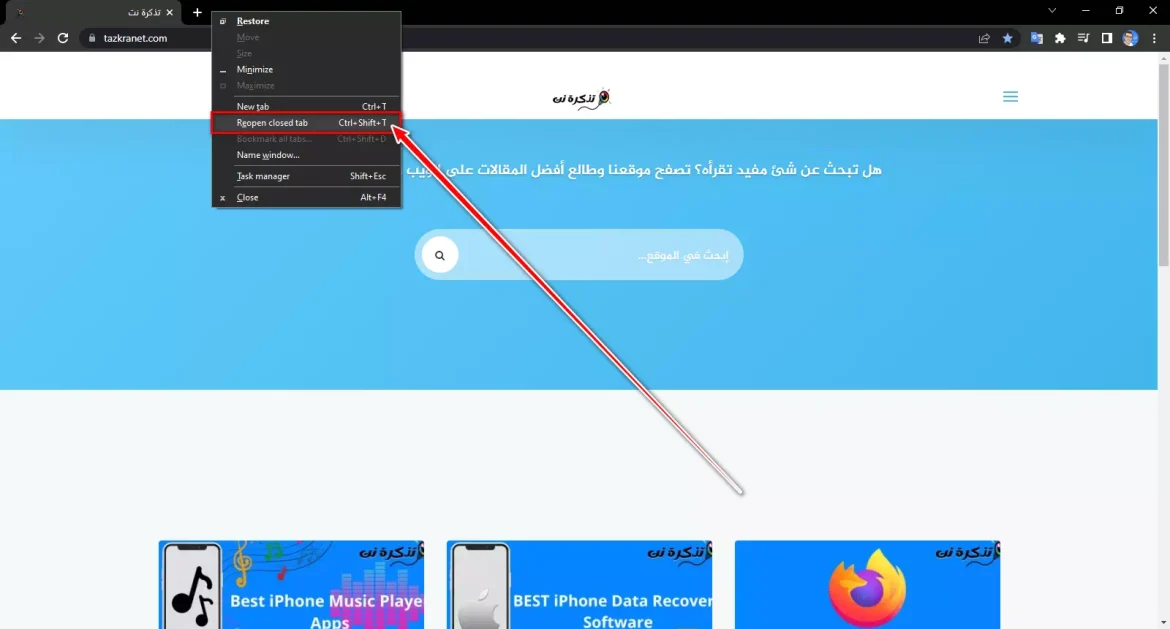
Il existe également un autre moyen dans ce navigateur, dans lequel les onglets fermés peuvent être restaurés dans le navigateur Google Chrome de la manière suivante :
- Ouvrez le navigateur Google Chrome.
- Cliquez sur le signe supérieur avec une image d'étoile vide sur la droite. Affiche la liste des onglets fermés.
- Cliquez sur l'onglet que vous souhaitez ouvrir à nouveau. L'onglet s'ouvre et est ajouté à la fenêtre actuelle du navigateur.
Si vous ne trouvez pas d'onglets fermés dans la liste des onglets fermés, vous pouvez les rechercher dans la fenêtre complète des onglets fermés en appuyant sur le bouton "Afficher les onglets fermésau bas de la liste des onglets fermés.
Pour les onglets que vous souhaitez ouvrir tous en même temps, vous pouvez appuyer sur le "Ouvrir tous les onglets fermésau bas de la liste des onglets fermés.
2. Restaurer les onglets fermés dans Navigateur Mozilla Firefox
Bien que Firefox soit un navigateur différent, le processus de restauration des onglets est similaire à celui de Google Chrome.
- Faites un clic droit sur l'espace vide à côté des onglets ouverts.
- Puis sélectionnez Rouvrir l'onglet fermé.
Vous pouvez répéter cette méthode pour révéler plusieurs onglets sur ce navigateur.
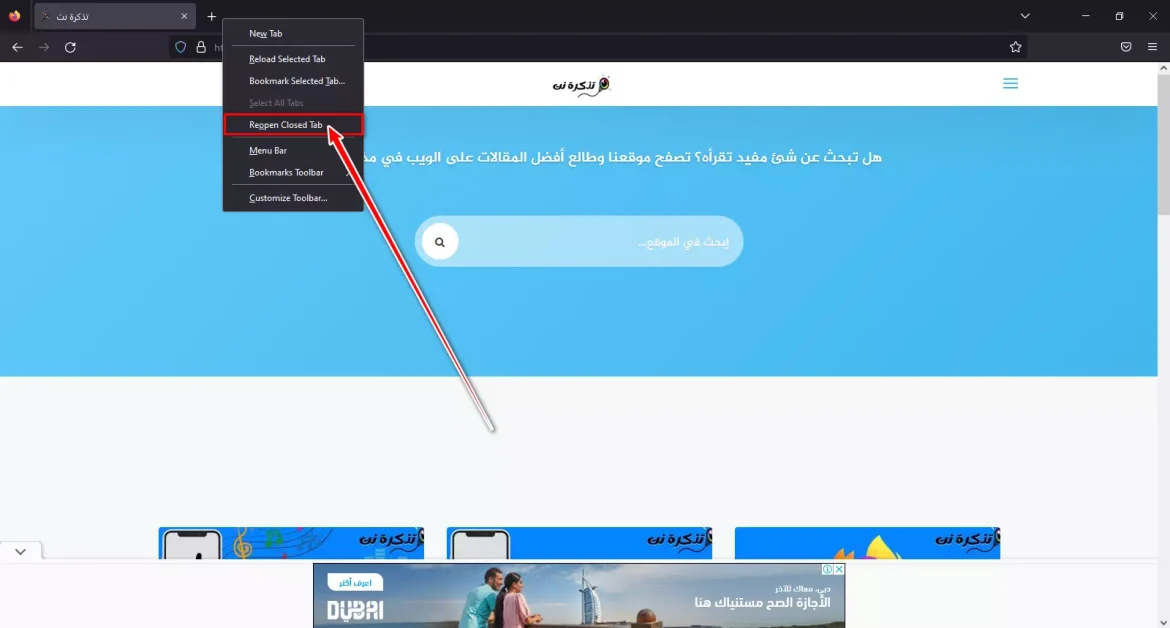
Il existe également un autre moyen dans ce navigateur, dans lequel les onglets fermés peuvent être restaurés dans le navigateur Mozilla Firefox de la manière suivante :
- Ouvrez le navigateur Mozilla Firefox.
- Cliquez sur l'icône à double flèche à droite. la liste apparaîtOnglets récemment fermés" .
- Cliquez sur l'onglet que vous souhaitez ouvrir à nouveau. L'onglet s'ouvre et est ajouté à la fenêtre actuelle du navigateur.
Si vous ne trouvez pas d'onglets fermés dans la liste des "Onglets récemment fermésVous pouvez le rechercher dans la fenêtre complète des onglets fermés en appuyant sur le bouton .Historydans le menu du haut, puis cliquez sur Section.Onglets récemment fermés" .
Pour les onglets que vous souhaitez ouvrir tous en même temps, vous pouvez appuyer sur le "Ouvrir tout dans les onglets"en bas de la liste"Onglets récemment fermés" .
3. Restaurer les onglets fermés dans le navigateur Opera
Cliquez sur le menu de l'onglet dans ce navigateur ou cliquez sur les "combinaisons de touches"Ctrl + Shift + T.” Encore une fois pour récupérer les onglets perdus, répétez le processus afin que tous les onglets précédents puissent être atteints.
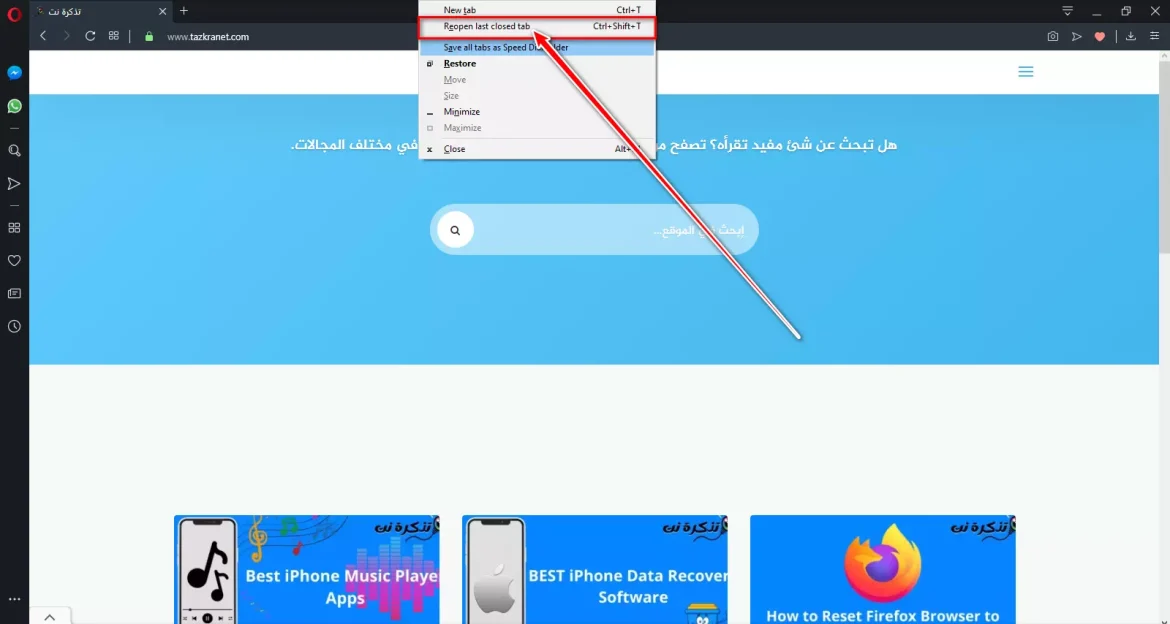
Ce processus est très simple dans ce navigateur, donc si vous utilisez ce navigateur, il y a plus de chances que vos onglets restaurés ou restaurés contiennent également des données en cache.
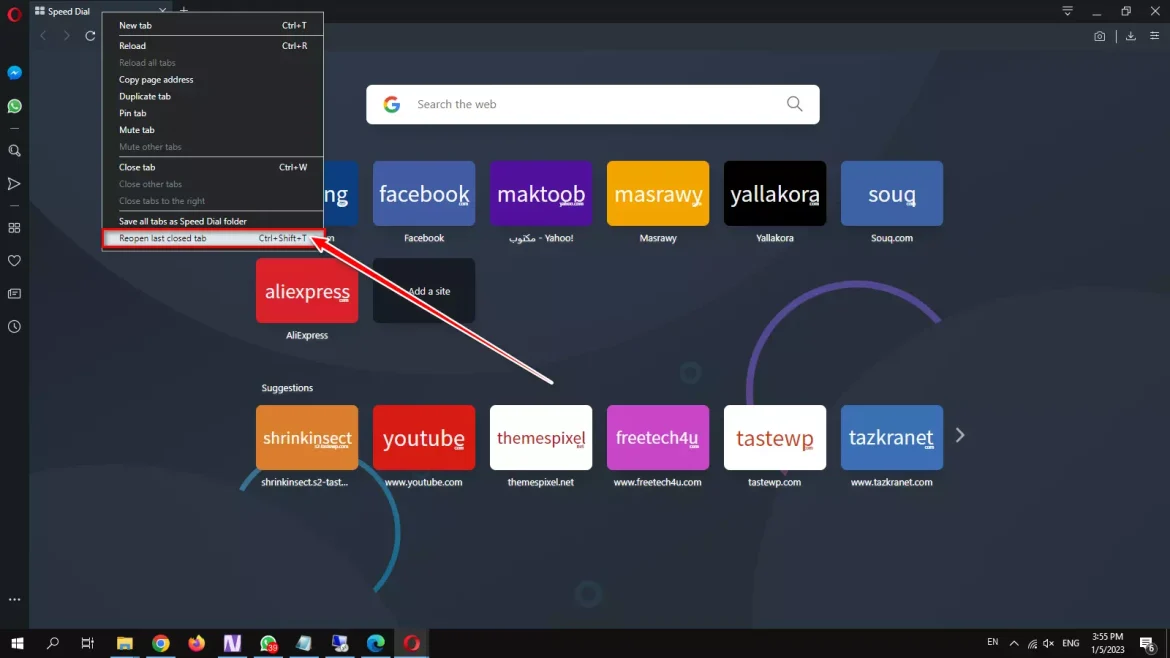
4. Restaurer les onglets fermés dans le navigateur Microsoft Edge
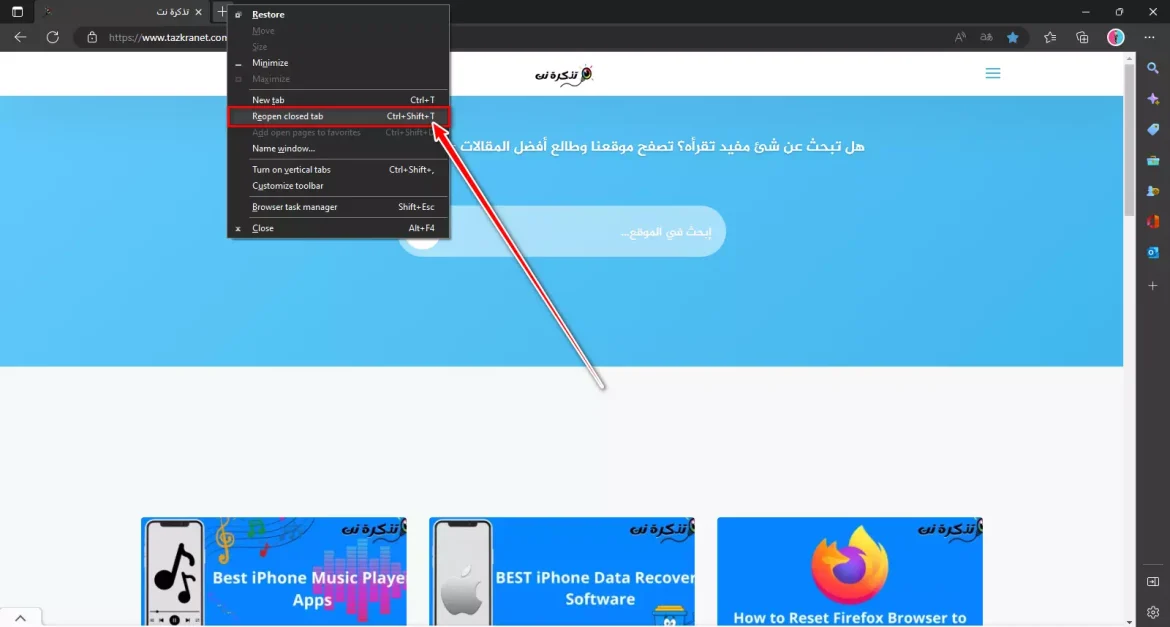
Dans ce navigateur, vous devez Cliquez avec le bouton droit sur la dernière extrémité de la barre d'onglets , puis parmi les options qui s'affichent, sélectionnez une option Rouvrir l'onglet fermé.
Vous devez le rechercher dans la liste, et une fois que vous l'avez fait correctement, cliquez dessus Pour restaurer les onglets. Répétez le processus pour restaurer les multiples nombres d'onglets sur votre navigateur après l'avoir fermé.
CONCLUSION
Vous pouvez restaurer des onglets fermés dans de nombreux navigateurs Web différents en utilisant le clavier et en appuyant sur la touche "Ctrl + Shift + T" .
Vous pouvez également utiliser une autre méthode, qui consiste à faire un clic droit dans un espace vide à côté du "+"Dans lequel vous ouvrez un nouvel onglet, puis choisissez une option."Rouvrir l'onglet fermé ou Rouvrir les onglets fermés" .
C'est ainsi que vous pouvez récupérer vos onglets fermés dans différents navigateurs Web. Si vous avez besoin d'aide pour récupérer vos onglets fermés, faites-le nous savoir dans les commentaires. Aussi, si l'article vous a aidé, partagez-le avec vos amis.
Vous pouvez également être intéressé à en savoir plus sur :
- Les 5 meilleures façons de Comment récupérer les onglets Google Chrome après un crash
- Comment ouvrir les onglets Firefox à la fin de la liste des onglets
Nous espérons que cet article vous sera utile Comment restaurer des onglets fermés dans Chrome, Firefox, Edge et Opera. Partagez votre opinion et votre expérience avec nous dans les commentaires.