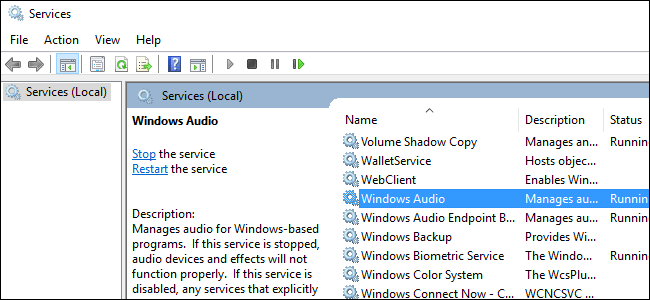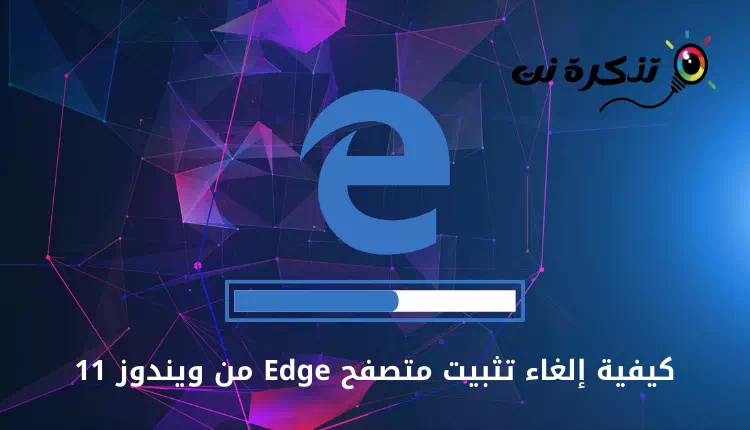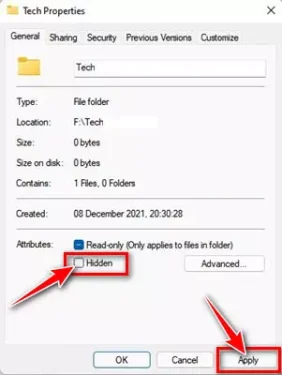إليك خطوات سهلة لإخفاء الملفات والمجلدات ومحركات الأقراص على جهاز الكمبيوتر في ويندوز 11.
إذا كنت قد استخدمت ويندوز 10 ، فقد تعلم أن نظام التشغيل يمكنه إخفاء أو إظهار أي نوع ملف. لذلك ، بغض النظر عن نوع الملف ، يمكنك بسهولة إخفاء الملفات على مستكشف الملفات أو باللغة الأنجليزية: File explorer.
يتيح لك نظام التشغيل ويندوز 11 الجديد من مايكروسوفت أيضًا إخفاء الملفات والمجلدات وإظهارها في نظام التشغيل. على الرغم من أن عملية إخفاء أو إظهار الملفات تظل كما هي في ويندوز 11 ، إلا أن المستخدمين لم يتمكنوا من العثور على الخيار بسبب التغييرات المرئية للنظام.
محتويات المقال
خطوات إخفاء الملفات والمجلدات ومحركات الأقراص في ويندوز 11
لذلك ، إذا كنت تبحث عن طرق لإخفاء الملفات والمجلدات في ويندوز 11 ، فأنت تقرأ الدليل الصحيح لذلك.
في هذه المقالة ، سنشاركك دليلًا تفصيليًا حول كيفية إخفاء الملفات والمجلدات على نظام التشغيل ويندوز 11 . ليس ذلك فحسب ، بل سنشاركك أيضًا طريقة لإخفاء محركات الأقراص في ويندوز 11. هيا بنا لنتعرف على الخطوات اللازمة لذلك.
1. إخفاء الملفات والمجلدات في ويندوز 11
يعد إخفاء الملفات والمجلدات أمرًا سهلاً للغاية على ويندوز 11. لا تحتاج إلى استخدام أي برنامج تابع لجهة خارجية أو تغيير السجل لإخفاء ملفات أو مجلدات معينة. بدلاً من ذلك ، تحتاج إلى فتح (File explorer) والذي يعني مستكشف الملفات وتحديد الملفات وإجراء التغييرات.
- افتح (File explorer) أو مستكشف الملفات واستعرض الملف أو المجلد الذي تريد إخفاءه.
- ثم قم بالنقر بزر الماوس الأيمن فوق الملف أو المجلد وحدد على (Properties) للوصول إلى الخصائص.
- في نافذة الخصائص ، ضع علامة صح أمام مربع (Hidden) للإخفاء وانقر على زر (Ok) لحفظ التغييرات.
- ثم في نافذة التأكيد المنبثقة ، انقر فوق الخيار (Apply changes to this folder only) لتطبيق التغييرات على هذا المجلد فقط ، وانقر فوق الزر (Ok) للموافقة.
وهذا كل شئ لكيفية إخفاء الملفات والمجلدات في ويندوز 11.
كيفية إظهار الملفات والمجلدات المخفية في ويندوز 11
بعد قيامك بالخطوات السابقة لإخفاء ملف أو مجلد ، فقد ترغب في إظهاره مرة أخرى ، فأنت بحاجة إلى تنفيذ بعض الخطوات البسيطة التالية.
- افتح (File Explorer) والذي يعني مستكشف الملفات ، ثم قم بالنقر فوق View > ثم Show. في قائمة العرض ، حدد خيار (Hidden items) والتي تعني العناصر المخفية.
- سيؤدي ذلك إلى إظهار جميع الملفات والمجلدات المخفية. الآن انقر بزر الماوس الأيمن على الملف المخفي الذي تريد إظهاره حدد على (Properties) للوصول إلى الخصائص.
Properties - في صفحة خصائص الملف أو المجلد ، قم بإلغاء تحديد وإزالة علامة صح من أمام الخيار (Hidden) المخفي وانقر فوق زر (Ok) للموافقة.
وهذا كل شيء وسيؤدي هذا إلى إظهار الملف أو المجلد في نظام التشغيل ويندوز 11.
2. كيفية إخفاء محرك أقراص في نظام التشغيل ويندوز 11
هذه الطريقة تشبهه تمامًا الطريقة الخاصة بإخفاء الملفات والمجلدات السابق ذكرها، حيث يمكنك اختيار إخفاء محرك أقراص بأكمله في ويندوز 11. لن يظهر محرك الأقراص المخفي في مستكشف الملفات لديك. وهذا ما عليك القيام به.
- افتح بحث الويندوز واكتب (Disk Management) للوصول إلى إدارة الأقراص.
- قم بفتح إدارة الأقراص من القائمة. في الأداة المساعدة لإدارة الأقراص ، انقر بزر الماوس الأيمن على محرك الأقراص الذي تريد تشغيله وحدد الخيار (Change Drive Letter and Paths) لتغيير حرف محرك الأقراص والمسارات.
- الآن حدد حرف محرك الأقراص وانقر على زر (Remove) للإزالة. قد تحصل على تحذير ؛ فقط اضغط على زر (Yes) للموافقة.
- الآن ، افتح File Explorer ، سترى أن محرك الأقراص لم يعد متاحًا.
- لإعادة محرك الأقراص ، افتح إدارة الأقراص مرة أخرى وانقر بزر الماوس الأيمن على القرص بدون اسم. ثم حدد خيار (Change Drive Letter and paths) لتغيير حرف محرك الأقراص والمسارات.
Change Drive Letter and Paths - الآن ، تحتاج فقط إلى انقر على زر (add) لإضافة حرف إلى محرك الأقراص.
- بمجرد الانتهاء ، انقر فوق زر (Ok) للموافقة.
وهذا كل شيء وسيعود محرك الأقراص الخاص بك مرة أخرى إلى File Explorer.
يعد إخفاء الملفات أو المجلدات ومحركات الأقراص أمرًا سهلاً للغاية على نظام التشغيل ويندوز 11. ولا تحتاج إلى الاعتماد على أي أدوات مساعدة تابعة لجهات خارجية لإخفاء الملفات على نظام التشغيل الجديد.
قد يهمك أيضًا التعرف على:
- كيفية تعطيل فهرسة البحث في ويندوز 11
- كيفية إنشاء نسخة احتياطية كاملة للنظام على جهاز الكمبيوتر الذي يعمل بنظام ويندوز 11
نأمل أن تجد هذه المقالة مفيدة لك في معرفة كيفية إخفاء الملفات والمجلدات ومحركات الأقراص في ويندوز 11. شاركنا رأيك وتجربتك في التعليقات.