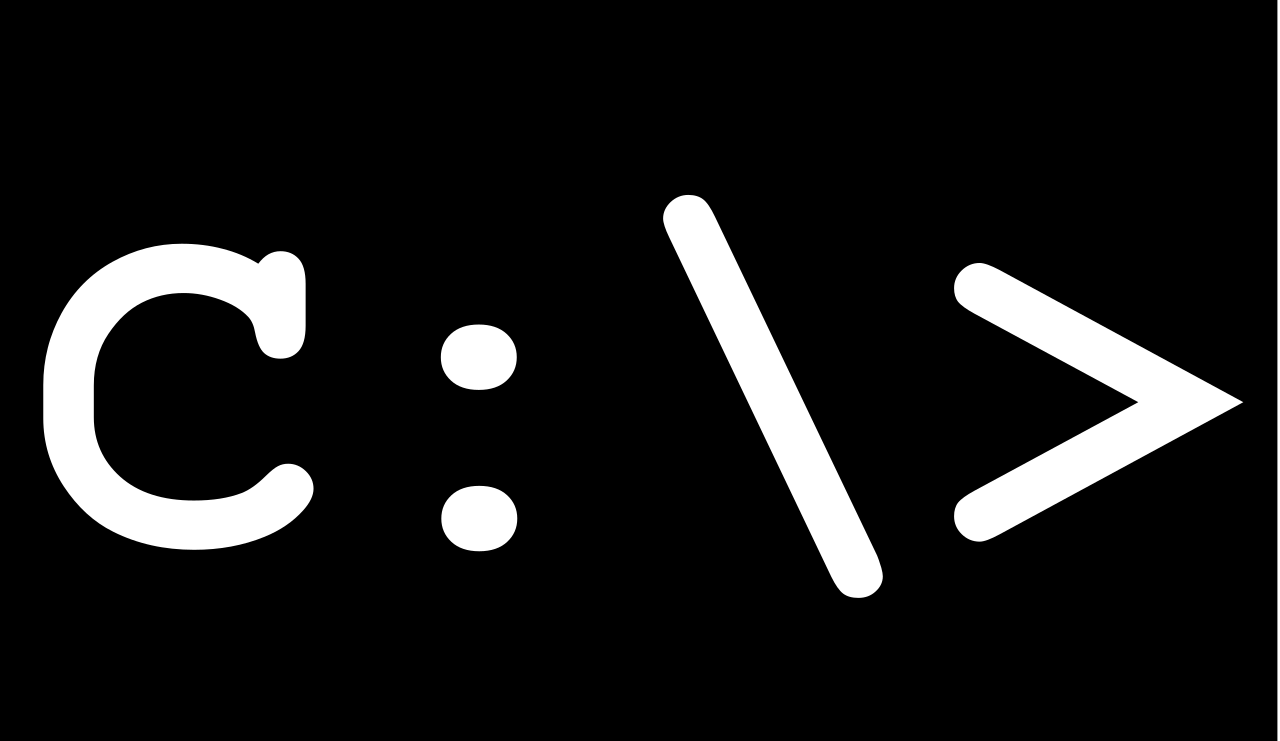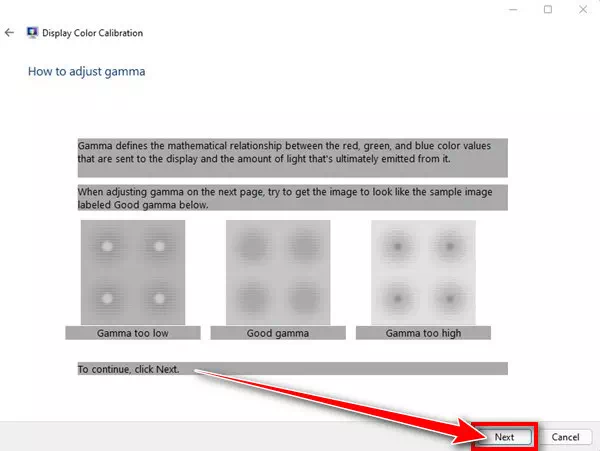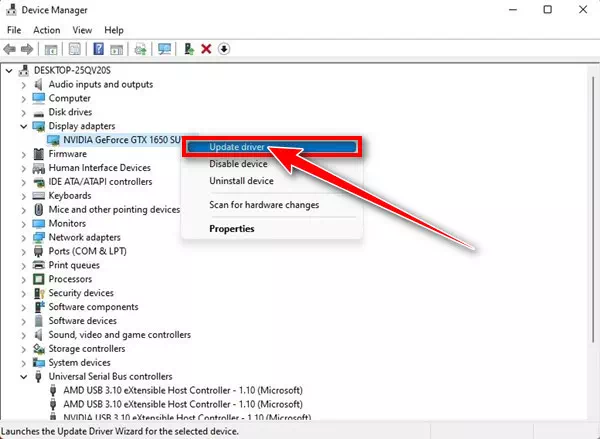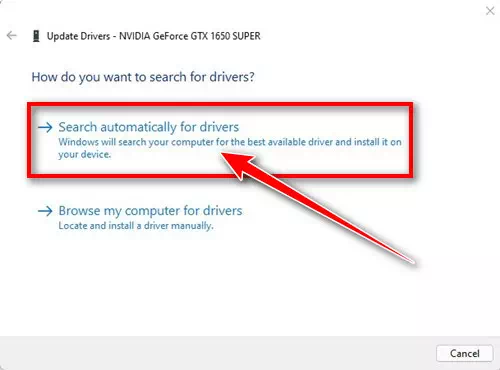تعرف على أفضل 6 طرق لحل مشكلة ظهور اللون الأصفر على شاشة ويندوز 11.
مرحبًا بك في هذا المقال الشيق الذي سيأخذك في رحلة مثيرة لحل مشكلة ظهور اللون الأصفر على شاشة ويندوز 11! إذا كنت تواجه هذه المشكلة المزعجة وتبحث عن الحلول الفعالة والسريعة، فقد وصلت إلى المكان المناسب. يعتبر نقلتك إلى عالم ويندوز 11 ملهمة ومثيرة، ولكن مع ظهور مشكلة اللون الأصفر الغامضة، قد تكون التجربة أقل إشراقًا من المتوقع.
لكن لا داعي للقلق! سوف نستكشف معًا أفضل الطرق والحلول للتغلب على هذه المشكلة واستعادة بريق ووضوح شاشتك. سنتعرف على سبب ظهور هذا اللون الغامض، سواء كان بسبب مشكلة في البرمجيات أم الأجهزة، ونقدم لك مجموعة من الحلول التي يمكنك تطبيقها بسهولة ويسر.
استعد لاكتشاف الأسرار والنصائح القيمة التي ستساعدك في التغلب على مشكلة اللون الأصفر على شاشة ويندوز 11. تابع القراءة واستعد لتحويل تجربتك مع ويندوز 11 إلى مغامرة مثيرة وخالية من الألوان المزعجة!
محتويات المقال
ما هي أسباب ظهور اللون الأصفر على شاشة ويندوز 11؟
مشكلة ظهور اللون الأصفر على شاشة ويندوز 11 هي مشكلة تظهر عندما يصبح لون العرض على الشاشة أصفرًا بشكل غير طبيعي وغير مرغوب فيه. يمكن أن يكون هذا اللون الأصفر واضح جدًا ويؤثر على جودة ووضوح الصور والفيديوهات المعروضة على الشاشة. قد يكون اللون الأصفر محدودًا في جزء من الشاشة أو يشمل الشاشة بأكملها.
يعتبر اصفرار شاشة ويندوز 11 مشكلة مزعجة للغاية للمستخدمين، حيث يؤثر على تجربة استخدام الكمبيوتر بشكل عام. قد يسبب هذا المشكلة إحساسًا بالاضطراب البصري وقد يكون مزعجًا للنظر إلى الشاشة لفترات طويلة.
ظهور اللون الأصفر على شاشة ويندوز 11 يمكن أن يكون ناتجًا عن عدة أسباب. من بين الأسباب الشائعة نذكر منها:
- وضع الإضاءة الليلية: يعتبر وضع الإضاءة الليلية ميزة مصممة لحماية العين من الإجهاد الناتج عن الضوء الأزرق الضار في الليل. يُفرض هذا الوضع تغييرًا على لون الشاشة لجعله أكثر دفئًا وأقل إشراقًا، وقد يؤدي ذلك إلى ظهور لون أصفر على الشاشة.
- برامج الإضاءة الليلية من جهات ثالثة: يوجد العديد من برامج الإضاءة الليلية من جهات ثالثة مثل Flu.x وRedshift وIris، وتستخدم هذه البرامج ترشيحات لونية لتقليل إجهاد العين. يمكن أن تسبب هذه البرامج ظهور لون أصفر على الشاشة إذا كانت تعمل بشكل غير صحيح.
- مشكلات في ملف تعريف الألوان: قد يتعلق ظهور اللون الأصفر بمشكلات في ملف تعريف الألوان الذي يحدد كيفية عرض الألوان على الشاشة.
- تحديث برامج تشغيل الرسومات: قد يكون سبب ظهور اللون الأصفر هو وجود برامج تشغيل الرسومات القديمة أو غير المحدثة.
- مشكلات في الأجهزة: قد تكون هناك مشكلات في الأجهزة نفسها، مثل كابل توصيل تالف أو مشكلة في مكونات الشاشة.
لحل مشكلة اللون الأصفر على شاشة ويندوز 11، يمكن اتباع الحلول المقترحة في السطور التالية والتحقق من وجود أي من هذه الأسباب ومعالجتها بناءً على ذلك.
كيفية حل مشكلة ظهور اللون الأصفر على شاشة ويندوز 11
قام العديد من المستخدمين بالإبلاغ عن مشكلة ظهور لون أصفر على الشاشة. فإذا كنت تواجه نفس المشكلة، فأنت في المكان الصحيح. سيتناول هذا المقال سبب ظهور اللون الأصفر على شاشة ويندوز 11 وكيفية حل هذه المشكلة.
تعتبر مشكلة اللون الأصفر على ويندوز 11 مشكلة شائعة، ولكنها قد تكون مثيرة للقلق بالنسبة لبعض الأشخاص، حيث يمكن أن تكون مشاهدة أي شيء خارج المألوف على الشاشة أمرًا مخيفًا. وعلى الرغم من وجود احتمالات لوجود مشكلات في الأجهزة، إلا أن ظهور اللون الأصفر في معظم الأحيان يكون نتيجة مشكلات برمجية.
لذا، إذا كنت تواجه مشكلة اللون الأصفر بشكل متكرر على شاشة ويندوز 11، يجب أن تراجع بعض الأمور لحل المشكلة. قد تحدث هذه المشكلة عندما يتداخل برنامج من جهة ثالثة مع إعدادات العرض، كما يمكن أن تظهر بسبب وجود أخطاء أو عيوب في البرمجيات أو الأجهزة.
مهما كان السبب، يمكن حل مشكلة اللون الأصفر على شاشة ويندوز 11 بخطوات سهلة. لذلك، سنشاركك من خلال هذا المقال أهم الطرق لحل مشكلة اللون الأصفر على شاشة ويندوز 11. لذا، هيا بنا نتعرف عليها.
هام: هذه الخطوات أيضًا تصلح لحل مشكلة اصفرار الشاشة على ويندوز 10
1) قم بإيقاف تشغيل وضع الإضاءة الليلية (Night Light)
وضع الإضاءة الليلية على ويندوز 11 هو ميزة لحماية العين تقوم بتصفية الضوء الأزرق الضار من شاشة جهاز الكمبيوتر الخاص بك. يقوم هذا الوضع بتطبيق لون دافئ على الشاشة، ويكون اللون به طابع أصفر.
إذا كنت تواجه فجأة مشكلة ظهور اللون الأصفر على شاشتك، يجب أن تقوم بإيقاف تشغيل ميزة الإضاءة الليلية. لفعل ذلك على ويندوز 11، اتبع بعض الخطوات البسيطة التالية:
- أولاً، انقر فوق الزر “Start” في ويندوز 11 وحدد “Settings” للوصول إلى الإعدادات.
Settings - في تطبيق الإعدادات، انقر فوق خيار “System” للوصول إلى النظام.
System - في الجزء الأيمن، انقر فوق “Display“.
Display - ثم قم بالتمرير لأسفل إلى خيار “Brightness & Color” وقم بإيقاف تشغيل “Night Light“.
Brightness & Color
هذا كل شيء! فإذا كان ظهور اللون الأصفر بسبب وضع الإضاءة الليلية، فسيتم إصلاحه على الفور.
2) تحقق من وجود أي تطبيق للإضاءة الليلية من جهة ثالثة على جهاز الكمبيوتر
هناك العديد من تطبيقات الإضاءة الليلية من جهات ثالثة متاحة لنظام ويندوز، مثل f.lux و Redshift و Iris. تُضيف هذه التطبيقات طبقة لون أصفر على شاشتك لمنع تعب العين.
إذا ظهر اللون الأصفر رغم إيقاف وضع الإضاءة الليلية في ويندوز، يجب أن تتحقق مما إذا كان هناك أي تطبيق من جهة ثالثة يتسبب في هذه المشكلة.
- قم بفتح لوحة التحكم وابحث عن التطبيقات التي قد تؤدي إلى تغيير لون الشاشة والمراقبة.
- عندما تجد التطبيق المسبب، قم بالنقر بزر الماوس الأيمن عليه واختر “Uninstall” لإلغاء تثبيته.
- تأكد من إعادة تشغيل جهاز الكمبيوتر بعد إلغاء تثبيت تطبيق الإضاءة الليلية من جهة ثالثة.
3) قم بتغيير ملف تعريف الألوان
في هذه الطريقة، سنستخدم لوحة التحكم في ويندوز 11 لتغيير ملف تعريف الألوان. يرجى اتباع بعض الخطوات البسيطة التالية:
- أولاً، اضغط من لوحة المفاتيح على مفتاح “ويندوز + R” لفتح مربع حوار التشغيل (Run Dialog box).
Run Dialog box - بعد فتح مربع حوار التشغيل (Run Dialog box) اكتب COLORCPL، ثم اضغط على زر Enter.
COLORCPL - ستفتح هذه الخطوة نافذة إدارة الألوان (Color Management). عليك الانتقال إلى علامة التبويب “Devices” الذي يعني الأجهزة في هذه النافذة.
- في علامة التبويب “Devices“، حدد شاشتك ثم انقر على زر “Add..” في أسفل الشاشة.
Add.. - بعد ذلك، في نافذة تعيين ملف تعريف الألوان اختر “sRGB virtual device model profile” الذي يعني ملف تعريف الألوان لجهاز sRGB الافتراضي، ثم انقر على زر “Ok” للموافقة.
sRGB virtual device model profile - الآن، في نافذة إدارة الألوان، حدد ملف تعريف الألوان لجهاز sRGB الافتراضي وانقر على خيار “Set as Default Profile” لتعيينه كملف تعريف افتراضي.
Set as Default Profile
هذا كل شيء! وبهذه الطريقة يمكنك من خلالها تغيير ملف تعريف الألوان على ويندوز 11 لحل مشكلة اللون الأصفر.
4) قم بمعايرة شاشة ويندوز 11
هو مثل ويندوز 10، حيث يتضمن ويندوز 11 أداة معايرة الألوان التي يمكن أن تساعدك في ضبط الألوان المعروضة على الشاشة. يمكنك تشغيل أداة معايرة الألوان على ويندوز 11 لحل مشكلة اللون الأصفر. وإليك ما عليك فعله:
- أولاً، انقر على بحث ويندوز 11 واكتب “Calibrate Display Color” والتي تعني معايرة ألوان العرض.
- ثم قم بفتح خيار “Calibrate Display Color” من القائمة.
Calibrate Display Color - بعد ذلك، في نافذة معايرة ألوان العرض، اضغط على زر “Next” للوصول إلى الخطوة التالية.
نافذة معايرة ألوان العرض - ثم يجب عليك اتباع التعليمات التي تظهر أمامك على الشاشة لضبط ألوان العرض.
كان هذا كل شيء! وبهذه الطريقة يمكنك من خلالها تشغيل أداة معايرة الألوان على ويندوز 11 لحل مشكلة اللون الأصفر.
5) قم بتحديث برنامج تشغيل الرسومات (Graphics Driver)
إذا كان اللون الأصفر ما زال يظهر على جهاز الكمبيوتر الخاص بك الذي يعمل بنظام ويندوز 11، فيجب عليك تحديث برنامج تشغيل الرسومات. فالبرامج التشغيل القديمة للرسومات غالبًا ما تكون السبب الرئيسي لمشكلات اللون الأصفر والعديد من المشكلات الأخرى المتعلقة بالعرض. فيما يلي كيف يمكنك تحديث برنامج تشغيل الرسومات على ويندوز 11:
- أولاً، من لوحة المفاتيح اضغط على زر “ويندوز + R” لفتح مربع حوار التشغيل (RUN dialog box).
Run Dialog box - ثم في مربع حوار التشغيل (RUN dialog box)، اكتب devmgmt.msc ثم اضغط على زر Enter.
devmgmt.msc - الآن، قم بتوسيع قائمة مُحَوِّلات العرض (Display adapters) واختر برنامج التشغيل المُثبَّت على جهازك. بعد ذلك، انقر بزر الماوس الأيمن على مُحَوِّل العرض (Display adapter) وحدد خيار “Update driver” لتحديث البرنامج التشغيل.
انقر بزر الماوس الأيمن على محول العرض وحدد خيار تحديث برنامج التشغيل - في نافذة تحديث برامج التشغيل، انقر على خيار “Search automatically for drivers” للبحث التلقائي عن برامج التشغيل.
انقر فوق الخيار البحث تلقائيًا عن برامج التشغيل
هذا كل شيء! من خلال هذه الطريقة يمكنك تحديث برنامج تشغيل العرض على جهاز الكمبيوتر الخاص بك ويندوز 11 لحل مشكلة اللون الأصفر.
6) قم بتوصيل شاشة أخرى
إذا كان اللون الأصفر ما زال يظهر على شاشتك، يجب عليك التحقق من وجود مشكلات في الأجهزة. للتأكد من أن شاشة جهاز الكمبيوتر لديك تعاني من مشكلات في الأجهزة، قم بتوصيل شاشة عرض أخرى بجهاز الكمبيوتر الخاص بك.
إذا ظهر اللون الأصفر على جهاز الكمبيوتر المحمول، فيجب عليك الاتصال بفني محلي أو أخذ الجهاز المحمول إلى مركز الخدمة لمعالجة المشكلة.
كانت هذه أفضل الطرق لحل مشكلة اللون الأصفر على شاشة ويندوز 11.
الخلاصة
في هذا المقال، تمت مناقشة مشكلة ظهور اللون الأصفر على شاشة ويندوز 11 وكيفية حلها. حيث تبين أن مشكلة اللون الأصفر عادة ما تكون ناتجة عن مشكلات قائمة على البرمجيات أو برامج الإضاءة الليلية من جهات ثالثة.
تم تقديم عدد من الطرق السهلة والفعالة لحل هذه المشكلة، بما في ذلك إيقاف تشغيل وضع الإضاءة الليلية، وتغيير ملف تعريف الألوان، وتحديث برنامج تشغيل الرسومات. إذا استمرت المشكلة، يمكن توصيل شاشة أخرى للتحقق من وجود مشكلات في الأجهزة.
مشكلة اللون الأصفر على شاشة ويندوز 11 قد تكون مزعجة للبعض، ولكن من المفارقات أن معظم الأوقات يمكن حلها بسهولة من خلال تطبيق بعض الخطوات البسيطة. بدءًا من إيقاف تشغيل وضع الإضاءة الليلية وتحديث برنامج تشغيل الرسومات إلى تغيير ملف تعريف الألوان، تم توضيح طرق فعالة للتعامل مع هذه المشكلة.
في حالة عدم حل المشكلة بعد تطبيق هذه الطرق، ينصح بالتحقق من وجود مشكلات في الأجهزة عن طريق توصيل شاشة أخرى. الاهتمام بالبرامج والأجهزة يمكن أن يساعد في تحسين أداء الشاشة وحل مشاكل اللون الأصفر بشكل فعال.
قد يهمك أيضًا التعرف على:
- كيفية حل مشكلة تحول الشاشة إلى الأبيض والأسود في ويندوز 10
- كيفية ضبط لون الشاشة في ويندوز 10
- أفضل 10 برامج لتحديث تعريفات برنامج تشغيل نظام ويندوز في عام 2023
- كيفية إصلاح شاشة الموت البنفسجية على نظام ويندوز 10 و 11
نأمل أن تجد هذه المقالة مفيدة لك في معرفة كيفية حل مشكلة ظهور اللون الأصفر على شاشة ويندوز 11. شاركنا برأيك وتجربتك في التعليقات. أيضًا، إذا ساعدك المقال، فتأكد من مشاركته مع أصدقائك.