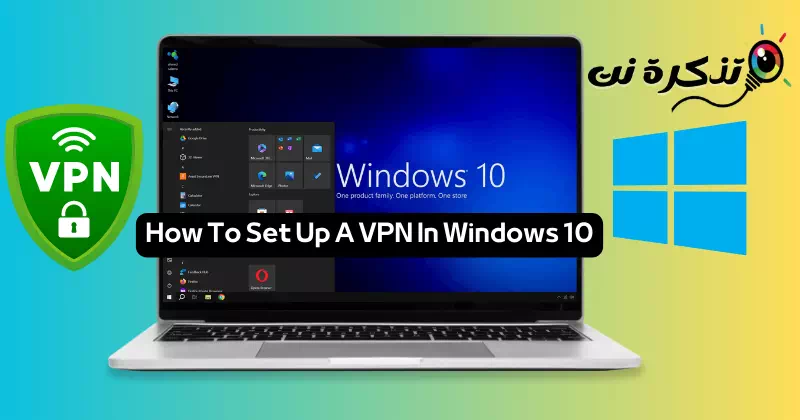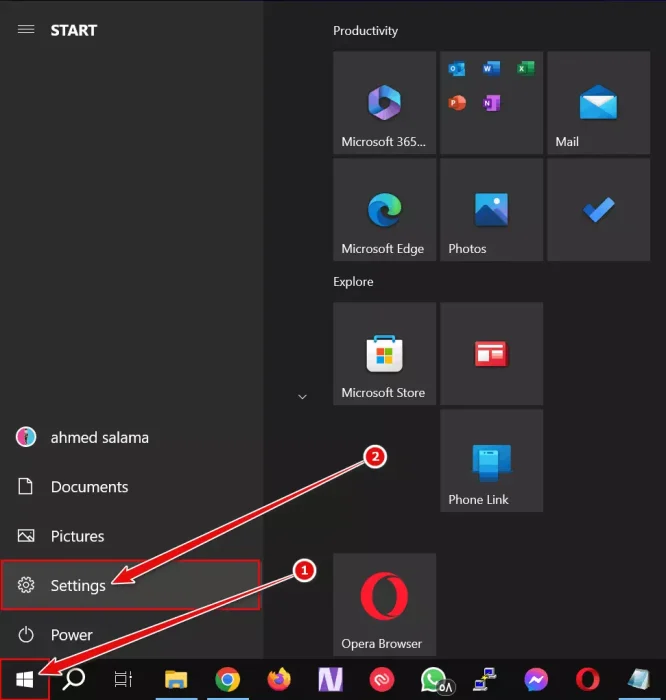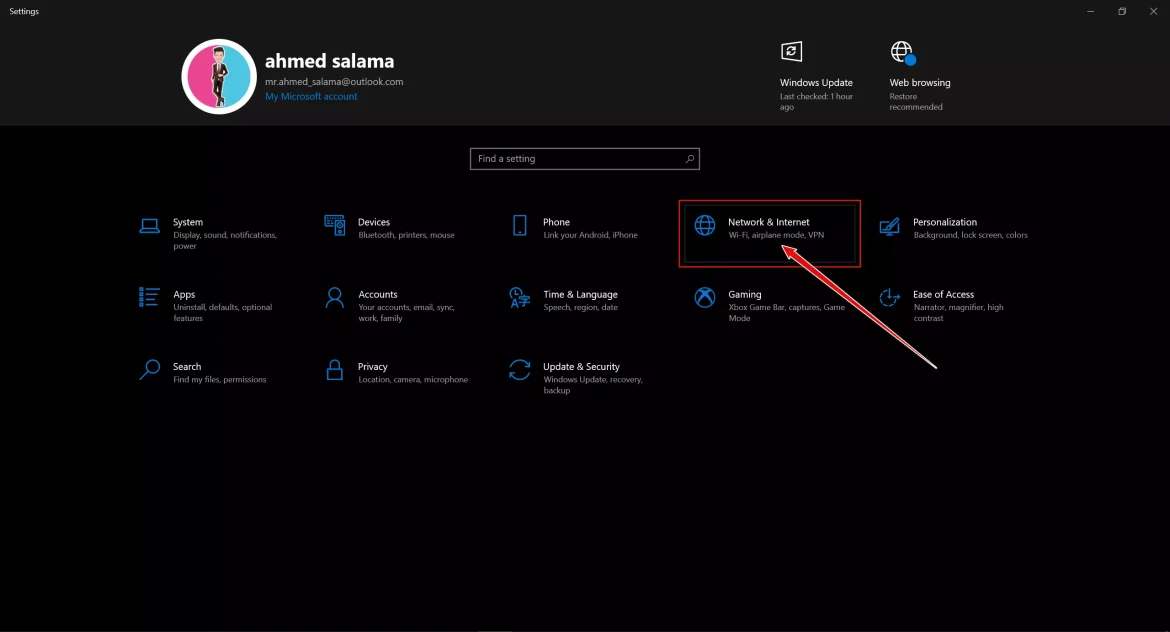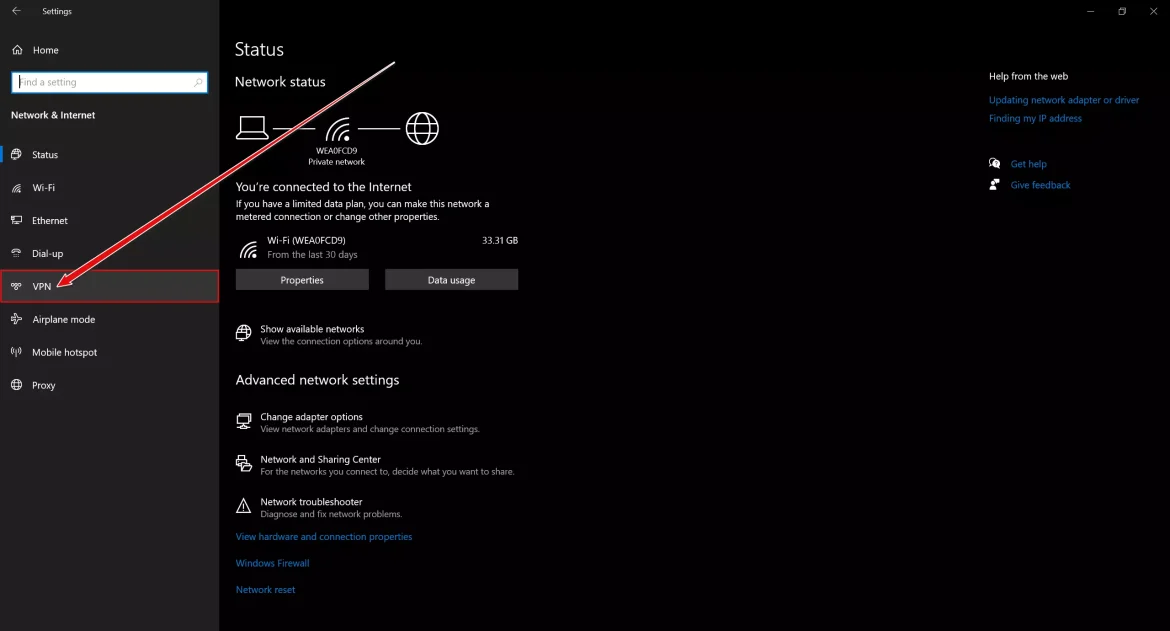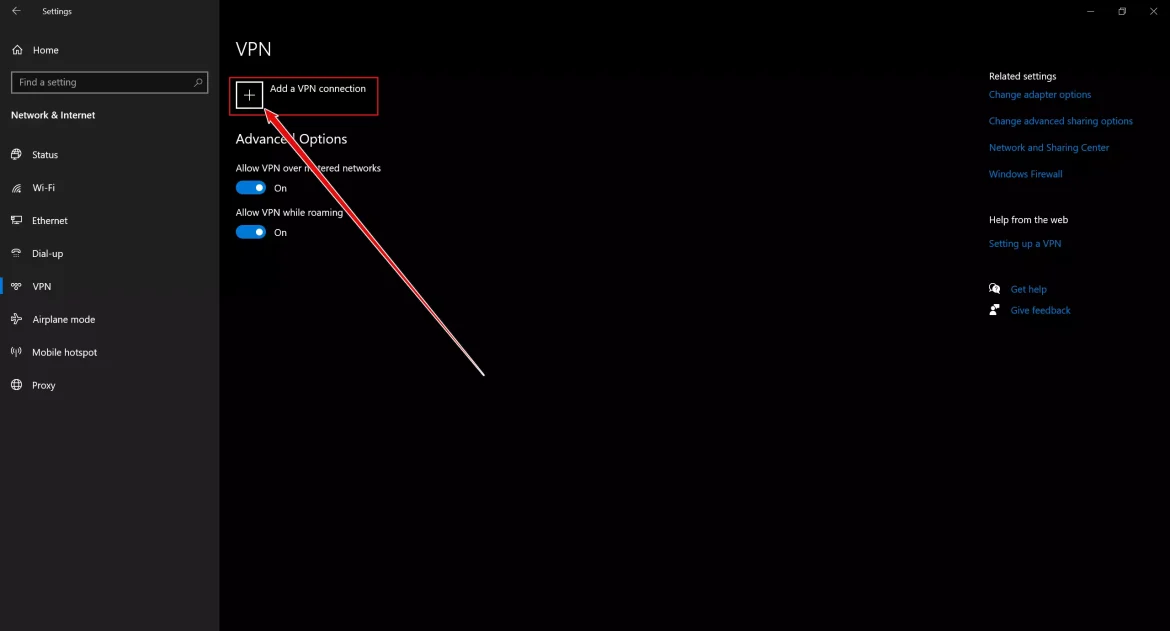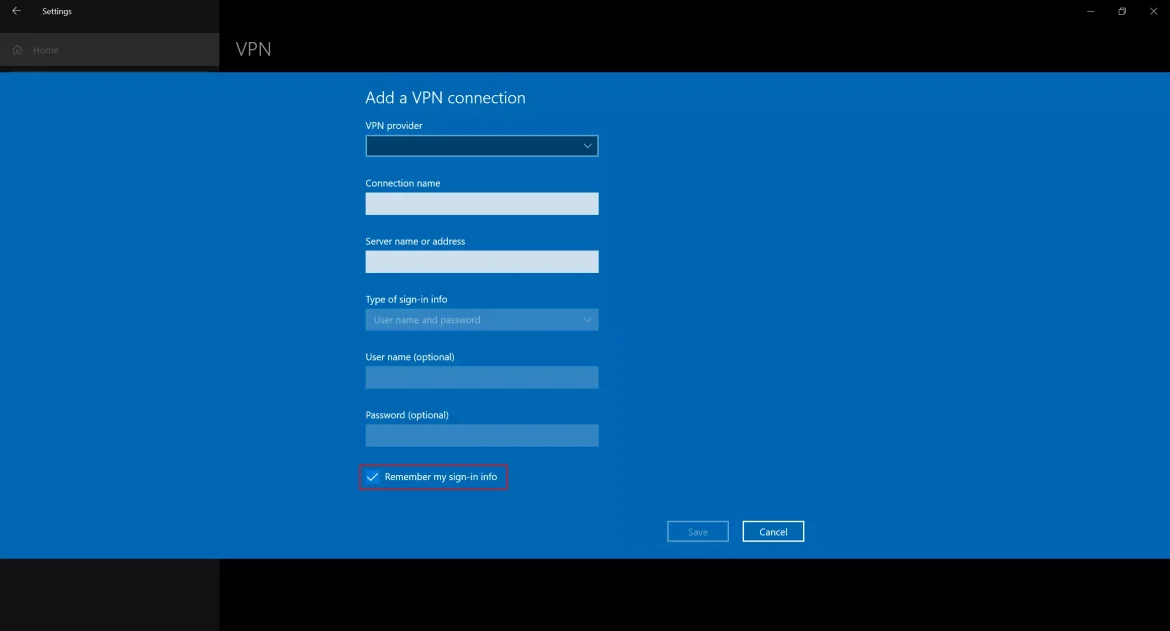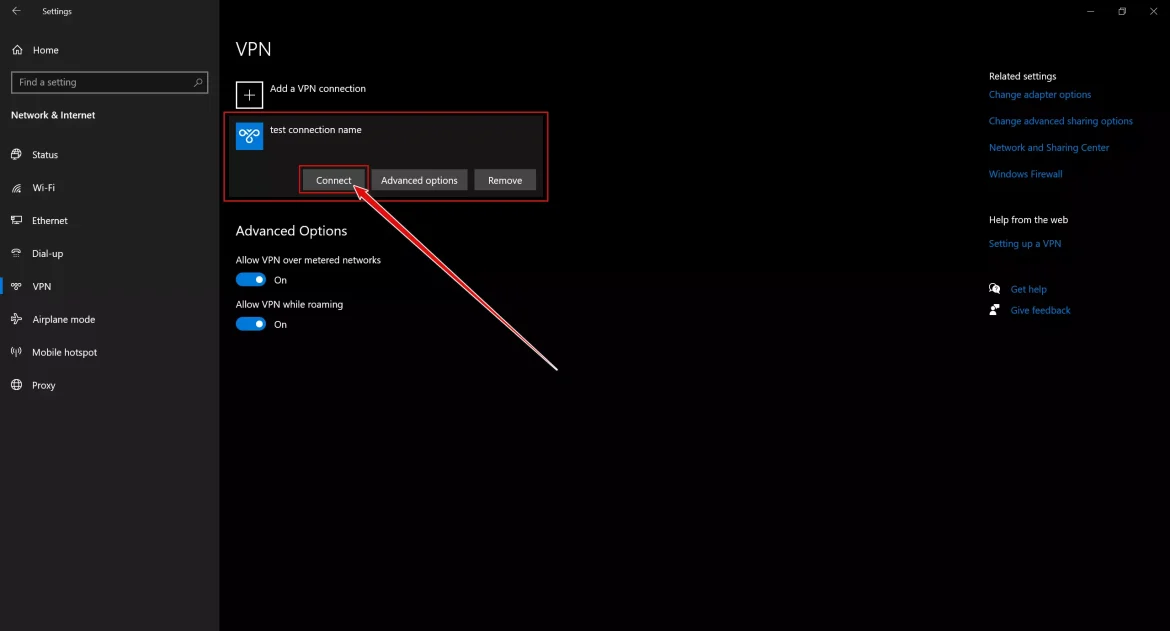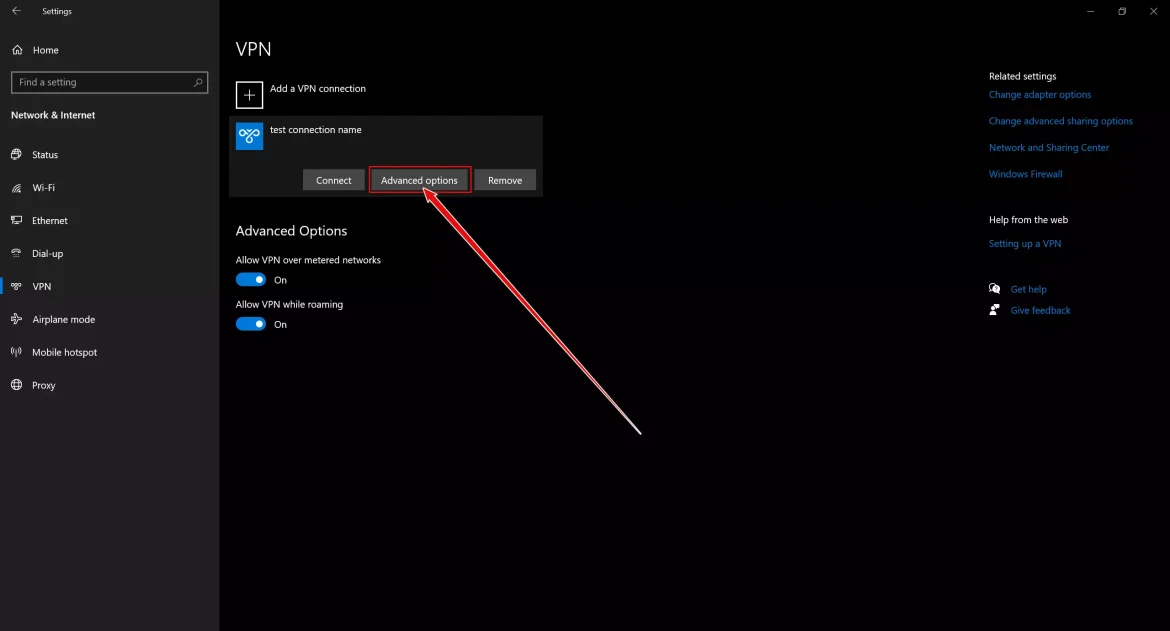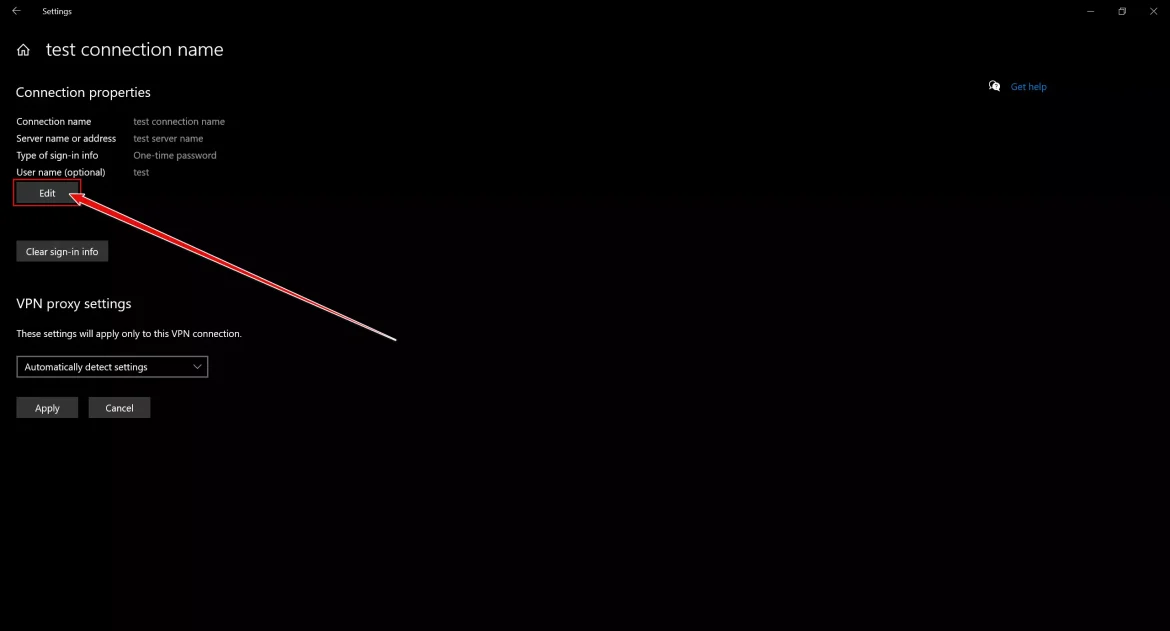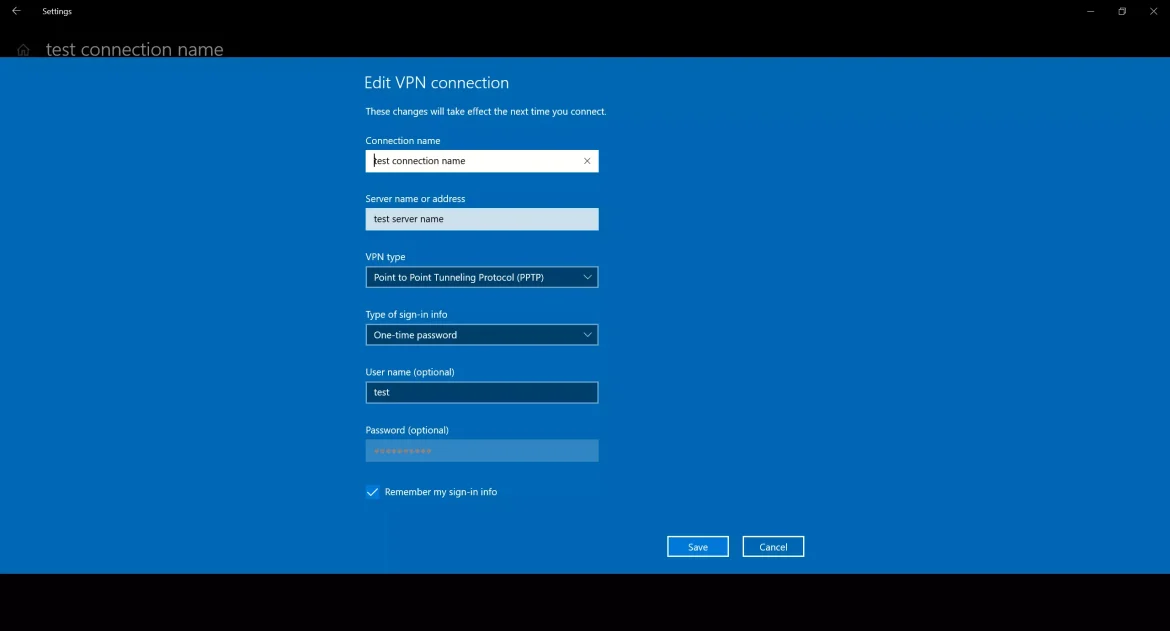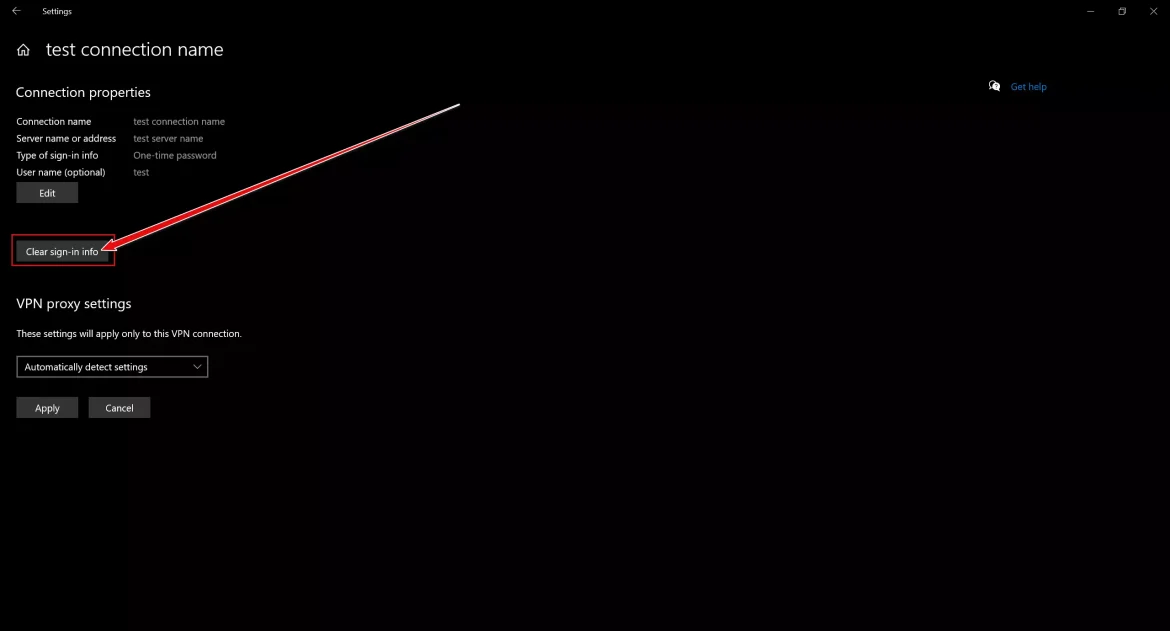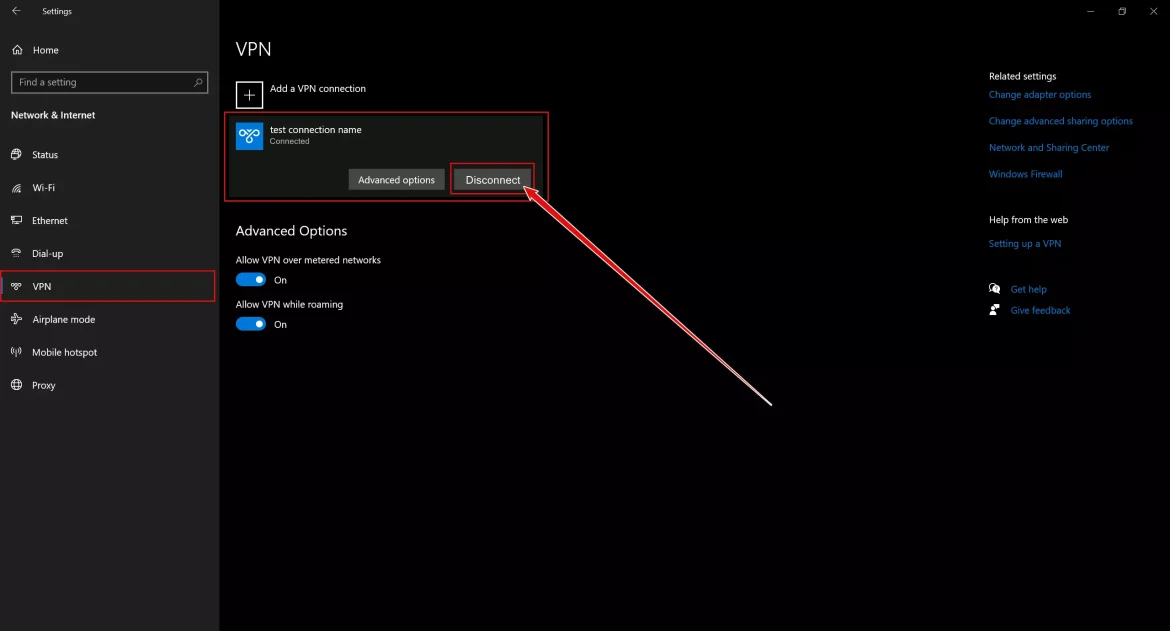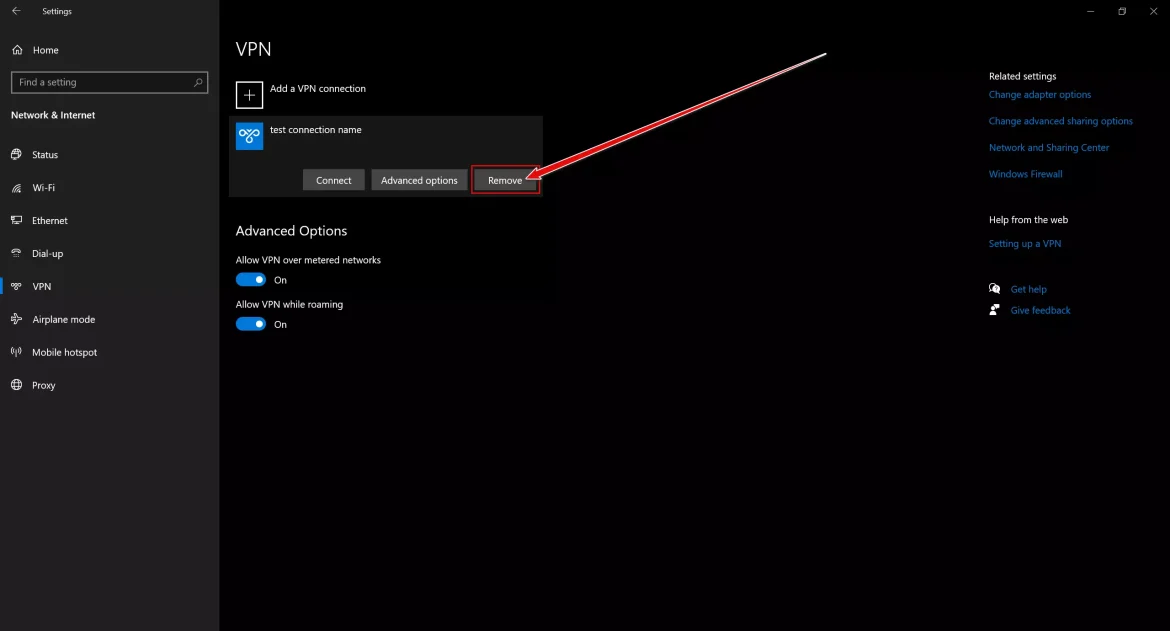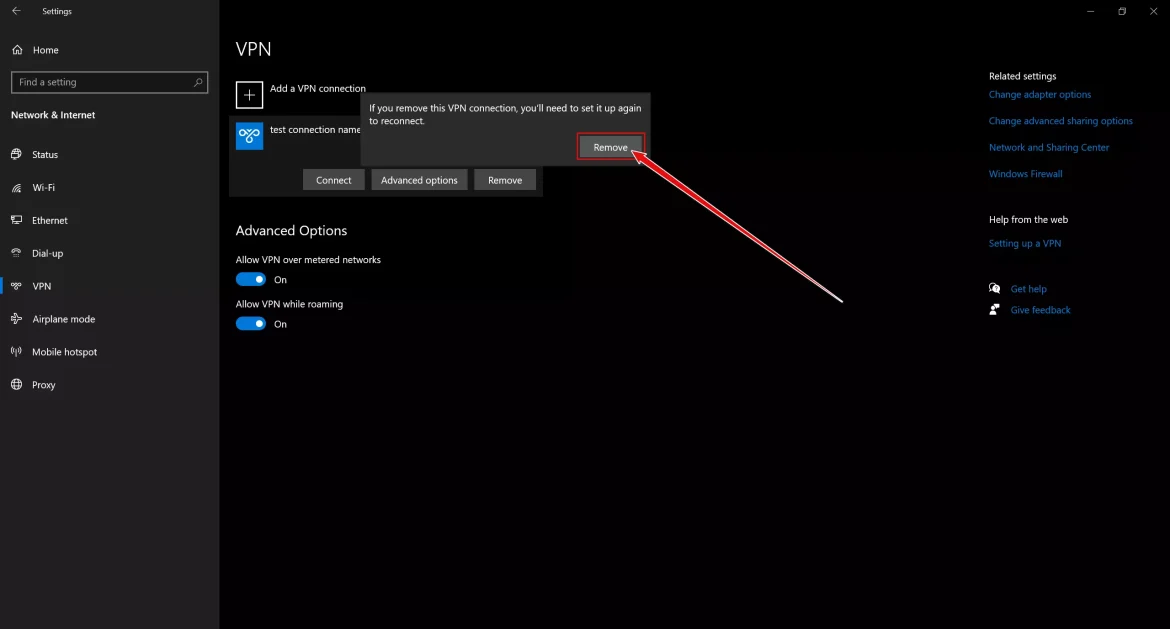إليك كيفية إنشاء شبكة افتراضية خاصة (VPN) على نظام التشغيل ويندوز 10 دليلك خطوة بخطوة مدعومًا بالصور.
في عالم مليء بالتكنولوجيا والتقدم، لا يمكننا إنكار أننا نعيش في عصر رقمي حيث تتكامل الشبكة العنكبوتية في كل جانب من جوانب حياتنا. تحيط بنا الأجهزة الذكية، والاتصالات السريعة تحل محل التواصل التقليدي، والمعلومات تتدفق بلا توقف في كل مكان. ومع هذا التقدم، تبرز قضايا الأمان والخصوصية كأمور أساسية تحتاج إلى اهتمامنا ورعايتنا.
هل سبق وشعرت بأنك تتبعت عبر الإنترنت بطريقة غريبة؟ هل قلقت يومًا من سرقة بياناتك الشخصية أو اختراق أمان جهاز الكمبيوتر الخاص بك؟ إذا كانت هذه التساؤلات تدور في ذهنك، فأنت لست وحدك. إن الانتشار المتزايد للتكنولوجيا واعتمادنا الكبير على الإنترنت يجعلنا هدفًا سهلًا للمخترقين والمتطفلين.
ولكن لا داعي للقلق، فمع وجود تقنية رائعة تحمي خصوصيتك وتوفر لك اتصالًا آمنًا عبر الإنترنت، وهي “الشبكة الظاهرية الخاصة“، المعروفة اختصارًا بـ VPN. سواء كنت مُستخدمًا نشطًا للإنترنت أو محترفًا يهتم بأمان بياناته الحساسة، فإن إعداد اتصال VPN يمكن أن يكون أحد الأدوات الأكثر قوة لتعزيز الأمان وحماية خصوصيتك على الإنترنت.
في هذا المقال، سنأخذك في جولة شيقة لاكتشاف عالم VPN وكيفية استخدامها بسهولة على نظام تشغيل ويندوز 10. سنقدم لك خطوات تفصيلية لإعداد اتصال VPN والتوجيه بشكل آمن عبر الشبكة العنكبوتية، حتى تتمكن من الاستمتاع بالإنترنت بكل سلام وثقة.
استعد لاكتشاف أمان الإنترنت والحفاظ على خصوصيتك، واستعد لتعلم كيفية إعداد الشبكة الظاهرية الخاصة على جهاز الكمبيوتر الخاص بك بكل سهولة وسرعة. فلنغوص سويًا في عالم الأمان والحماية الرقمي، ولنجعل تجربتك على الإنترنت أكثر أمانًا وممتعة.
كيفية إعداد اتصال VPN في ويندوز 10
قبل أن تبدأ في تثبيت إعدادات VPN على جهاز الكمبيوتر، تأكد من تسجيل الدخول إلى نظام التشغيل ويندوز 10 بجميع امتيازات المستخدم الإدارية الخاصة بك. بعد ذلك، يرجى اتباع الخطوات البسيطة الموضحة أدناه لإعداد اتصال VPN على نظام التشغيل ويندوز 10.
هام: هذه الخطوات تصلح أيضًا للعمل على نظام التشغيل ويندوز 11.
- أولاً، للبدء في إعداد اتصال VPN في ويندوز 10، قم بفتح قائمة الإعدادات.
انقر على زر “Start” في شريط المهام (يكون عادةً في الزاوية اليسرى السفلى من سطح المكتب)، أو يمكنك الضغط على مفتاح “ويندوز” على لوحة المفاتيح.
ثم قم بالنقر على “Settings” للوصول إلى قائمة الإعدادات. أو يمكنك الضغط على أزرار “ويندوز + I” من على لوحة المفاتيح.فتح الإعدادات في ويندوز 10 - بعد ذلك قم بتحديد خيار “Network and Internet” للوصول إلى الشبكة والإنترنت.
حدد خيار الشبكة والإنترنت - في الجزء الأيسر، حدد “VPN“، وستظهر أمامك نافذة إعداد VPN.
حدد VPN - قم بالنقر فوق “Add a VPN connection” لإضافة اتصال VPN.
Add a VPN connection - ستظهر نافذة جديدة تعرض إعداد VPN في ويندوز 10.
نافذة جديدة تعرض إعداد VPN في ويندوز 10 - الآن، قم بتعبئة التفاصيل التالية:
1. اختر “Windows (built-in)” والذي تجده أمام “VPN provider” الذي يعني مزود VPN.
2. قم بتحديد “Connection name” الذي يعني اسم الاتصال حسب اختيارك.
3. أدخل “Server name or address” الذي يعني اسم الخادم أو العنوان.
4. ثم أمام “VPN type” الذي يعني نوع اتصال VPN، اختر “Point-to-Point Tunneling Protocol(PPTP)” الذي يعني بروتوكول نقطة إلى نقطة (PPTP).
5. ثم أدخل “Username and Password” الذي يعني اسم المستخدم وكلمة المرور.
6. بعد ذلك حدد “Remember my sign-in info” في الأسفل والذي يعني تذكر معلومات تسجيل الدخول الخاصة بي، وذلك لتجنب الحاجة لتسجيل الدخول مرارًا وتكرارًا في المستقبل.
7. ثم أخيرًا، قم بالضغط على “save” لحفظ الإعدادات. - الآن، ستشاهد اتصال VPN جديد تم إضافته تحت قائمة اتصالات VPN في ويندوز.
اتصال VPN جديد تم إضافته تحت قائمة اتصالات VPN في ويندوز - انقر على الاتصال الجديد الذي تم إضافته وحدد “Connect“. بهذه الطريقة، يمكنك الاتصال بالخادم الخاص بك.
- إذا كنت ترغب في تعديل معلومات الاتصال الجديد الذي تم إضافته، فانقر على “Advanced Settings” للوصول إلى الإعدادات المتقدمة، الموجودة بحانب خيار “Connect“.
Advanced Settings - ستعرض لك “الخيارات المتقدمة” جميع خصائص اتصال الشبكة الظاهرية الخاصة الجديدة التي تمت إضافتها. انقر على زر “Edit” لإعادة تعديل معلومات VPN.
تعديل معلومات الاتصال الجديد الذي تم إضافته Edit VPN connection - أيضًا يمكنك النقر على “Clear sign-in-info” لمسح معلومات تسجيل الدخول” تحت خيار “Edit” لمسح كلمة المرور أو اسم المستخدم الخاص بك.
Clear sign-in-info
كيفية قطع الاتصال وإزالة اتصال VPN على ويندوز 10؟
في الجزء السابق من المقالة قمنا بتوضيح كيفية إعداد والاتصال باتصال VPN على ويندوز 10. ولكن إذا كنت لا ترغب في الاتصال باتصال VPN على ويندوز 10 بعد الآن، فيمكنك إزالة خادم الشبكة الظاهرية الخاصة (VPN) من القائمة. في ويندوز 10، يمكنك فصل اتصال VPN وإزالته نهائيًا. إليك ما يجب عليك القيام به:
- انقر بزر الماوس الأيمن على زر “Start” واختر “Settings“.
فتح الإعدادات في ويندوز 10 - عندما تفتح نافذة الإعدادات في ويندوز، انقر على “Network and Internet“.
حدد خيار الشبكة والإنترنت - على الجانب الأيسر من النافذة، انقر على علامة التبويب “VPN“.
حدد VPN - الآن، على الجانب الأيمن من النافذة، انقر على اتصال VPN الذي تم إنشاؤه وحدد “Disconnect” لقطع الاتصال.
Disconnect a VPN in windows 10 - إذا كنت ترغب في إزالة اتصال VPN نهائيًا، انقر على زر “Remove” للإزالة.
Remove a VPN on Windows 10 - ستظهر رسالة تأكيد، انقر مرة أخرى على “Remove” لتأكيد الإزالة.
انقر مرة أخرى على Remove لتأكيد الإزالة
كانت هذه الطريقة التي يمكنك بها قطع الاتصال وإزالة اتصال VPN من على جهاز الكمبيوتر الخاص بك الذي يعمل بنظام ويندوز 10.
أفضل VPN لنظام التشغيل ويندوز
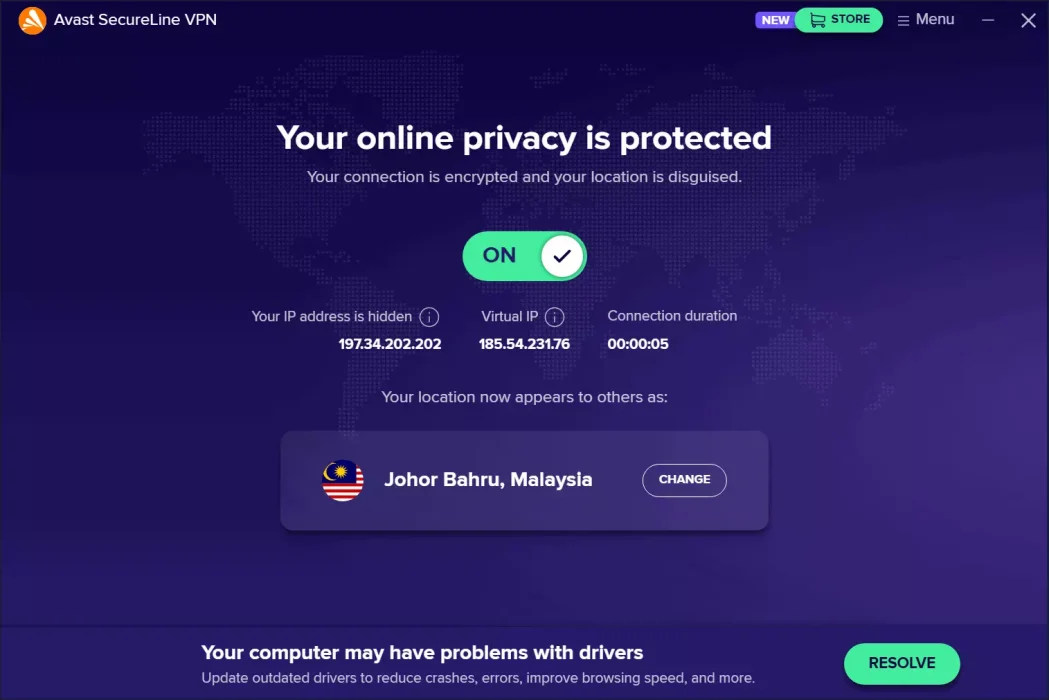
إذا كنت لا ترغب في القيام بالإعدادات يدويًا، هناك خيارات أخرى متاحة لك. يمكنك استخدام تطبيقات VPN لنظام ويندوز 10 للاتصال بخوادم VPN في مواقع متعددة.
برامج VPN المتميزة لنظام ويندوز 10 توفر مزايا إضافية، مثل ميزة “Kill Switch” أو “قاطع التشغيل” التي تقوم بإنهاء الاتصال بالشبكة الظاهرية الخاصة فورًا في حالة تسرب عنوان IP. تطبيقات VPN للكمبيوتر توفر لك آلاف الخدمات للاتصال بها.
كان هذا تلخص لـ كيفية إعداد اتصال VPN على ويندوز 10. يتيح لك هذا الدليل إعداد VPN بسهولة على جهاز الكمبيوتر الخاص بك الذي يعمل بنظام ويندوز 10. جربه الآن واستمتع بالاستخدام.
الخلاصة
في عالم مليء بالتطور التكنولوجي، أصبحت الحاجة إلى الأمان والخصوصية على الإنترنت أمرًا حاسمًا. تساعدنا التكنولوجيا الحديثة، مثل الشبكة الظاهرية الخاصة (VPN)، في حماية بياناتنا وتشفير اتصالنا لنتصفح الويب بثقة وسرية. إن إعداد اتصال VPN على نظام التشغيل ويندوز 10 يمنحنا القدرة على الاستمتاع بالإنترنت بطريقة آمنة ومحمية من التهديدات الإلكترونية.
كما تعد الشبكة الظاهرية الخاصة (VPN) أداة أساسية للحفاظ على أماننا الرقمي وخصوصيتنا أثناء تصفح الإنترنت. يمكننا الاستفادة من التطبيقات والبرامج الحديثة لإعداد اتصال VPN على نظام التشغيل ويندوز 10 بكل سهولة. إن استخدام VPN يضمن لنا التجربة الرقمية الآمنة والخالية من المخاطر، ويمنحنا الثقة اللازمة للاستمتاع بالإنترنت بكل هدوء وثقة. لذلك، لا تتردد في اتباع الدليل الشامل لإعداد اتصال VPN على جهازك واستمتع بالأمان والخصوصية على الإنترنت.
قد يهمك أيضًا الإطلاع على:
- أفضل 20 تطبيق VPN مجاني للأندرويد لعام 2023
- أفضل 15 تطبيق VPN للأيفون للتصفح بهوية مجهولة لعام 2023
- أفضل 10 شبكات VPN لنظام التشغيل ماك في عام 2023
نأمل أن تجد هذه المقالة مفيدة لك في معرفة كيفية إعداد VPN لنظام التشغيل ويندوز 10. شاركنا برأيك وتجربتك في التعليقات. أيضًا، إذا ساعدك المقال، فتأكد من مشاركته مع أصدقائك.