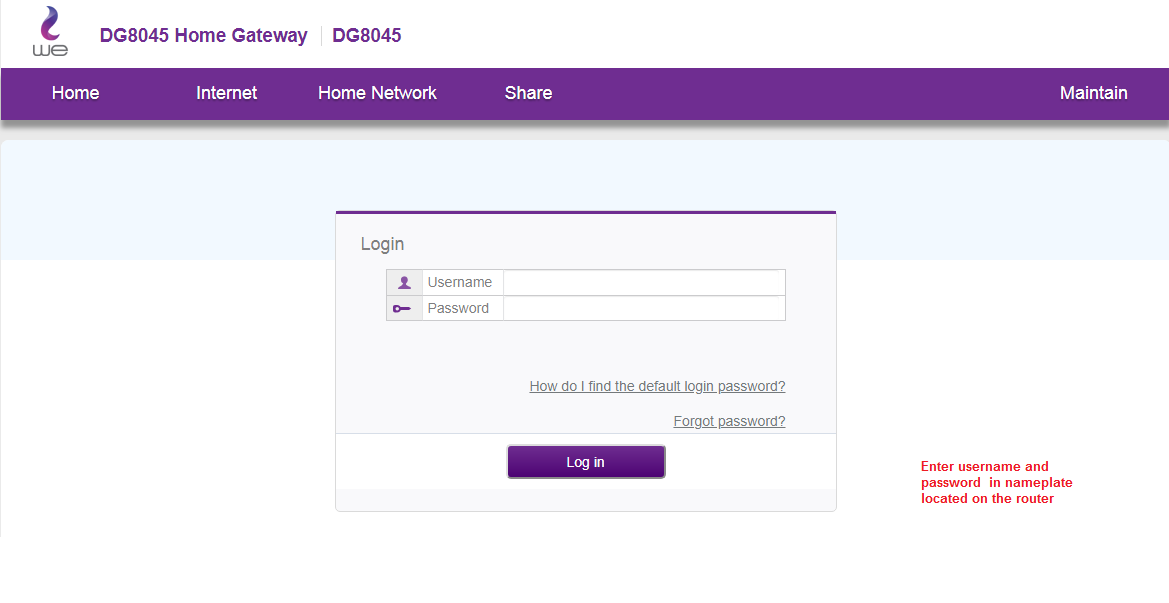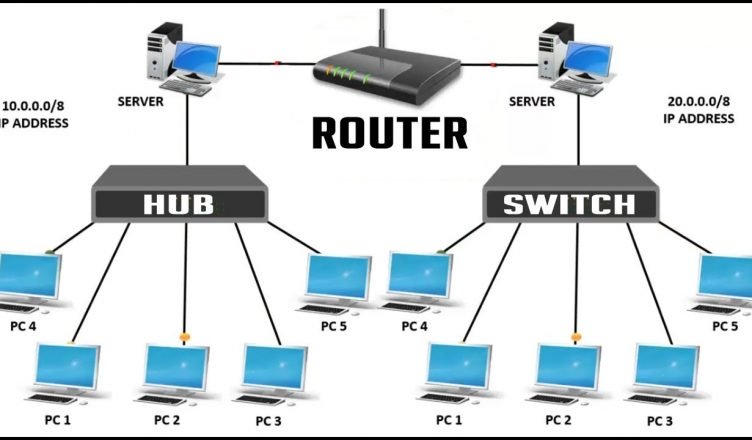Monet Windows 10: n sovellukset ovat nyt Windows Storen sovelluksia ilman perinteisiä .exe -tiedostoja. Vaikka nämä sovellukset toimivat hieman eri tavalla, voit silti käynnistää minkä tahansa niistä käynnistyksen yhteydessä perinteisen käynnistyskansion avulla.
Käytä käynnistysasetuksia (toimii vain joidenkin sovellusten kanssa)
Windows 10: n uusimmat versiot tarjoavat helpon tavan hallita käynnistyssovelluksia Asetukset -sovelluksessa. Tämä toimii vain tietyille Store -sovelluksille, jotka pyytävät nimenomaan lupaa toimia käynnistyksen yhteydessä. Jos olet esimerkiksi asentanut Spotifyn Microsoft Storesta, voit vaihtaa Windowsin asetussovelluksen avulla Spotifyn avaamisen välillä käynnistyksen yhteydessä.
Löydät tämän käyttöliittymän valitsemalla Asetukset> Sovellukset> Käynnistys. Selaa luetteloa ja vaihda Store -sovellus päälle, jos haluat ottaa sen käyttöön, kun Windows käynnistyy. Aseta esimerkiksi Spotify -asetukseksi "Päällä" ja Windows käynnistää sen, kun kirjaudut tietokoneeseen.
Tämä on virallinen tapa, mutta suurin osa asentamistasi Store -sovelluksista ei näy tässä luettelossa, koska niiden suunnittelijoita ei ole sisällytetty tähän vaihtoehtoon. Voit lisätä sovelluksia Windowsin käynnistykseen, mukaan lukien Windows Store -sovellukset.
Lisää pikakuvake käynnistyskansioon (mille tahansa sovellukselle)
Vaikka Asetukset -käyttöliittymä ei auta sinua paljon, mutta Perinteinen tapa luoda ohjelma käynnistyksen yhteydessä yhä työskentelemässä. Sinun tarvitsee vain lisätä tämän sovelluksen pikakuvake käynnistyskansioon. Tämä toimii perinteisten työpöytä- ja Windows Store -sovellusten kanssa.
Avaa ensin käyttäjätilisi käynnistyskansio. Voit tehdä tämän käynnistämällä tiedostonhallintaikkunan ja kirjoittamalla shell:startuposoiterivillä ja paina sitten Enter -näppäintä.
Kaikki tähän kansioon sijoittamasi pikanäppäimet toimivat automaattisesti, kun kirjaudut Windowsiin nykyisellä käyttäjätililläsi.
Jos haluat lisätä pikavalinnan tähän valikkoon, avaa Käynnistä -valikko ja valitse sovellus, jonka haluat käynnistää käynnistyksen yhteydessä. Vedä ja pudota sovelluksen pikakuvake suoraan Käynnistä -valikosta Käynnistys -kansioon.
Huomaa, että et voi vetää ja pudottaa sovellusta etsiessään sitä Käynnistä -valikosta. Sinun on löydettävä sovellus Käynnistä -valikon vasemmalla puolella olevasta Kaikki sovellukset -luettelosta tai Käynnistä -valikon oikeasta reunasta.
Jotkut Windows-käyttäjät lisäävät pikakuvakkeita Käynnistys-kansioon napsauttamalla hiiren kakkospainikkeella Käynnistä-valikon kohtaa ja valitsemalla "Avaa tiedoston sijainti" näyttääksesi pikavalintatiedoston ennen tiedoston kopioimista. Et voi tehdä tätä Windows Store -sovelluksella, mutta se on hyvä - luo pikakuvake vetämällä ja pudottamalla sovelluksen pikakuvake suoraan Käynnistä -valikosta.
Jos haluat kopioida pikakuvakkeen File Explorerista, avaa File Explorer -ikkuna uudelleen ja yhdistä se shell:appsfoldersen osoiterivillä.
Näet saman luettelon sovelluksista, jotka näkyvät Käynnistä -valikossa, ja voit myös vetää ja pudottaa pikakuvakkeet täältä suoraan Käynnistys -kansioon. Voit kuitenkin vetää ja pudottaa vain yhden sovelluksen kerrallaan. Et voi valita ja vetää kokonaisia sovelluksia samanaikaisesti.
Windows suorittaa automaattisesti kaikki tämän kansion pikakuvakkeet kirjautumisen jälkeen.
Jos muutat mieltäsi, palaa käynnistyskansioon ja poista sovelluksen pikakuvake. Windows lakkaa toimimasta, kun kirjaudut sisään.
Tämä temppu toimii minkä tahansa Windows -sovelluksen kanssa - ei vain Microsoft Storen sovellusten kanssa. Voit myös vetää ja pudottaa työpöytäsovelluksen pikakuvakkeet tähän kansioon.
Kun olet lisännyt pikakuvakkeet käynnistyskansioon, voit napsauttaa pikakuvakkeita hiiren kakkospainikkeella ja valita Ominaisuudet muuttaaksesi niiden käynnistysasetuksia. Voit esimerkiksi Avaa Chrome automaattisesti incognito -tilassa Kun kirjaudut tietokoneeseen lisäämällä tarvittavat asetukset sen pikakuvakkeeseen.
Jaa mielipiteesi alla olevaan kommenttikenttään.