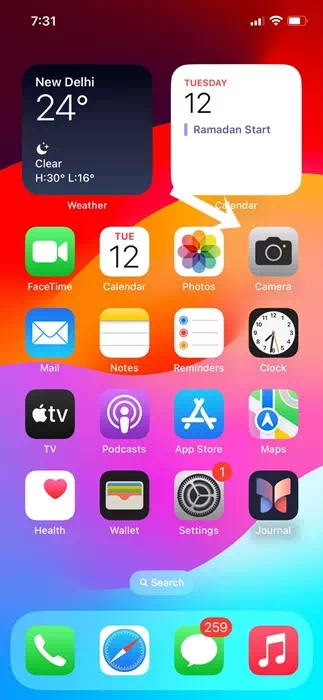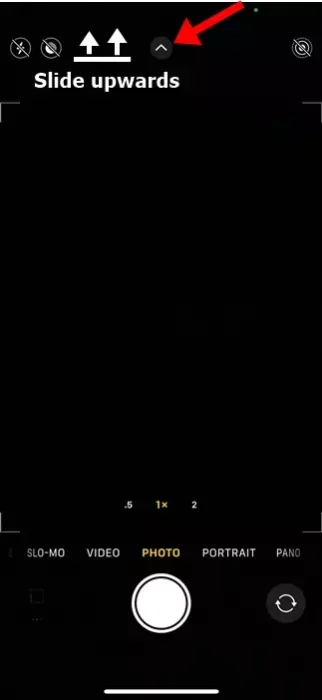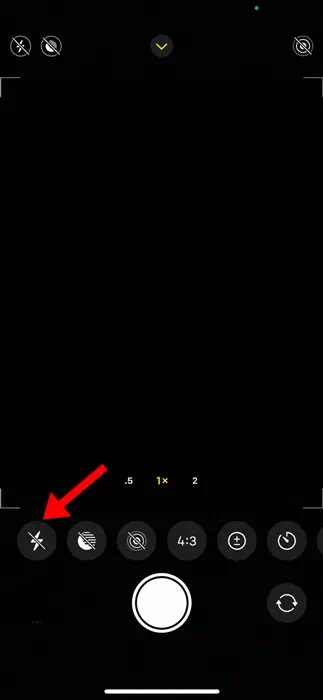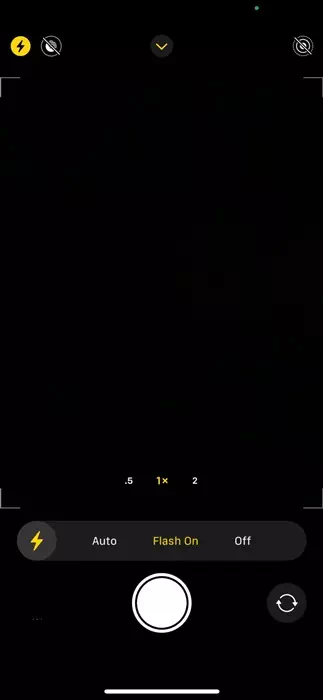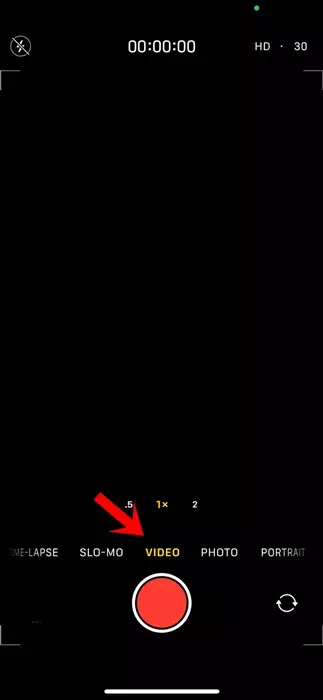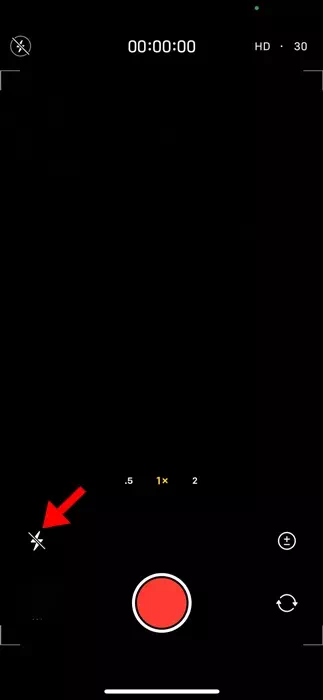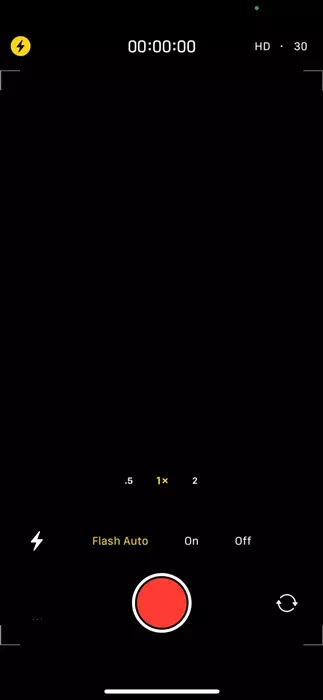IPhone-kamera on nähnyt radikaaleja muutoksia viime vuosien aikana. Nykyään iPhonen alkuperäinen kamerasovellus on monipuolinen ja sisältää monia mielenkiintoisia ja hyödyllisiä ominaisuuksia.
Ominaisuuksien määrän kasvaessa tulee kuitenkin myös uusia kuvakkeita. Jotkut kamerakuvakkeet saattavat hämmentää sinut, koska niissä ei ole tunnisteita.
Monet uudet iPhone-käyttäjät ovat lähettäneet meille viestin kysyen, kuinka Flash otetaan käyttöön iPhonessa. Koska kameran salamassa ei ole tarroja, on selvää, että käyttäjillä on vaikeuksia löytää salamakuvake.
Siksi olemme laatineet tämän artikkelin poistaaksemme kaiken hämmennyksen ja antaaksemme sinulle selkeän käsityksen siitä, kuinka Flash toimii iPhonessa. Katsotaanpa, mitä erilainen salamakuvake iPhonessa tarkoittaa ja kuinka se kytketään päälle.
Mitä iPhonen eri salamakuvakkeet tarkoittavat?
Pyöreä kuvake, jonka sisällä on salama, on salamakuvake iPhonen kamerasovelluksessa. Kuvake voi kuitenkin muuttua salamatilan mukaan. Tässä on mitä eri Flash-kuvakkeet tarkoittavat.
- Jos kameran salamakuvake on korostettu keltaisella, se tarkoittaa, että kamera vilkkuu aina kuvia otettaessa.
- Jos salamakuvakkeessa on vinoviiva, se tarkoittaa, että kameran salama on pois päältä.
- Jos vinoviivaa ei ole ja salamakuvake on valkoinen, salama on asetettu automaattiseen tilaan. Kameran salama toimii vain hämärässä tai hämärässä.
Kuinka ottaa kameran salama käyttöön iPhonessa
Jos sinulla on uusi iPhone, sinun tulee ottaa salama käyttöön noudattamalla näitä yksinkertaisia ohjeita. Näin otat Flashin käyttöön iPhonessa 11, 12 ja uudemmissa.
- Aloita käynnistämällä Kamera-sovellus iPhonessasi.
iPhone kamerasovellus - Kun etsin on auki, siirrä ylös-nuolipainiketta hieman näytön yläreunassa.
Liu'uta hieman ylöspäin - Tämä paljastaa useita vaihtoehtoja. Kameran salamakuvake sisältää salaman ympyrän sisällä.
Salama ympyrän sisällä - Napsauta vain salamakuvaketta. Jos se on korostettu keltaisella, se tarkoittaa, että kamera vilkkuu aina valokuvaa otettaessa.
salamakuvake - Voit vaihtaa tilaa napsauttamalla sitä uudelleen. Sammuta salama varmistamalla, että salamakuvakkeessa on vinoviiva.
Se siitä! Näin voit ottaa salaman käyttöön iPhone-kamerassasi. Pidä salama automaattitilassa, jos et halua kytkeä kameran salamaa päälle/pois manuaalisesti.
Kuinka ottaa flash käyttöön videolle iPhonessa
Jos olet videokuvauksen fani, sinun on noudatettava näitä ohjeita ottaaksesi iPhone-salaman käyttöön videoille. Tässä on mitä sinun on tehtävä.
- Käynnistä Kamera-sovellus iPhonessa.
iPhone kamerasovellus - Kun Kamera-sovellus avautuu, vaihda kohtaan Video.
Video - Napauta seuraavaksi salamakuvaketta vasemmassa alakulmassa. Voit näyttää vaihtoehdot pyyhkäisemällä ylöspäin ylänuolipainiketta ja napauttaa sitten Flash.
salamakuvake - Valitse, haluatko pitää kameran salaman päällä, päällä vai pois päältä.
Säästä kameran salama
Se siitä! Näin voit flash-videota varten käyttää iPhonea.
Kameran salaman ottaminen käyttöön vanhemmissa iPhone-malleissa
Jos sinulla on vanhempi iPhone-malli, kuten iPhone 6, iPhone 8 tai iPhone SE, sinun on noudatettava eri vaiheita ottaaksesi kameran salaman käyttöön.
Vanhemmissa iPhoneissa sinun on avattava Kamera-sovellus ja napautettava salamakuvaketta näytön vasemmassa yläkulmassa. Salamakuvakkeen napauttaminen paljastaa vaihtoehdot – voit valita automaattisen, päällä tai pois päältä.
Tämä opas selittää, kuinka salama otetaan käyttöön iPhonessa. Jos tarvitset lisäapua iPhonen kameran salaman käyttöönotossa, jaa se ystävillesi.