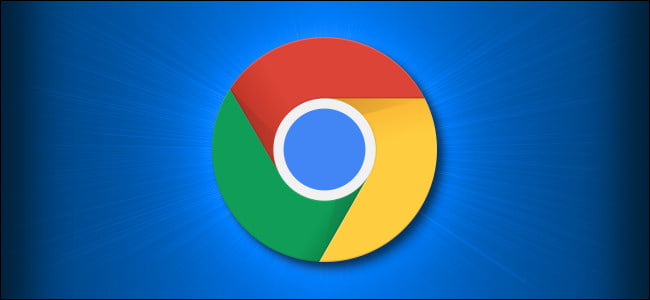Yksityinen selaustila ei tarjoa täydellistä yksityisyyttä , mutta se estää selaintasi tallentamasta historiasi, hakuja, evästeitä ja muuta yksityistä dataa selausistuntojen välillä. Voit halutessasi asettaa selaimesi aina käynnistymään yksityisessä selaustilassa.
Useimmat ihmiset eivät halua käyttää yksityistä selaustilaa pysyvästi. Sinun on kirjauduttava käyttämillesi verkkosivustoille aina, kun avaat selaimesi, koska selaimesi ei tallennu Keksit joka ylläpitää kirjautumistilaasi.
Google Chrome
Jos haluat aktivoida incognito -tilan Google Chromessa oletuksena, sinun on lisättävä komentorivivaihtoehto sen pikakuvakkeeseen.
Etsi ensin pikakuvake, jota käytät Google Chromen käynnistämiseen - joko tehtäväpalkista, työpöydältä tai Käynnistä -valikosta. Napsauta sitä hiiren kakkospainikkeella ja valitse Ominaisuudet.
Jos käytät tehtäväpalkin pikakuvaketta, sinun on napsautettava hiiren kakkospainikkeella tehtäväpalkin Google Chromen pikakuvaketta, hiiren kakkospainikkeella näkyviin tulevassa valikossa "Google Chrome" ja valittava sitten Ominaisuudet.
Lisätä -incognito Kohdekentän tekstin loppuun. Tämä on välilyönti, yksi viiva ja sitten sana varkain.
Tallenna muutokset tämän vaihtoehdon lisäämisen jälkeen napsauttamalla OK.
Google Chrome käynnistyy nyt incognito -tilassa, kun se käynnistetään tästä pikakuvakkeesta. Jos käytät muita pikanäppäimiä Google Chromen käynnistämiseen, sinun on myös muokattava niitä.
Jos haluat kumota tämän muutoksen tulevaisuudessa, muokkaa pikavalintoja ja poista ne -incognito Lisäämäsi teksti.
Saatat myös olla kiinnostunut: Lataa Google Chrome -selain 2020 kaikkiin käyttöjärjestelmiin
Mozilla Firefox
Firefoxin avulla voit ottaa yksityisen selaustilan automaattisesti käyttöön asetusikkunan kautta. Avaa se napsauttamalla Valikko> Asetukset.
Napsauta ikkunan vasemmalla puolella olevaa Tietosuoja -välilehteä päästäksesi yksityisyysasetuksiisi. Napsauta Historia -kohdassa "Firefox tulee" -ruutua ja valitse "Ei koskaan historiaa". Sinua pyydetään käynnistämään Firefox uudelleen.
Firefox käyttää nyt aina samoja asetuksia kuin yksityisessä selaustilassa, vaikka se ei näytä normaalia yksityistä selainkäyttöliittymää. Se näyttää vain normaalilta Firefox -selainikkunalta.
Jos haluat kumota tämän muutoksen tulevaisuudessa, palaa tähän osaan ja pyydä Firefoxia muistamaan historiasi uudelleen.
Apple Safari
Sisältää selaimen safari macOS: lla on vaihtoehto, jonka avulla voit aina avata sen yksityisessä selaustilassa. Löydä se avaamalla Safari ja napsauttamalla Safari> Asetukset.
Napsauta yleisessä ruudussa "Safari avautuu" -ruutua ja valitse "Uusi yksityinen ikkuna". Kun avaat Safarin tulevaisuudessa, se avautuu yksityisessä selaustilassa.
Jos haluat kumota tämän muutoksen tulevaisuudessa, palaa tänne ja pyydä Safaria avaamaan se uudella ikkunalla.
Microsoft Edge
Mahdollisuus avata Edge aina InPrivate -selaustilassa on yksi monista ominaisuuksista, joita Microsoft Edge ei vielä tarjoa. Microsoft voi jonain päivänä lisätä tämän ominaisuuden Edgeen tulevassa Windows 10 -päivityksessä.
Päivittää : Tämä Chromiumiin perustuva uusi Microsoft Edgen versio tarjoaa nyt tämän ominaisuuden. Voit aktivoida sen aivan kuten Google Chrome.
Napsauta ensin Microsoft Edgen pikakuvaketta hiiren kakkospainikkeella ja valitse Ominaisuudet. Lisää Pikavalinta -välilehdelle -inprivatekohdelaatikon loppuun. Tämä on välilyönti, yksi viiva ja sitten "virheellinen".
Tallenna muutokset napsauttamalla OK. Edge avautuu aina InPrivate -selaustilassa, kun se käynnistetään tästä pikakuvakkeesta.
Internet -selain - Internet Explorer
Jos käytät Internet Exploreria, sinun on lisättävä komentorivivaihtoehto Internet Explorerin pikakuvakkeisiin aktivoidaksesi InPrivate -selauksen oletuksena.
Valitse Internet Explorerin käynnistämiseen käytettävä pikakuvake, napsauta sitä hiiren kakkospainikkeella ja valitse Ominaisuudet. Jos käytät tehtäväpalkin pikakuvaketta, sinun on napsautettava tehtäväpalkin Internet Exploreria hiiren kakkospainikkeella, hiiren kakkospainikkeella Internet Exploreria uudelleen ja valittava Ominaisuudet.
Lisätä -private kohdelaatikon loppuun. Tämä on välilyönti, yksi viiva ja sitten erityinen sana. Tallenna muutokset napsauttamalla OK.
Internet Explorer käynnistyy nyt, kun InPrivate -selaus on käytössä, kun se käynnistetään tämän pikakuvakkeen kautta. Jos käytät muita pikanäppäimiä Internet Explorerin käynnistämiseen, sinun on muokattava niitä kaikkia.
Voit kumota tämän muutoksen tulevaisuudessa muokkaamalla Internet Explorerin pikakuvakkeita ja poistamalla ne -private Kohdelaatikosta lisäämäsi teksti.
Muista, että selaimesi ei voi tallentaa kirjautumistietoja, verkkosivustoasetuksia tai muita tietoja, jos teet tämän. Tämä voi olla sekä siunaus että kirous.