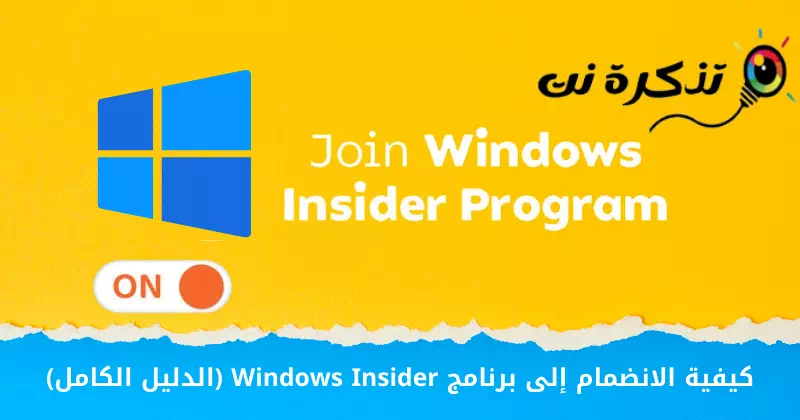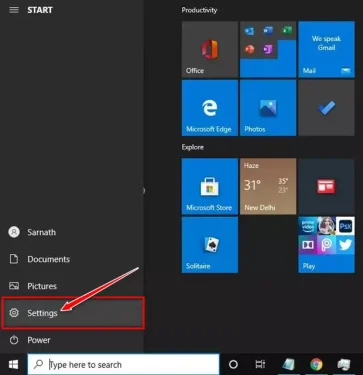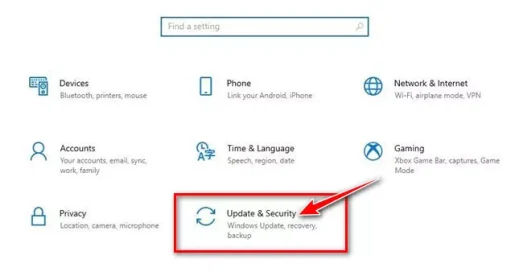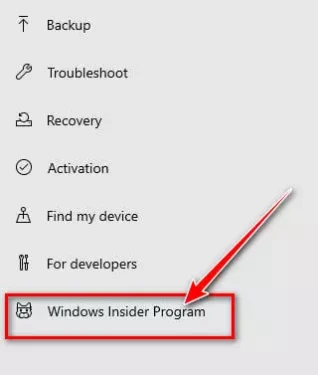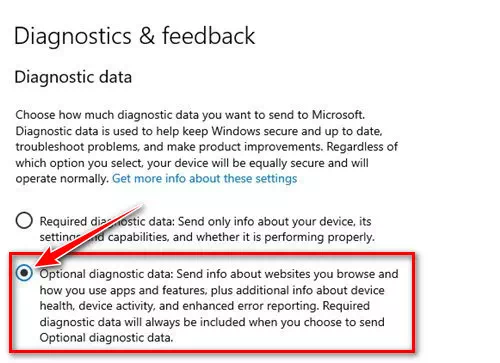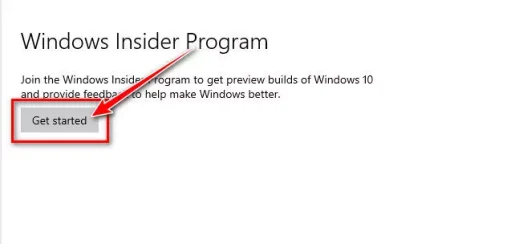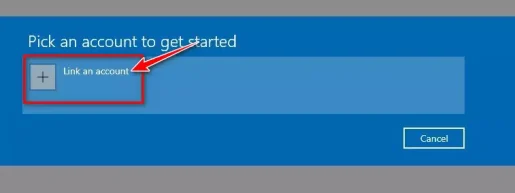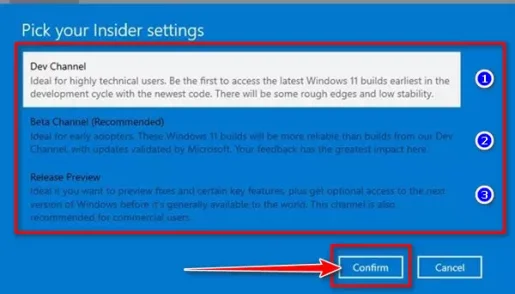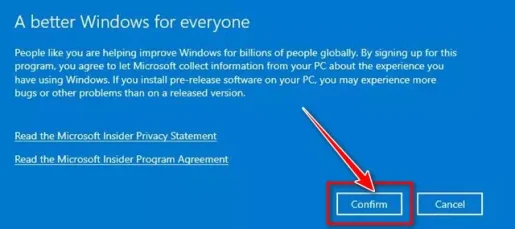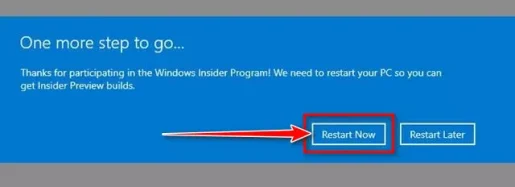Näin pääset alkuun ohjelman kanssa Windows Insider Askel askeleelta.
Windows-käyttäjänä saatat olla tietoinen, että Microsoft tarjoaa ohjelman nimeltä Windows Insider Antaa käyttäjien testata päivityksiä ja uusia ominaisuuksia. Uusi käyttöjärjestelmä, Windows 11, on saatavilla myös kautta Windows Insider.
Ohjelmaan liittymättä Windows Insider Et voi testata Windows 11:tä. Vaikka Windows 11 on nyt saatavilla betaversiona الإصدار beeta Tästä syystä sinun on silti liityttävä Windows Insider -ohjelmaan saadaksesi ilmaisen päivityksen.
Joten jos etsit tapoja testata Windows-käyttöjärjestelmän päivityksiä ja uusia ominaisuuksia, luet oikean artikkelin. Tässä artikkelissa aiomme jakaa kanssasi vaiheittaisen oppaan ohjelmaan liittymisestä Windows Insider Windows 10 käyttöjärjestelmässä. Otetaan selvää.
Ennen kuin suoritat vaiheita, huomaa, että Insider-ohjelmassa on saatavilla 3 erilaista kanavaa, jotka ovat (dev - beeta - preview -versio).
Vakain on preview -versio , jonka jälkeen beeta و dev. Kun päivitys on suoritettu julkaisun esikatselukanavan kautta, voit odottaa monia bugeja ja häiriöitä. Siksi sinun on valittava kanava teknisen tietämyksesi ja kokemuksesi perusteella.
Mikä on Windows Insider -ohjelma?
Jos katsot nopeasti Windowsin historiaa, huomaat, että Microsoft on säännöllisesti pitänyt käyttöjärjestelmänsä ajan tasalla. Windows 10:ssä Microsoft esitteli Windows Insider -ohjelman saadakseen palautetta todellisilta käyttäjiltä.
Jos liityt Windows Insider -ohjelmaan, tietokoneesi voi vastaanottaa päivityksiä beeta و dev و preview -versio. Päivitykset julkaistaan ensin kehittäjille vikojen löytämiseksi ja uusien ominaisuuksien testaamiseksi, ja sitten vakaalle versiolle, jos kaikki on hyvin.
Sisäpiiriversiot eivät ole yhtä vakaita kuin Windows-versio. Niissä voi olla muutama tai paljon virheitä, joten on parasta suorittaa uudet versiot toissijaisessa tietokoneessa tai virtuaalikoneessa. Katsotaanpa kolmea erilaista sisäistä kanavaa.
- Kehittäjän kanava: Tämä kanava on ihanteellinen korkean teknologian käyttäjille. Tällä kanavalla päivityksissä on monia virheitä ja virheitä.
- beta kanava: Tämä kanava tarjoaa päivityksiä, jotka ovat luotettavampia kuin kehittäjäkanavalta luodut. Palautteesi vaikuttaa eniten beta-kanavaan.
- Version esikatselu: Tämä kanava sisältää koontiversioita, joissa on vähän virheitä. Tämä on erinomainen valinta niille, jotka haluavat uusia ominaisuuksia ja laadukkaita päivityksiä. Se on ihanteellinen myös kaupallisille käyttäjille.
Windows Insider -ohjelmaan liittymisen vaiheet
Nyt kun olet täysin perehtynyt Windows Insider -ohjelmaan, saatat haluta liittyä siihen. Näin voit liittyä Windows Insider -ohjelmaan Windows 10:ssä.
- Napsauta Käynnistä-valikkopainiketta (Aloita) Windowsissa ja valitse päälle (Asetukset) tavoittaa asetukset.
Asetukset - في Asetukset -sivu , napsauta vaihtoehtoa (Päivitys ja suojaus) tavoittaa Päivitys ja turvallisuus.
Päivitys ja suojaus - Napsauta sitten oikeanpuoleisessa ruudussa Optio Windows Insider Program.
Windows Insider Program - Napsauta oikeanpuoleisessa ruudussa olevaa linkkiä siirtyäksesi (Diagnostiikka ja palaute) joka tarkoittaa Diagnostiikkaasetukset ja palaute.
- في Diagnostiikka ja kommentit , valitse päälle (Valinnaiset diagnostiikkatiedot) tavoittaa Valinnaiset diagnostiikkatiedot.
Valinnaiset diagnostiikkatiedot - Palaa nyt edelliselle sivulle ja napsauta painiketta (Aloita) Aloittaa.
Aloita - Napauta sitten seuraavassa näytössä (Linkitä tili) joka tarkoittaa Tilin linkki Kirjaudu sisään Microsoft-tililläsi.
Linkitä tili - Nyt sinua pyydetään valitsemaan (valitse sisäpiiriasetuksesi) joka tarkoittaa Sisäpiiriasetuksesi. Sinun on valittava vaihtoehto mieltymystesi mukaan.
valitse sisäpiiriasetuksesi - Napsauta seuraavassa ponnahdusikkunassa painiketta (Vahvistaa) Vahvistaa.
Vahvistaa - Kun muutokset on tehty, sinua pyydetään käynnistämään tietokone uudelleen. Ota muutokset käyttöön käynnistämällä tietokoneesi uudelleen.
Käynnistä tietokoneesi uudelleen
Ja näin voit liittyä Windows Insider -ohjelmaan Windows 10:ssä.
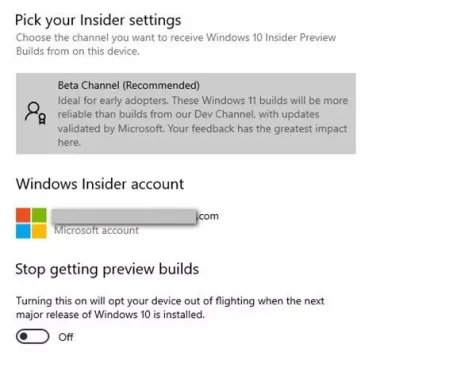
Ohjelmaan liittymisen jälkeen Windows Insider Sinun on tarkistettava Windows Update. Jos tietokoneesi on yhteensopiva Windows 11:n kanssa, saat päivitystarjouksen Windows 11:een.
Saatat myös olla kiinnostunut oppimaan:
Toivomme, että tämä artikkeli on hyödyllinen sinulle, kun opit liittymään Windows Insider -ohjelmaan vaihe vaiheelta. Jaa mielipiteesi ja kokemuksesi kanssamme kommenteissa.