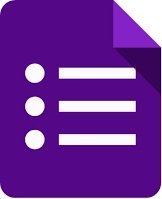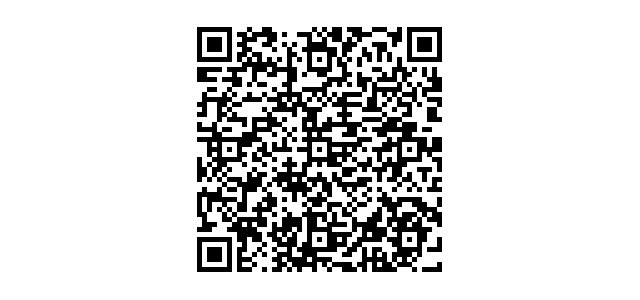Google Authenticator suojaa Google -tiliäsi keyloggereilta ja salasanan varastamiselta. käyttämällä Kaksivaiheinen todennus Kirjautumiseen tarvitset sekä salasanan että todennuskoodin. Google Authenticator -sovellus toimii Android-, iPhone-, iPod-, iPad- ja BlackBerry -laitteilla.
Olemme aiemmin maininneet kaksivaiheisen todennuksen käyttämisen teksti- tai ääniviestillä, mutta Google Authenticator -sovellus voi olla kätevämpi. Näyttää kuvakkeen, joka vaihtuu XNUMX sekunnin välein. Koodi luodaan laitteellasi, joten voit käyttää sovellusta, vaikka laite olisi offline -tilassa.
Ota kaksivaiheinen todennus käyttöön
Mene Tilin asetukset -sivu Kirjaudu Google -tiliisi. Napsauta Allekirjoittaminen ja suojaus -kohdassa Kirjaudu sisään Googleen -linkkiä.
Napsauta Salasana ja kirjautumismenetelmä-osiossa ”Kaksivaiheinen vahvistus”.
Esittelynäyttö näyttää kaksivaiheisen vahvistuksen. Jatka napsauttamalla Aloita.
Anna Google -tilisi salasana ja paina Enter tai napsauta Kirjaudu sisään.
Googlen avulla voimme määrittää vahvistuksen puhelimitse, vaikka käytämme sovellusta. Nyt antamastamme puhelinnumerosta tulee myöhemmin varapuhelinnumero. Voit vastaanottaa koodin tekstiviestillä tai äänipuhelulla. Napsauta Kokeile, jos haluat lähettää koodin puhelimeesi.
Jos puhelimessasi on ilmoituksia tekstiviesteille, näet ponnahdusilmoituksen vahvistuskoodilla.
Jos et ole ottanut tekstiviestien ilmoituksia käyttöön, voit mennä tekstiviestisovellukseen ja tarkastella vahvistuskoodia siellä.
Kun olet saanut vahvistuskoodin, kirjoita se vahvistusnäyttöön, että se toimii, ja napsauta Seuraava.
Sinun pitäisi nähdä näyttö, joka kertoo, että se toimii. Lopeta kaksivaiheisen vahvistuksen ottaminen käyttöön napsauttamalla Ota käyttöön.
Toistaiseksi ääni- tai tekstiviesti on oletusarvoinen toinen vaihe. Muutamme sen seuraavassa osassa.
Kirjaudu ulos Google -tililtäsi ja kirjaudu sitten uudelleen sisään. Sinua pyydetään antamaan salasanasi ...
… Ja sitten saat tekstiviestin, jossa on 6-numeroinen koodi kuten ennenkin. Kirjoita tämä koodi näkyviin tulevassa kaksivaiheisen vahvistuksen näytössä.
Ota Google Authenticator käyttöön
Nyt kun olemme ottaneet käyttöön kaksivaiheisen vahvistuksen ja linkittäneet puhelimesi Google-tiliisi, otamme käyttöön Google Authenticatorin. Napsauta selaimesi kaksivaiheisen vahvistuksen sivulla Authenticator-sovelluksen alla olevaa Määritä-painiketta.
Valitse avautuvasta valintaikkunasta puhelintyyppi ja napsauta Seuraava.
Authenticator Setup -näyttö näytetään QR -koodilla tai viivakoodilla. Meidän on poistettava tämä Google Authenticator -sovelluksella ...
… Joten asenna nyt Google Authenticator -sovellus puhelimeesi ja avaa sovellus.
Napauta Authenticator -päänäytön yläosassa olevaa plusmerkkiä.
Napsauta seuraavaksi "Skannaa viivakoodi" näytön alareunan ponnahdusikkunassa.
Kamera on aktivoitu ja näet vihreän neliön. Kohdista tämä vihreä neliö tietokoneen näytön QR -koodiin. QR -koodi luetaan automaattisesti.
Näet äskettäin lisätyn Google -tilin Authenticator -sovelluksessa. Huomaa juuri lisäämäsi tilikuvake.
Kun olet lisännyt tilin Google Authenticatoriin, sinun on kirjoitettava luotu koodi. Jos koodi vanhenee pian, odota sen muuttuvan, kunnes sinulla on aikaa kirjoittaa se muistiin.
Palaa nyt tietokoneeseen ja napsauta Seuraava Authenticator -asetusvalintaikkunassa.
Kirjoita Authenticator -sovelluksen koodi Authenticator -asetusvalintaikkunaan ja napsauta Vahvista.
Näkyviin tulee Valmis -valintaikkuna. Sulje se napsauttamalla Valmis.
Authenticator -sovellus lisätään toisten vahvistusvaiheiden luetteloon ja siitä tulee oletussovellus.
Aiemmin antamastasi puhelinnumerosta tulee varapuhelinnumero. Voit käyttää tätä numeroa todennuskoodin vastaanottamiseen, jos menetät pääsyn Google Authenticator -sovellukseen tai alustaa laitteesi uudelleen.
Kirjaudu
Kun seuraavan kerran kirjaudut sisään, sinun on annettava nykyinen koodi Google Authenticator -sovelluksesta samalla tavalla kuin annoit tekstiviestissä saamasi koodin aiemmin tässä artikkelissa.
Luo ja tulosta varakoodeja
Google tarjoaa tulostettavia varakoodeja, joilla voit kirjautua sisään, vaikka menetät pääsyn sekä mobiilisovellukseen että varapuhelinnumeroon. Määritä nämä koodit napsauttamalla Vaihtoehtoiset toisen vaiheen asetukset -osion Varmuuskopiointikoodit -kohdassa "Asetukset".
Tallenna varmuuskopiot -valintaikkuna tulee näkyviin, jossa on luettelo 10 varakoodista. Tulosta se ja pidä se turvassa - Google -tilisi lukitaan, jos menetät kaikki kolme todennusmenetelmää (salasana, puhelimen vahvistuskoodit, varakoodit). Jokaista varakoodia voidaan käyttää vain kerran.
Jos varakoodisi hakkeroidaan millään tavalla, luo uusi koodiluettelo napsauttamalla Hae uudet koodit.
Näet nyt varmuuskoodit kaksivaiheisen vahvistuksen näytön toisen vaiheen alla olevassa luettelossa.
Luo sovelluskohtaisia salasanoja
Kaksivaiheinen todennus katkaisee sähköpostin, chat-ohjelmat ja kaiken muun, joka käyttää Google-tilisi salasanaa. Sinun on luotava sovelluskohtainen salasana kullekin sovellukselle, joka ei tue kaksivaiheista todennusta.
takaisin näytölle Kirjautuminen ja suojaus , napauta Sovelluksen salasanat kohdassa Salasana ja kirjautumismenetelmä.
Napsauta Sovellusten salasanat -näytössä avattavaa Valitse sovellus -valikkoa.
Valitse vaihtoehto avattavasta Valitse sovellus -luettelosta. Valitsimme "Muu", jotta voimme muokata sovelluksen salasanan nimeä.
Jos valitset Sähköposti, Kalenteri, Yhteystiedot tai YouTube, valitse laite avattavasta Valitse laite -luettelosta.
Jos valitset avattavasta Valitse sovellus -valikosta Muu, avattava Valitse laite -valikko ohitetaan. Kirjoita nimi sovellukselle, jolle haluat luoda salasanan, ja napauta sitten Luo.
Sovelluksen salasana -valintaikkuna näytetään sovelluksen salasanalla, jonka avulla voit määrittää Google -tilin sovelluksia ja ohjelmistoja, kuten sähköpostin, kalenterin ja yhteystiedot. Anna sovelluksessa annettu salasana tämän Google -tilin vakiosalasanan sijaan. Kun olet kirjoittanut salasanan, sulje valintaikkuna napsauttamalla Valmis. Sinun ei tarvitse muistaa tätä salasanaa; Voit aina luoda uuden myöhemmin.
Kaikki luomiesi sovellussalasanojen nimet näkyvät sovellusten salasanojen näytössä. Jos sovelluksen salasana on hakkeroitu, voit peruuttaa sen tällä sivulla napsauttamalla Peruuta sovelluksen nimen vieressä luettelossa.
näytössä Kirjautuminen ja suojaus , kohdassa Salasana ja kirjautumismenetelmä luomaasi luomien sovellusten salasanojen määrä. Voit luoda uusia salasanoja tai peruuttaa olemassa olevia salasanoja napsauttamalla Sovellussalasanat uudelleen.
Nämä salasanat antavat pääsyn koko Google-tiliisi ja ohittavat kaksivaiheisen todennuksen, joten pidä ne turvassa.
Google Authenticator -sovellus avoin lähdekoodi Se perustuu avoimiin standardeihin. Jopa muut ohjelmistoprojektit, kuten LastPass , ovat alkaneet käyttää Google Authenticatoria kaksivaiheisen todennuksen toteuttamiseen.
Voit myös Määritä uusi tehdas- ja tehdastodennus Google-tilisi kaksinumeroinen numero, jos et halua syöttää koodia.