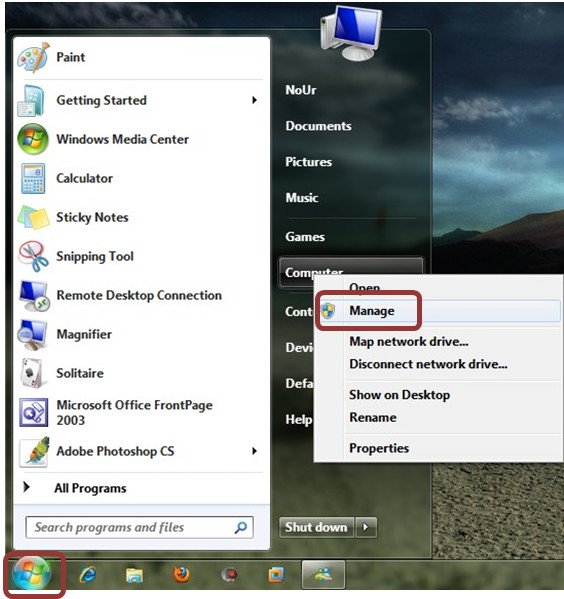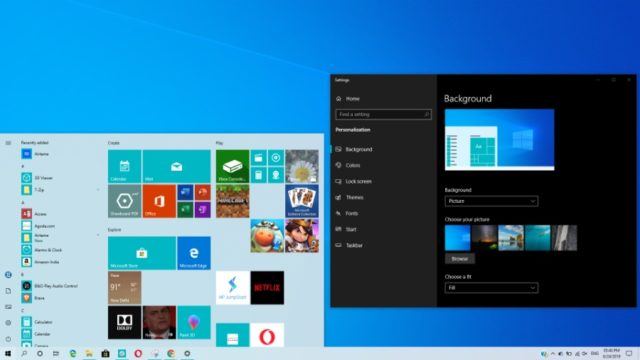میانبرهای صفحه کلید برای انجام کارهای مختلف در سیستم عامل ویندوز استفاده می شود. هدف میانبرهای صفحه کلید افزایش بهره وری با انجام عملیات سریع است. در این مقاله ، ما در مورد میانبرهای صفحه کلید ویندوز 11 صحبت می کنیم که باید بدانید. اگرچه دو سیستم عامل (ویندوز 10 - ویندوز 11) میانبرهای صفحه کلید زیادی دارند که کاربران می توانند از آنها برای انجام سریع کارها استفاده کنند، اما چیز جدیدی در ویندوز 11 وجود دارد. مایکروسافت چند میانبر صفحه کلید جدید را برای ویندوز 11 معرفی کرده است.
لیست کامل میانبرهای صفحه کلید ویندوز 11
در اینجا می خواهیم میانبرهای صفحه کلید زیر را در ویندوز 11 لیست کنیم:
- میانبرهای صفحه کلید با کلید لوگوی ویندوز.
- میانبرهای صفحه کلید عمومی
- میانبرهای صفحه کلید File Explorer.
- میانبرهای صفحه کلید نوار وظیفه
- میانبرهای صفحه کلید در کادر محاوره ای
- خط فرمان - میانبرهای صفحه کلید.
- میانبرهای صفحه کلید برای برنامه تنظیمات ویندوز 11.
- میانبرهای صفحه کلید برای دسکتاپ مجازی
- میانبرهای کلید عملکرد در ویندوز 11.
شروع کنیم.
1- میانبرهای صفحه کلید با کلید لوگوی ویندوز
جدول زیر وظایفی را که میانبرهای صفحه کلید لوگوی ویندوز در ویندوز 11 انجام می دهند نشان می دهد.
| میانبر صفحه کلید *این اختصارات از راست به چپ استفاده می شود | کار یا کار |
|---|---|
| کلید ویندوز (پیروزی) | تعویض منوی شروع. |
| ویندوز + A | تنظیمات سریع را باز کنید. |
| Windows + B | در منوی کشویی Focus را انتخاب کنید نمایش آیکون های مخفی . |
| ویندوز + جی | گپ را باز کنید تیم های مایکروسافت. |
| ویندوز + Ctrl + C | فیلترهای رنگی را تغییر دهید (این میانبر را ابتدا باید در تنظیمات فیلتر رنگ فعال کنید). |
| Windows + D | نمایش و مخفی کردن دسکتاپ |
| ویندوز + ای | File Explorer را باز کنید. |
| ویندوز + اف. | مرکز یادداشت ها را باز کنید و یک اسکرین شات بگیرید. |
| ویندوز + جی | وقتی بازی باز است نوار بازی Xbox را باز کنید. |
| ویندوز + H | تایپ صدا را روشن کنید. |
| Windows + I | برنامه تنظیمات ویندوز 11 را باز کنید. |
| ویندوز + K | Cast را از تنظیمات سریع باز کنید. می توانید از این میانبر برای به اشتراک گذاشتن صفحه دستگاه خود در رایانه خود استفاده کنید. |
| ویندوز + ال | رایانه خود را قفل کرده یا حسابها را عوض کنید (اگر بیش از یک حساب در رایانه خود ایجاد کرده اید). |
| ویندوز + ام | تمام پنجره های باز را به حداقل برسانید. |
| ویندوز + Shift + M | تمام پنجره های کوچک شده روی دسکتاپ را بازیابی کنید. |
| Windows + N | مرکز اطلاع رسانی و تقویم را باز کنید. |
| ویندوز + O | جهت قفل دستگاه شما. |
| ویندوز + پی | برای انتخاب حالت نمایش ارائه استفاده می شود. |
| Windows + Ctrl + Q | Quick Help را باز کنید. |
| ویندوز + Alt + R | برای ضبط ویدئوی بازی که در حال انجام آن هستید (با استفاده از Xbox Game Bar) استفاده می شود. |
| ویندوز + R | کادر محاوره ای Run را باز کنید. |
| ویندوز + اس | Windows Search را باز کنید. |
| Windows + Shift + S | برای گرفتن اسکرین شات از کل صفحه یا بخشی از آن استفاده کنید. |
| ویندوز + تی | برنامههای موجود در نوار وظیفه را طی کنید. |
| ویندوز + U | تنظیمات دسترسی را باز کنید. |
| Windows + V | کلیپ بورد ویندوز 11 را باز کنید. اطلاع : می توانید تاریخچه کلیپ بورد را در تنظیمات خاموش کنید. کافی است برنامه تنظیمات را راه اندازی کرده و به آن بروید سیستم > هولستر ، دکمه خاموش کردن تاریخچه کلیپ بورد . سپس کلیدهای میانبر Windows + V کلیپ بورد را راه اندازی می کنند اما تاریخچه کلیپ بورد را نمایش نمی دهند. |
| ویندوز + Shift + V | تمرکز بر اعلان را تنظیم کنید. |
| Windows + W | ویجت های ویندوز 11 را باز کنید. |
| ویندوز + X | منوی پیوند سریع را باز کنید. |
| Windows + Y | بین دسکتاپ و Windows Mixed Reality سوئیچ کنید. |
| ویندوز + Z | Snap Layouts را باز کنید. |
| ویندوز + نقطه یا ویندوز + (.) نقطه ویرگول (;) | پنل Emoji را در ویندوز 11 باز کنید. |
| ویندوز + کاما (،) | تا زمانی که کلید آرم ویندوز را رها نکنید ، دسکتاپ را به طور موقت نمایش می دهد. |
| ویندوز + مکث | دیالوگ System Properties را نمایش دهید. |
| ویندوز + Ctrl + F | کامپیوترها را پیدا کنید (اگر به شبکه متصل هستید). |
| ویندوز + شماره | برنامه پین شده به نوار وظیفه را در موقعیت مشخص شده توسط شماره باز کنید. اگر برنامه در حال اجرا است ، می توانید از این میانبر برای تغییر به آن برنامه استفاده کنید. |
| ویندوز + Shift + شماره | یک نمونه جدید از برنامه پین شده به نوار وظیفه را در موقعیتی که با شماره مشخص شده است شروع کنید. |
| Windows + Ctrl + شماره | به آخرین پنجره فعال برنامه که در نوار وظیفه پین شده است ، در موقعیتی که با شماره مشخص شده است ، بروید. |
| ویندوز + Alt + شماره | لیست پرش برنامه را که به نوار وظیفه در موقعیت مشخص شده با شماره پین شده است باز کنید. |
| Windows + Ctrl + Shift + Number | نمونه جدیدی از برنامه را که در موقعیت مشخص شده در نوار وظیفه به عنوان سرپرست قرار دارد باز کنید. |
| ویندوز + تب | Task View را باز کنید. |
| ویندوز + فلش بالا | پنجره یا برنامه فعال فعلی را به حداکثر برسانید. |
| Windows + Alt + فلش بالا | پنجره یا برنامه فعلی فعال را در نیمه بالای صفحه قرار دهید. |
| ویندوز + فلش رو به پایین | پنجره یا برنامه فعال فعلی را بازیابی می کند. |
| Windows + Alt + فلش رو به پایین | پنجره یا برنامه فعال فعلی را به نیمه پایین صفحه پین کنید. |
| ویندوز + فلش چپ | پنجره برنامه یا دسکتاپ فعال فعلی را در سمت چپ صفحه به حداکثر برسانید. |
| ویندوز + فلش سمت راست | برنامه فعلی فعال یا پنجره دسکتاپ را در سمت راست صفحه به حداکثر برسانید. |
| Windows + Home | همه پنجره ها یا برنامه های فعال دسکتاپ را به حداقل برسانید (در یک ضربه دوم همه پنجره ها را بازیابی می کند). |
| Windows + Shift + پیکان بالا | با گسترده نگه داشتن آن ، پنجره یا برنامه فعال دسکتاپ را به بالای صفحه بکشید. |
| ویندوز + Shift + فلش پایین | با حفظ عرض، پنجره یا برنامه فعال دسکتاپ را به صورت عمودی به سمت پایین بازیابی یا گسترش دهید. (پنجره یا برنامه بازیابی شده در ضربه دوم را به حداقل برسانید). |
| Windows + Shift + پیکان چپ یا Windows + Shift + پیکان راست | یک برنامه یا پنجره روی دسکتاپ را از یک مانیتور به دیگری منتقل کنید. |
| Windows + Shift + Spacebar | پیمایش به عقب از طریق زبان و طرح صفحه کلید. |
| Windows + Spacebar | بین زبان های ورودی مختلف و طرح بندی صفحه کلید جابجا شوید. |
| Windows + Ctrl + Spacebar | به ورودی از پیش تعریف شده تغییر دهید. |
| Windows + Ctrl + Enter | Narrator را روشن کنید. |
| ویندوز + پلاس (+) | ذره بین را باز کرده و بزرگنمایی کنید. |
| ویندوز + منهای (-) | در برنامه ذره بین بزرگنمایی کنید. |
| Windows + Esc | برنامه ذره بین را ببندید. |
| بریده بریده Windows + forward (/) | تبدیل IME را شروع کنید. |
| Windows + Ctrl + Shift + B | رایانه را از صفحه خالی یا سیاه بیدار کنید. |
| Windows + PrtScn | یک تصویر تمام صفحه را در یک فایل ذخیره کنید. |
| Windows + Alt + PrtScn | یک اسکرین شات از پنجره فعال بازی را در یک فایل ذخیره کنید (با استفاده از نوار بازی Xbox). |
2- کلیدهای میانبر عمومی
میانبرهای عمومی صفحه کلید زیر به شما امکان می دهد تا کارهای خود را با سهولت در ویندوز 11 انجام دهید.
| میانبرهای صفحه کلید *این اختصارات از چپ به راست استفاده می شود | کار یا کار |
|---|---|
| Ctrl + X | شی یا متن انتخاب شده را برش دهید. |
| Ctrl + C (یا Ctrl + Insert) | مورد یا متن انتخاب شده را کپی کنید. |
| Ctrl + V (یا Shift + Insert) | مورد انتخاب شده را جایگذاری کنید. متن کپی شده را بدون از دست دادن قالب بندی جایگذاری کنید. |
| Ctrl + Shift + V. | چسباندن متن بدون قالب بندی. |
| Ctrl + Z | واگرد یک عمل |
| زبانه + زبانه | بین برنامه های باز یا پنجره ها جابجا شوید. |
| Alt + F4 | پنجره یا برنامه فعلی را ببندید. |
| Alt + F8 | رمز عبور خود را در صفحه ورود به سیستم نشان دهید. |
| alt + ESC | بین مواردی که به ترتیب باز شده اند جابجا شوید. |
| Alt + حرف خط دار | دستور این پیام را اجرا کنید. |
| Alt + Enter | مشخصات مورد انتخاب شده را مشاهده کنید. |
| Alt + Spacebar | منوی میانبر پنجره فعال را باز کنید. این منو در گوشه سمت چپ بالای پنجره فعال ظاهر می شود. |
| Alt + پیکان چپ | با احتساب. |
| Alt + پیکان راست | جلو برو |
| Alt + Page Up | یک صفحه به بالا حرکت کنید. |
| Alt+Page Down | برای حرکت یک صفحه به پایین |
| Ctrl + F4 | سند فعال را ببندید (در برنامه هایی که به صورت تمام صفحه اجرا می شوند و به شما امکان می دهد همزمان چندین سند مانند Word ، Excel و غیره را باز کنید). |
| Ctrl + A | همه موارد موجود در یک سند یا پنجره را انتخاب کنید. |
| Ctrl + D (یا حذف) | مورد انتخاب شده را حذف کرده و به سطل زباله منتقل کنید. |
| Ctrl + E | جستجو را باز کنید. این میانبر در اکثر برنامه ها کار می کند. |
| Ctrl + R (یا F5) | پنجره فعال را بازخوانی کنید. صفحه وب را در مرورگر وب بارگیری مجدد کنید. |
| Ctrl + Y | واکنش. |
| Ctrl + پیکان راست | مکان نما را به ابتدای کلمه بعدی منتقل کنید. |
| Ctrl + فلش چپ | مکان نما را به ابتدای کلمه قبلی ببرید. |
| Ctrl + پیکان رو به پایین | مکان نما را به ابتدای پاراگراف بعدی ببرید. این میانبر ممکن است در برخی از برنامه ها کار نکند. |
| Ctrl + فلش بالا | مکان نما را به ابتدای پاراگراف قبلی منتقل کنید. این میانبر ممکن است در برخی از برنامه ها کار نکند. |
| Ctrl+Alt+Tab | تمام پنجره های باز را روی صفحه نمایش شما نمایش می دهد تا بتوانید با استفاده از کلیدهای جهت نما یا کلیک ماوس به پنجره مورد نظر بروید. |
| Alt + Shift + کلیدهای جهت دار | برای جابجایی یک برنامه یا جعبه به داخل استفاده می شود منوی شروع. |
| Ctrl + کلید پیکان (برای انتقال به یک مورد) + فاصله | چندین مورد جداگانه را در یک پنجره یا روی دسکتاپ انتخاب کنید. در اینجا، نوار فاصله به عنوان یک کلیک چپ ماوس عمل می کند. |
| Ctrl + Shift + کلید پیکان راست یا Shift + کلید جهت چپ | برای انتخاب کلمه یا کل متن استفاده می شود. |
| Ctrl + Esc | باز کن منوی شروع. |
| Ctrl + Shift + Esc | باز کن مدیر وظیفه. |
| Shift+F10 | منوی زمینه کلیک راست را برای مورد انتخاب شده باز می کند. |
| Shift و هر کلید جهتی | بیش از یک مورد را در یک پنجره یا دسکتاپ انتخاب کنید یا متنی را در یک سند انتخاب کنید. |
| Shift + Delete | آیتم انتخاب شده را بدون انتقال آن به " برای همیشه از رایانه خود حذف کنیدسطل بازیافت". |
| فلش راست | منوی بعدی را در سمت راست باز کنید یا یک منوی فرعی را باز کنید. |
| فلش سمت چپ | منوی بعدی را در سمت چپ باز کنید یا یک منوی فرعی را ببندید. |
| Esc را | مکث یا ترک کار فعلی. |
| PrtScn | از کل صفحه خود اسکرین شات بگیرید و آن را در کلیپ بورد کپی کنید. اگر فعال کنید OneDrive در رایانه شما، ویندوز اسکرین شات گرفته شده را در OneDrive ذخیره می کند. |
3- میانبرهای صفحه کلید File Explorer
به Windows 11 File Explorer با کلیدهای میانبر زیر می توانید کارهای خود را به سرعت انجام دهید.
| میانبرهای صفحه کلید *این اختصارات از چپ به راست استفاده می شود | کار یا کار |
|---|---|
| کلیدهای Alt + D | نوار عنوان را انتخاب کنید. |
| Ctrl + E و Ctrl + F | هر دو میانبر کادر جستجو را مشخص می کنند. |
| کلیدهای Ctrl + F | کادر جستجو را انتخاب کنید. |
| کلیدهای Ctrl + N | یک پنجره جدید باز کنید. |
| Ctrl + W | پنجره فعال را ببندید. |
| Ctrl + چرخ اسکرول ماوس | اندازه و ظاهر نمادهای فایل و پوشه را افزایش یا کاهش دهید. |
| Ctrl + Shift + E | مورد انتخاب شده را در قسمت سمت چپ File Explorer گسترش می دهد. |
| Ctrl+Shift+N | یک پوشه جدید بسازید. |
| Num Lock + ستاره (*) | همه پوشه ها و زیر پوشه ها را در زیر مورد انتخاب شده در پنجره سمت چپ File Explorer نمایش می دهد. |
| Num Lock + علامت بعلاوه (+) | محتویات مورد انتخاب شده را در پنجره سمت چپ File Explorer مشاهده کنید. |
| Num Lock + منهای (-) | مکان انتخاب شده را در قسمت سمت راست کاوشگر فایل تا کنید. |
| Alt + P | پانل پیش نمایش را تغییر می دهد. |
| Alt + Enter | باز کردن کادر محاوره ای (پروژه های ما) یا خواص عنصر مشخص شده. |
| Alt + پیکان راست | برای پیشرفت در File Explorer استفاده می شود. |
| Alt + پیکان بالا | در File Explorer یک قدم به عقب برگردید |
| Alt + پیکان چپ | برای بازگشت در File Explorer استفاده می شود. |
| بک اسپیس | برای نمایش پوشه قبلی استفاده می شود. |
| فلش راست | انتخاب فعلی را گسترش دهید (در صورت جمع شدن) ، یا اولین زیر پوشه را انتخاب کنید. |
| فلش سمت چپ | انتخاب فعلی را جمع کنید (اگر باز شده باشد)، یا پوشه ای را که پوشه در آن قرار داشت انتخاب کنید. |
| پایان (پایان) | آخرین مورد را در فهرست فعلی انتخاب کنید یا پایین پنجره فعال را مشاهده کنید. |
| صفحه اصلی | اولین مورد را در فهرست فعلی انتخاب کنید تا بالای پنجره فعال نمایش داده شود. |
4- میانبرهای صفحه کلید نوار وظیفه
جدول زیر میانبرهای صفحه کلید نوار وظیفه ویندوز 11 را نشان می دهد.
| میانبرهای صفحه کلید *این اختصارات از راست به چپ استفاده می شود | کار یا کار |
|---|---|
| Shift + روی برنامه پین شده به نوار وظیفه کلیک کنید | برنامه را باز کنید. اگر برنامه از قبل در حال اجرا باشد، نمونه دیگری از برنامه باز می شود. |
| Ctrl + Shift + روی برنامه ای که به نوار وظیفه پین شده است کلیک کنید | برنامه را به عنوان سرپرست باز کنید. |
| Shift + راست کلیک روی برنامه ای که در نوار وظیفه چسبانده شده است | منوی پنجره برنامه را نشان دهید. |
| Shift + کلیک راست بر روی دکمه نوار وظیفه گروه بندی شده | نمایش منوی پنجره گروه |
| روی دکمه ترکیبی نوار وظیفه کلیک کنید | بین پنجره های گروه حرکت کنید. |
5- کادر گفتگوی میانبرهای صفحه کلید
| میانبر صفحه کلید *این اختصارات از چپ به راست استفاده می شود | کار یا کار |
|---|---|
| F4 | موارد موجود در لیست فعال را مشاهده کنید. |
| Ctrl + Tab | از طریق زبانه ها به جلو حرکت کنید. |
| Ctrl + Shift + Tab | بازگشت از طریق برگه ها. |
| Ctrl + شماره (شماره 1-9) | به تب n بروید. |
| فاصله | از طریق گزینه ها پیش بروید. |
| Shift + Tab | از طریق گزینه ها به عقب برگردید. |
| نوار Space | برای انتخاب یا عدم انتخاب چک باکس ها استفاده می شود. |
| Backspace (بک اسپیس) | اگر پوشه ای در کادر محاوره ای Save As یا Open باز شده باشد ، می توانید یک قدم به عقب برگردید یا یک پوشه را یک سطح بالاتر باز کنید. |
| کلیدهای پیکان | برای جابجایی بین موارد در یک فهرست خاص یا حرکت مکان نما در جهت مشخص شده در سند استفاده می شود. |
6- میانبرهای صفحه کلید Command Prompt
| میانبر صفحه کلید *این اختصارات از چپ به راست استفاده می شود | کار یا کار |
|---|---|
| Ctrl + C (یا Ctrl + Insert) | متن انتخاب شده را کپی کنید. |
| Ctrl + V (یا Shift + Insert) | متن انتخاب شده را جایگذاری کنید. |
| Ctrl + M. | وارد حالت علامت گذاری شوید. |
| Option + Alt | انتخاب را در حالت مسدود کردن شروع کنید. |
| کلیدهای پیکان | برای حرکت مکان نما در یک جهت خاص استفاده می شود. |
| صفحه به بالا | مکان نما را یک صفحه به بالا منتقل کنید. |
| صفحه پایین | مکان نما را یک صفحه به پایین منتقل کنید. |
| Ctrl + Home | مکان نما را به ابتدای بافر منتقل کنید. (این میانبر فقط در صورت فعال بودن حالت انتخاب کار می کند). |
| Ctrl + End | مکان نما را به انتهای بافر منتقل کنید. (برای استفاده از این میانبر صفحه کلید، ابتدا باید به حالت انتخاب بروید). |
| فلش رو به بالا + Ctrl | یک خط را در گزارش خروجی به بالا حرکت دهید. |
| پیکان رو به پایین + Ctrl | در گزارش خروجی یک خط به پایین حرکت کنید. |
| Ctrl + Home (پیمایش تاریخچه) | اگر خط فرمان خالی است، viewport را به بالای بافر منتقل کنید. در غیر این صورت ، همه کاراکترهای سمت چپ مکان نما را در خط فرمان حذف کنید. |
| Ctrl + End (پیمایش تاریخچه) | اگر خط فرمان خالی است، viewport را به خط فرمان منتقل کنید. در غیر این صورت، تمام کاراکترهای سمت راست مکان نما را در خط فرمان حذف کنید. |
7- میانبرهای صفحه کلید برنامه تنظیمات ویندوز 11
با میانبرهای صفحه کلید زیر، می توانید بدون استفاده از ماوس در برنامه تنظیمات ویندوز 11 حرکت کنید.
| میانبرهای صفحه کلید *این اختصارات از چپ به راست استفاده می شود | کار یا کار |
|---|---|
| برنده + I | برنامه تنظیمات را باز کنید. |
| بک اسپیس | برای بازگشت به صفحه تنظیمات اصلی استفاده می شود. |
| در هر صفحه ای با کادر جستجو تایپ کنید | تنظیمات جستجو |
| برگ | برای حرکت بین بخشهای مختلف برنامه تنظیمات استفاده کنید. |
| کلیدهای پیکان | برای حرکت بین اقلام مختلف در یک بخش خاص استفاده می شود. |
| Spacebar یا Enter | می تواند به عنوان کلیک چپ ماوس استفاده شود. |
8- میانبرهای صفحه کلید برای دسکتاپ های مجازی
با میانبرهای صفحه کلید زیر ، می توانید به سرعت بین دسکتاپ های مجازی انتخاب شده جابجا شوید و آنها را ببندید.
| میانبرهای صفحه کلید *این اختصارات از راست به چپ استفاده می شود | کار یا کار |
|---|---|
| ویندوز + تب | Task View را باز کنید. |
| Windows + D + Ctrl | یک میزکار مجازی اضافه کنید. |
| Windows + Ctrl + فلش راست | بین دسکتاپ های مجازی که در سمت راست ایجاد کرده اید جابجا شوید. |
| Windows + Ctrl + فلش چپ | بین دسکتاپ های مجازی که در سمت چپ ایجاد کرده اید جابجا شوید. |
| Windows + F4 + Ctrl | دسکتاپ مجازی که استفاده می کنید را ببندید. |
9- عملکرد کلید میانبر در ویندوز 11
بسیاری از ما با استفاده از کلیدهای تابع در سیستم عامل ویندوز آشنا نیستیم. جدول زیر به شما کمک می کند تا ببینید که کلیدهای عملکردی مختلف چه وظایفی را انجام می دهند.
| میانبرهای صفحه کلید | کار یا کار |
|---|---|
| F1 | این کلید راهنمای پیش فرض در اکثر برنامه ها است. |
| F2 | تغییر نام مورد انتخاب شده |
| F3 | یک فایل یا پوشه را در File Explorer پیدا کنید. |
| F4 | منوی نوار آدرس را در File Explorer مشاهده کنید. |
| F5 | پنجره فعال را بازخوانی کنید. |
| F6 |
|
| F7 |
|
| F8 | برای ورود استفاده می شود وضعیت ایمن در هنگام بوت شدن سیستم |
| F10 | نوار منو را در برنامه فعال فعال کنید. |
| F11 |
|
| F12 | گفتگوی Save As را در Apps باز می کند دفتر مایکروسافت مانند ورد، اکسل و غیره. |
چگونه می توانم همه میانبرهای صفحه کلید را ببینم؟
خب، هیچ راهی در ویندوز برای دیدن تمام میانبرهای صفحه کلیدی که باید نمایش دهد وجود ندارد. بهترین راه حل شما این است که چنین انتشاراتی را در وب سایت های ما یا البته وب سایت مایکروسافت بررسی کنید.
همچنین ممکن است علاقه مند به یادگیری موارد زیر باشید:
- لیست تمام میانبرهای صفحه کلید Windows 10 Ultimate Guide
- لیست A تا Z دستورات CMD ویندوز را که باید بدانید تکمیل کنید
- بهترین میانبرهای صفحه کلید برای YouTube
- نحوه استفاده از میانبرهای ویندوز 10 را بیاموزید
- کلید Fn روی صفحه کلید چیست؟
- توضیح عملکرد دکمه های F1 تا F12
امیدواریم این مقاله برای آشنایی با راهنمای نهایی کلیدهای میانبر صفحه کلید ویندوز 11 مفید واقع شود. نظر و تجربه خود را در نظرات با ما در میان بگذارید.