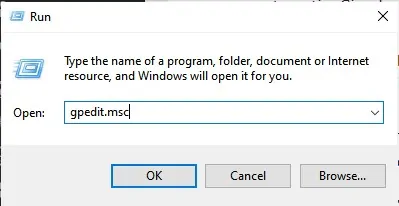در اینجا نحوه پاک کردن خودکار سطل بازیافت هنگام خاموش شدن رایانه در ویندوز 10 آمده است.
پاکسازی سطل بازیافت در ویندوز 10 به همان آسانی است که در سایر نسخه های ویندوز انجام می شود. برای انجام این کار ، باید روی نماد سطل بازیافت راست کلیک کرده و گزینه ای را انتخاب کنید (سطل آشغال خالی) سطل بازیافت را خالی کنید.
با این حال ، همه ما می دانیم که این یک روش دستی است. بنابراین ، امروز ما قصد داریم چیز متفاوتی را به شما نشان دهیم. راهی وجود دارد که می توانید ویندوز را طوری تنظیم کنید که هر بار که کامپیوتر خود را خاموش می کنید سطل بازیافت را به طور خودکار پاک و خالی کند.
به این ترتیب می توانید اجتناب کنید (ردی از تو به جا گذاشتن) هنگام استفاده از کامپیوتر همچنین می توانید فضای ذخیره سازی اضافی را در رایانه خود آزاد کنید.
چگونه می توان سطل بازیافت را هنگام خاموش شدن رایانه ویندوز خالی کرد
در این مقاله ، ما قصد داریم راهنمای گام به گام نحوه خالی کردن خودکار سطل بازیافت هنگام خاموش شدن ویندوز 10 را با شما به اشتراک بگذاریم. بنابراین ، بیایید این روش را مرور کنیم.
- اول از همه ، به دسکتاپ بروید و یک سند متنی جدید ایجاد کنید.
- بعد ، دستور زیر را کپی و جایگذاری کنید:
PowerShell.exe -NoProfile -Command Clear-RecycleBin -Confirm:$falseṣ

- فایل را با پسوند ذخیره کنید (بت) نتیجه نهایی ممکن است شبیه (سطل بازیافت را پاک کنید. bat).
- وقتی روی یک فایل دوبار کلیک می کنید (بت) ، به طور خودکار موارد موجود در سطل بازیافت را پاک می کند.
- برای خودکارسازی فرآیند ، باید تغییراتی در ویرایشگر خط مشی گروه محلی ایجاد کنید. به دنبال gpedit.msc را در کادر محاوره ای RUN.
RUN-dialog-box فرمان RUN - بعد ، از سمت چپ به مسیر زیر بروید:
پیکربندی کامپیوتر > تنظیمات ویندوز > اسکریپت > تعطیل
- در صفحه خاموش ، گزینه را انتخاب کنید اضافه کردن که به معنی اضافه کردن سپس مرور کردن که به معنی مرور کردن اسکریپتی را که قبلاً ایجاد کرده اید پیدا کنید.
ویرایشگر خط مشی گروه محلی
و این تمام است و به این ترتیب است که می توانید وقتی کامپیوتر خود را خاموش می کنید سطل بازیافت را به طور خودکار پاک کنید.
برای پاک کردن خودکار سطل بازیافت از سنسور ذخیره سازی استفاده کنید
پاک نمی شود سنسور ذخیره سازی أو حسادت سطل بازیافت در حال بسته شدن است ، اما می توانید آن را طوری برنامه ریزی کنید که سطل بازیافت را در فواصل منظم پاک کنید. در اینجا نحوه استفاده از سنسور ذخیره سازی برای پاک کردن خودکار سطل بازیافت هر روز آورده شده است.
- اول از همه ، یک برنامه را باز کنید (تنظیمات) برای دسترسی به تنظیمات رایانه خود ویندوز 10.
تنظیمات در ویندوز 10 - در صفحه تنظیمات ، کلیک (سیستم) برای رسیدن به سیستم.
سیستم ویندوز 10 - اکنون در پیکربندی سیستم ، روی گزینه ای کلیک کنید (ذخیره سازی) برای رسیدن به ذخیره سازی.
ذخیره سازی - در پنجره سمت راست ، گزینه را فعال کنید حسادت همانطور که در تصویر زیر نشان داده شده است.
حسادت - حالا روی (پیکربندی Storage Sense یا اکنون آن را اجرا کنید) که به معنی پیکربندی سنسور ذخیره سازی یا روشن کردن آن در حال حاضر است.
- سپس به پایین بروید و گزینه را فعال کنید (پرونده های موقت را حذف کنید) که به معنی حذف فایل های موقت است که برنامه های من از آن استفاده نمی کنند.
حذف فایل های موقت که برنامه های من از آنها استفاده نمی کنند - اکنون ، در قسمت حذف پرونده ها در سطل بازیافت من ، باید روزهای مورد نظر خود را انتخاب کنید (سطل بازیافت) برای ذخیره فایل ها
- اگر می خواهید سطل بازیافت را هر روز پاک کنید ، گزینه (روز 1) یعنی یک روز.
تعداد روزهایی را که می خواهید سطل بازیافت فایل های حذف شده شما را ذخیره کند ، انتخاب کنید
و تمام است و به این ترتیب است که می توانید سنسور ذخیره سازی را تنظیم و پیکربندی کنید تا سطل بازیافت به طور خودکار پاک شود.
همچنین ممکن است علاقه مند به یادگیری موارد زیر باشید:
- نحوه تعیین میزان فضای دیسک مورد استفاده در سطل بازیافت ویندوز
- نحوه تمیز کردن خودکار فایل های ناخواسته در ویندوز 10
امیدواریم این مقاله برای یادگیری نحوه خالی کردن سطل بازیافت هنگام خاموش کردن رایانه ویندوز مفید واقع شده باشد. نظرات و تجربیات خود را در نظرات با ما به اشتراک بگذارید.