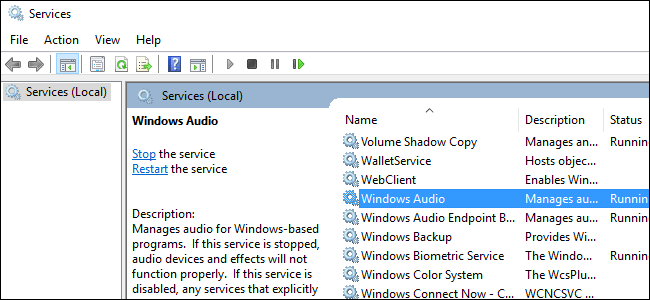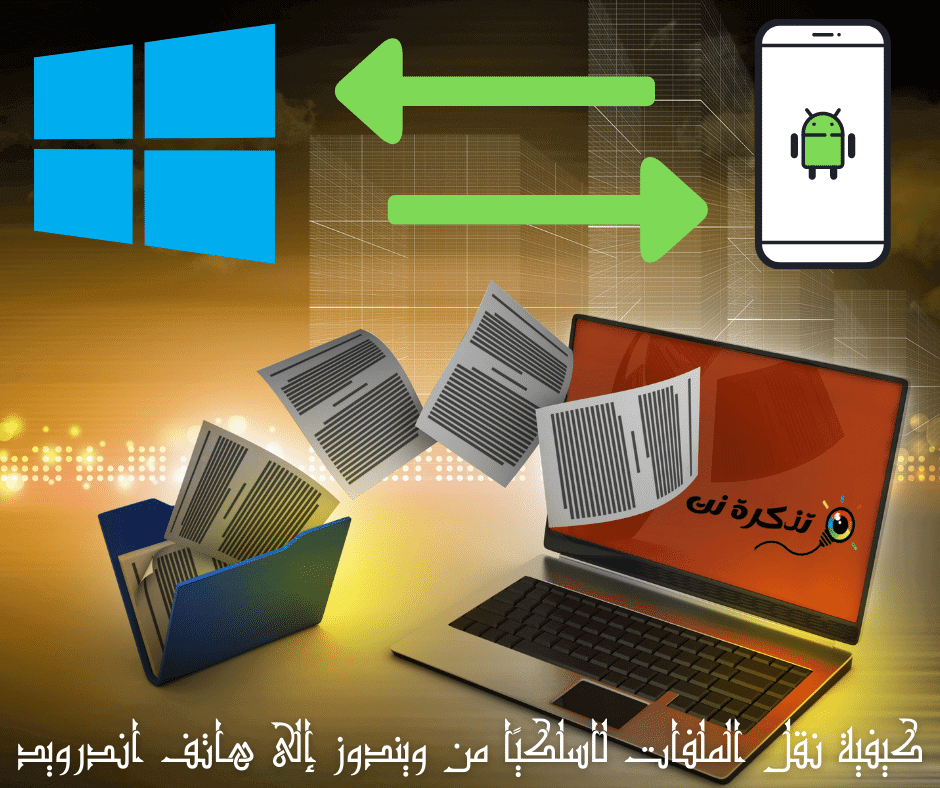در اینجا بهترین روش ها برای پیدا کردن Mac Study for PC در سیستم عامل Windows 10 آمده است.
آدرس مک یا (آدرس کنترل دسترسی رسانه) یک شناسه منحصر به فرد است که به رابط های شبکه برای ارتباطات در بخش فیزیکی شبکه اختصاص داده شده است.
آدرس MAC هنگام ایجاد آداپتور شبکه به آن داده می شود. بسیاری از کاربران آدرس های MAC را با آدرس های IP اشتباه می گیرند. با این حال ، هر دو کاملاً متفاوت هستند.
آدرس مک: برای شناسایی محلی است، در حالی که IP آدرس: برای شناسایی جهانی در نظر گرفته شده است. برای شناسایی دستگاه های شبکه در مقیاس محلی استفاده می شود و قابل تغییر نیست.
از طرفی قابل تغییر است IP آدرس در چه زمانی. می توانید از هر کدام استفاده کنید سرویس VPN برای ویندوز برای تغییر آدرس IP خود در کوتاه ترین زمان.
اعتراف کنیم. مواقعی وجود دارد که می خواهیم آدرس فیزیکی دستگاه یا آدرس MAC آداپتور شبکه خود را بدانیم. با این حال، مشکل این است که ما نمی دانیم چگونه آدرس MAC را پیدا کنیم.
3 راه برای یافتن آدرس MAC در ویندوز 10
بنابراین، اگر به دنبال راه هایی برای یافتن MAC Address در ویندوز 10 یا ویندوز 11 هستید، راهنمای درستی را مطالعه می کنید. بنابراین، ما برخی از بهترین راه ها برای پیدا کردن آدرس MAC را به اشتراک گذاشته ایم (آدرس مک) برای آداپتورهای شبکه شما. بیایید دریابیم.
1. آدرس MAC را از طریق تنظیمات شبکه پیدا کنید
در این روش ، از گزینه های تنظیمات شبکه برای یافتن آدرس استفاده می کنیم آدرس مک برای آداپتورهای شبکه بنابراین، برخی از مراحل ساده زیر را دنبال کنید.
- ابتدا روی دکمه Start Menu کلیک کنید (آغاز(در ویندوز 10 و انتخاب کنید)تنظیمات) برای رسیدن به تنظیمات.

تنظیمات در ویندوز 10 - در تنظیمات، روی یک گزینه (شبکه و اینترنت) برای رسیدن به شبکه و اینترنت.

شبکه و اینترنت - سپس در قسمت سمت راست، روی گزینه ای کلیک کنید (وضعیت) برای رسیدن به وضعیت.

وضعیت - در سمت چپ، به پایین اسکرول کنید و روی گزینه ای ضربه بزنید (مشخصات سخت افزار و اتصال را مشاهده کنید) ویژگی های سخت افزار و اتصال را نمایش می دهد.

گزینه سخت افزار و ویژگیهای اتصال را مشاهده کنید - در صفحه بعد ، بنویسید (آدرس حقیقی). این است آدرس مک شما

آدرس فیزیکی (MAC)
و تمام است و به این ترتیب می توانید آدرس های MAC را در رایانه های شخصی ویندوزی پیدا کنید.
2. به دنبال آدرس مک بگردید و از طریق کنترل پنل مطالعه کنید
همچنین می توانید استفاده کنید صفحه کنترل (صفحه کنترل) در ویندوز 10 یا 11 برای پیدا کردن آدرس MAC شما بنابراین، برخی از مراحل ساده زیر را دنبال کنید.
- جستجوی Windows 10 را باز کرده و تایپ کنید (صفحه کنترل) برای باز کردن کنترل پنلبه سپس باز کنید برد کنترل از لیست

صفحه کنترل - سپس در برد کنترل ، کلیک (وضعیت و وظایف شبکه را مشاهده کنید) برای مشاهده وضعیت شبکه و وظایف در داخل (شبکه و اینترنت) یعنی شبکه و اینترنت.

وضعیت و وظایف شبکه را مشاهده کنید - در پنجره بعدی ، روی (شبکه متصل) برای رسیدن به شبکه متصل.

شبکه متصل - سپس در پنجره بازشو روی (جزئیات) گزینه پرونده.

جزئیات - در پنجره جزئیات اتصال شبکه ، باید بنویسید (آدرس حقیقی) که به معنی آدرس MAC است آدرس حقیقی.

آدرس حقیقی
و این تمام است و به این ترتیب است که می توانید آدرس های MAC را پیدا کنید برد کنترل.
3. آدرس MAC را از طریق پیدا کنید خط فرمان
در این روش از ابزار Command Prompt (خط فرمان) برای پیدا کردن آدرس آدرس مک. بنابراین، برخی از مراحل ساده زیر را دنبال کنید.
- روی Windows search کلیک کرده و تایپ کنید CMDبه Command Prompt را از منو باز کنید.

خط فرمان - در خط فرمان (خط فرمان) ، نوشتن ipconfig / همه

ipconfig / همه - اکنون Command Prompt اطلاعات زیادی را نمایش می دهد. لازم به ذکر است (آدرس حقیقی) که به معنی آدرس MAC است آدرس حقیقی.

آدرس فیزیکی توسط CMD
و تمام و اینگونه است که می توانید از طریق Command Prompt از آدرس MAC در هر دو سیستم عامل (ویندوز 10 - ویندوز 11) مطلع شوید.
همچنین ممکن است علاقه مند به یادگیری موارد زیر باشید:
- چگونه آدرس IP خود را برای محافظت از حریم خصوصی خود در اینترنت مخفی کنید
- نحوه یافتن سریعترین DNS برای رایانه
- نحوه تنظیم مجدد کارخانه رایانه ویندوز 10 با استفاده از CMD
امیدواریم با دانستن نحوه یافتن آدرس مک آدرس این مقاله برای شما مفید بوده باشد (آدرس مک) در ویندوز 10. نظر و تجربه خود را در نظرات به اشتراک بگذارید.