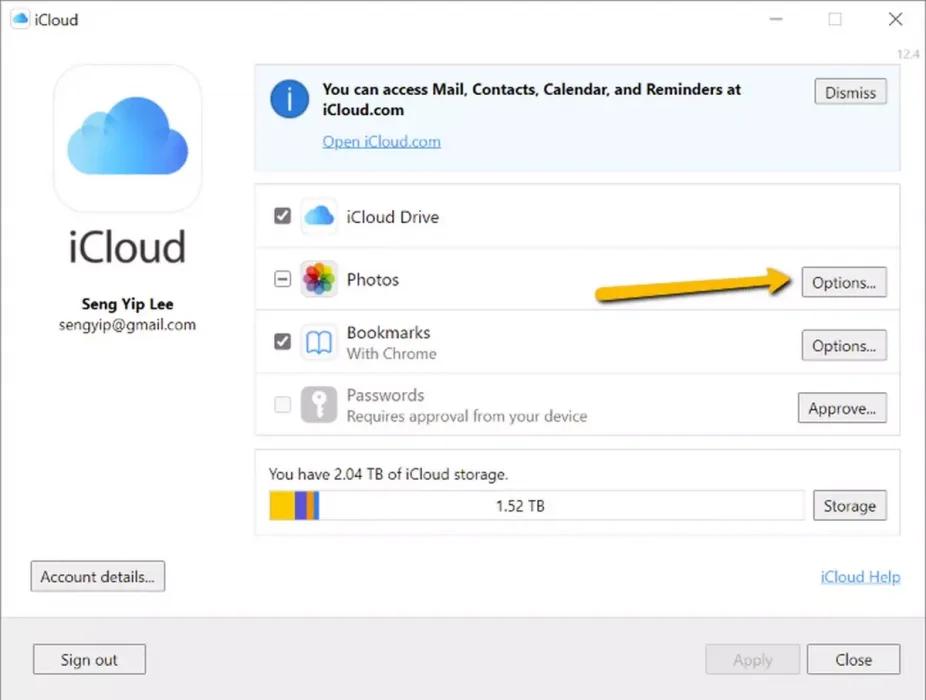در اینجا نحوه دسترسی گام به گام به عکس های iCloud در ویندوز آمده است.
یکی از نکات مهم در مورد بودن در سیستم Apple این است که همه چیز به خوبی همگام سازی می شود. عکس هایی که با iPhone خود می گیرید تقریباً فوراً در رایانه یا حتی iPad شما قابل مشاهده هستند. این در صورتی است که ویژگی عکس را در iCloud فعال کنید.عکس های iCloud) این لزوماً مشابه ویندوز نیست.
این به این دلیل است که برای Mac ، اپل برنامه Photos را در Mac نصب کرده است که به طور خودکار با حساب iCloud شما همگام سازی می شود و شما واقعاً نیازی به انجام کارهای دیگر ندارید. با این حال ، اگر می خواهید بتوانید عکس های iCloud را مشاهده کنید (icloud) در رایانه Windows خود ، نگران نباشید زیرا روند نسبتاً ساده است.
در مقایسه با کاربران Mac چند مرحله دیگر طول می کشد ، اما غیر از این ، راه اندازی به احتمال زیاد چند دقیقه طول می کشد. اگر علاقه دارید ، این کاری است که باید انجام دهید.
مشاهده عکسها از icloud
البته قبل از شروع ، باید iCloud Photos را در iPhone ، iPad یا Mac خود روشن کنید. این به این دلیل است که اگر خاموش باشد عکس های iCloud هیچ چیزی به ابر ارسال نمی شود و چیزی برای همگام سازی وجود نخواهد داشت.
- در iPhone یا iPad ، به تنظیمات> تصاویر> تصاویر icloud و آن را تعویض کنید.
- در Mac ، روی کلیک کنید منوی اپل> تنظیمات سیستم> icloud و بین آنها جابجا شوید عکس های iCloud.
icloud را برای ویندوز بارگیری و تنظیم کنید
وقتی iCloud Photos فعال شد ، باید یک ابزار را بارگیری کنید icloud برای رایانه ویندوز شما
- iCloud را برای Windows از Microsoft Store بارگیری کنید.
- برای نصب آن دستورالعمل ها را دنبال کنید.
- ورود به حساب ICloud شما از Apple ID مشابه رایانه iPhone ، iPad یا Mac خود استفاده می کنید.
- پس از نصب ، باز کنید تنظیمات iCloud در کامپیوتر شما.
- کلیک (گزینه) برای نمایش گزینه های کنار (عکس) تصاویر.
- حتماً کادر را علامت بزنید (عکس های iCloud) عکس های iCloud.
- کلیک (انجام شده أو انجام شده) ، سپس کلیک کنید (درخواست) برای کاربرد
عکس های iCloud خود را مشاهده کنید
اکنون که iCloud را برای Windows نصب کرده اید و iCloud Photos را فعال کرده اید ، می توانید از خود ویندوز به تمام عکس های iCloud خود دسترسی پیدا کنید.
- باز کن (فایل اکسپلورر) برای نمایش فایل ها
- در پنل سمت چپ ، باید تصاویر iCloud را مشاهده کنید.
- روی آن کلیک کنید و همه عکس های iCloud شما در دسترس خواهد بود. بارگیری و همگام سازی همه چیز ممکن است کمی طول بکشد ، بنابراین قبل از تلاش برای دسترسی به آن ، چند دقیقه به آن زمان دهید
عکسها را در iCloud Photos در Windows بارگیری کنید
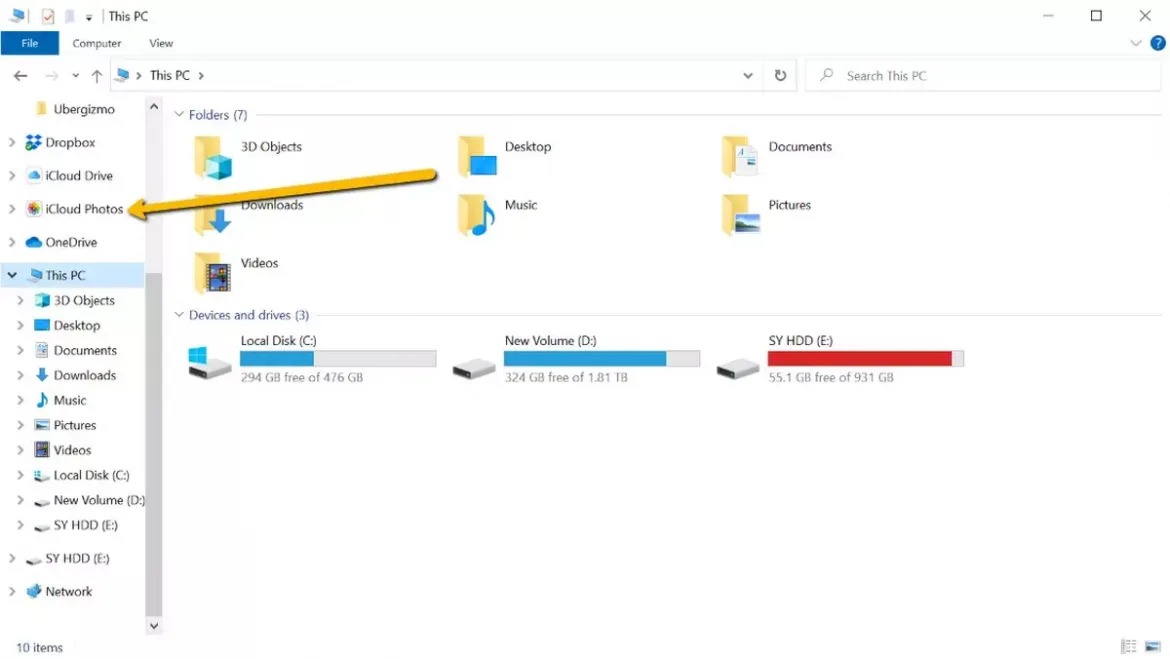
اگر می خواهید عکسی را از رایانه خود در حساب iCloud خود بارگذاری کنید ، این بسیار آسان است.
- باز کن (فایل اکسپلورر) برای نمایش فایل ها
- مکان یابی کنید عکس های iCloud در سمت چپ.
- عکس ها را از رایانه خود به پوشه عکس iCloud.
- ممکن است لازم باشد یک یا دو دقیقه منتظر بمانید تا عکس بارگذاری و با حساب iCloud شما همگام شود ، اما پس از اتمام این کار ، باید بتوانید آن عکس را در هر یک از دستگاه های همگام سازی شده خود مشاهده کنید.
سوالات متداول
خیر تصویرهای کوچکی که در iCloud Photos مشاهده می کنید (عکس های iCloud) فقط پیش نمایش فایل ها هستند ، بنابراین هیچ فضایی را اشغال نمی کنند. آنها فقط زمانی فضا را اشغال می کنند که روی فایل دوبار کلیک کنید تا باز شود ، زیرا یک نسخه در رایانه شما بارگیری می شود.
متأسفانه ، ابزار iCloud Photos وجود ندارد (عکس های iCloud) برای Windows به ویژگی های برنامه Photos برای دستگاه های iOS و Mac. این فراتر از یک فایل اکسپلورر است که همه فایل های شما در آن قرار دارد ، اما برای یافتن آنچه می خواهید باید آنها را به صورت دستی مرور کنید. اگر می خواهید یک جدول زمانی منطقی تر به نظر برسد ، می توانید عکس ها را بر اساس تاریخ مرتب کنید.
همچنین ممکن است علاقه مند به یادگیری موارد زیر باشید:
ما امیدواریم که این مقاله برای شما مفید باشد تا بدانید چگونه قفل iCloud را در رایانه Windows خود باز کنید. نظرات و تجربیات خود را در نظرات با ما به اشتراک بگذارید.