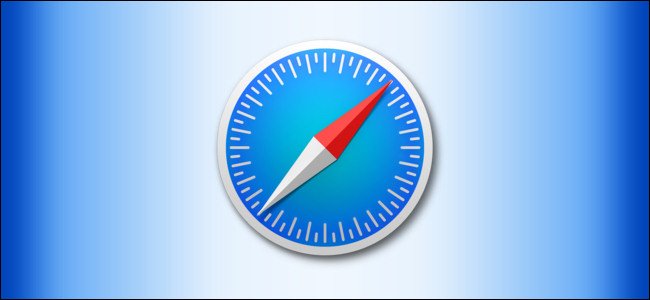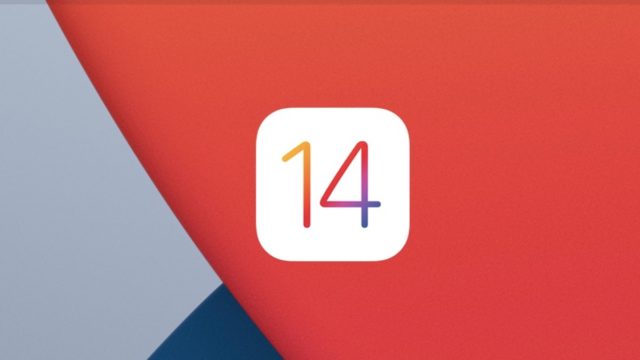مانند بسیاری از برنامه های مدرن دیگر ، این برنامه ارائه می دهد تیم های مایکروسافت حالت تاریک این برنامه در همه نسخه های Teams ، از جمله Windows ، Mac ، وب ، iPhone ، iPad و برنامه های Android کار می کند. در اینجا نحوه روشن کردن حالت تاریک و نحوه ترمیم حالت روشن در صورت تمایل وجود دارد.
حالت تاریک را در تیم های مایکروسافت برای Windows ، Mac و وب فعال کنید
مراحل فعال کردن حالت تاریک در تیم های مایکروسافت در دسکتاپ و وب یکسان است. این به این دلیل است که هم برنامه دسکتاپ و هم نسخه وب تقریباً یک رابط کاربری مشابه دارند.
برای شروع ، Microsoft Teams را روی دسکتاپ یا مرورگر خود راه اندازی کنید. اگر قبلاً وارد حساب خود نشده اید ، وارد حساب خود شوید.
اکنون روی نماد نمایه خود در گوشه سمت راست بالای پنجره کلیک کرده و گزینه "تنظیمات أو تنظیمات".
روی "عمومی" در نوار کناری سمت چپ و سپس "تاریک أو تاریک"در سمت راست.
تیم های مایکروسافت فوراً بدون هیچ گونه سال تاریک می شوند.
در آینده ، اگر نیاز به غیرفعال کردن حالت تاریک دارید ، روی "ضربه بزنید"فرضی أو به طور پیش فرضدر همان صفحه ای که Dark را انتخاب کرده اید. با این کار تم روشنایی پیش فرض فعال می شود.
حالت تاریک را در Microsoft Teams برای Android روشن کنید
هنگامی که حالت تاریک را در Microsoft Teams در تلفن های Android فعال می کنید ، باید برنامه را ببندید و سپس دوباره آن را باز کنید. بنابراین ، قبل از شروع کار و روشن کردن این حالت ، مطمئن شوید هر کار ذخیره نشده ای را در برنامه ذخیره کنید.
وقتی آماده شدید ، برنامه Microsoft Teams را در دستگاه خود راه اندازی کنید.
بعد ، روی منوی همبرگر کلیک کنید (سه خط افقی) در گوشه بالا سمت چپ و "را انتخاب کنیدتنظیمات أو تنظیمات".
در اینجا ، در بخش عمومی ، گزینه "ظاهر تیره أو تم تیره".
پیامی برای راه اندازی مجدد برنامه ظاهر می شود. ضربه بزنید "دوباره استخدام أو راه اندازی مجددبه با این کار برنامه بسته می شود و سپس دوباره برای شما باز می شود.
اکنون حالت تاریک در برنامه فعال شده است.
برای خاموش کردن حالت تاریک و بازیابی حالت روشن ، گزینه "" را خاموش کنیدظاهر تیره أو تاریک موضوعکه در بالا فعال کردید سپس به ظاهر اصلی نورپردازی باز خواهید گشت.
حالت تاریک را در Microsoft Teams برای iPhone و iPad فعال کنید
برای تغییر این تنظیمات در Teams در iPhone یا iPad ، ابتدا برنامه Microsoft Teams را راه اندازی کنید.
با باز شدن برنامه ، روی نماد نمایه خود در گوشه بالا سمت چپ ضربه بزنید.
مکان یابی "تنظیمات أو تنظیماتبرای باز کردن منوی تنظیمات
از قسمت "ظاهر" ، "ظاهر" را انتخاب کنید.سال أو سوالات عمومی ".
اکنون ، روی "کلیک کنید"تاریک أو تاریکبرای فعال کردن حالت تاریک در برنامه
پیامی برای بسته شدن برنامه ظاهر می شود. ضربه بزنید "برنامه را ببندید أو بستن برنامه'، و برنامه Microsoft Teams بسته می شود. اکنون برای مشاهده برنامه در حالت تاریک ، باید برنامه را به صورت دستی باز کنید.
اگر به دلایلی حالت تاریک مناسب شما نیست ، روی "ضربه بزنید"سبک أو نورجایی که Dark را در مراحل بالا انتخاب کردم تا به تم روشنایی پیش فرض بازگردم.
امیدواریم این مقاله برای دانستن نحوه فعال کردن حالت تاریک در تیم های Microsoft برای شما مفید واقع شده باشد ، نظر خود را در نظرات به اشتراک بگذارید.