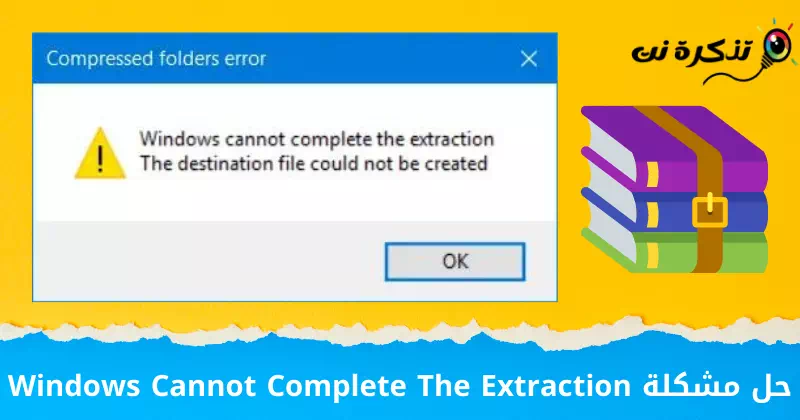در اینجا 8 بهترین راه برای حل یک مشکل وجود دارد (ویندوز نمی تواند استخراج را تکمیل کند) در ویندوز
فایل های فشرده هستند ZIP یک راه عالی برای جمع آوری دسته ای از فایل ها و فشرده سازی آنها برای کوچکتر شدن آنها. آنها معمولاً توسط شرکت هایی ارسال می شوند که فایل های رسانه ای و PDF را با هم جمع می کنند ، و بانک ها همچنین دوست دارند فایل های ZIP را که حاوی گزارشات مالی ، نمونه کارهای سرمایه گذاری و موارد دیگر است ارسال کنند.
فشرده سازی فایل ZIP آسان است. در حقیقت ، با نسخه های جدیدتر ویندوز ، شما حتی مانند سابق نیازی به کمپرسور شخص ثالث نخواهید داشت. تنها کاری که باید انجام دهید این است که فایل ZIP را باز کرده و محتویات را در پوشه مقصد آن استخراج کنید و فشرده سازی فایل را به پایان برسانید.
با این حال ، مواردی وجود دارد که هنگام تلاش برای استخراج و فشرده سازی یک فایل با مشکلی روبرو می شوید. اگر با پیغام خطا T مواجه شدید که بیان می کند (ویندوز نمی تواند استخراج را تکمیل کند) به این معنی که ویندوز نمی تواند استخراج را تکمیل کند ، در اینجا چندین راه برای رفع آن آمده است.
چرا پیام Windows Cannot Complete The Extraction ظاهر می شود؟

وقتی پیام خطا ظاهر می شودویندوز نمی تواند استخراج را تکمیل کنددلیل آن معمولاً این است که فایل ZIP در یک منطقه محافظت شده است. از طرف دیگر ، دلیل احتمالی دیگر این است که فایل ZIP بارگیری شده خراب است و به همین دلیل نمی توان آن را باز کرد. در اینجا چندین راه وجود دارد که می توانید برای حل این مشکل تلاش کنید.
راه های رفع پیام ویندوز نمی تواند فرآیند استخراج را کامل کند
در اینجا نکات و اقدامات اصلی وجود دارد که می توانید برای رفع خطا انجام دهید.ویندوز نمی تواند فرآیند استخراج را کامل کند":
- اطمینان حاصل کنید که فایلی که میخواهید استخراج کنید آسیبی ندیده یا آسیب دیده باشد. مشکل در خود فایل ممکن است باعث عدم توانایی در استخراج موفقیت آمیز آن شود.
- قبل از شروع فرآیند استخراج، فایل خود را با نرم افزار آنتی ویروس اسکن کنید. ویروس ها یا بدافزارهای موجود در فایل ممکن است مسئول عدم امکان استخراج صحیح آن باشند.
- نرم افزار رفع فشاری که استفاده می کنید را به آخرین نسخه به روز کنید. بهروزرسانیهای نرمافزار رفع فشردهسازی ممکن است برای رفع اشکالها و بهبود سازگاری با سیستمهای عامل ایجاد شوند.
- کامپیوتر خود را مجددا راه اندازی کنید. راهاندازی مجدد ممکن است به تصحیح خطاهای موقت یا فعال کردن بهروزرسانیهای سیستمی که برای انجام موفقیتآمیز فرآیند استخراج لازم است، کمک کند.
- سعی کنید از یک برنامه کاهش فشار جایگزین استفاده کنید. ممکن است برنامه های رفع فشرده دیگری وجود داشته باشد که با نوع فایلی که می خواهید استخراج کنید سازگاری بیشتری داشته باشند.
- اطمینان حاصل کنید که به پوشه یا مسیری که میخواهید فایل را به آن استخراج کنید، دسترسی کامل دارید. ممکن است محدودیت امنیتی یا مجوز محدودی وجود داشته باشد که سیستم را از تکمیل فرآیند استخراج باز می دارد.
لطفاً توجه داشته باشید که ممکن است دلایل دیگری برای خطای «ویندوز نمیتواند استخراج را کامل کند» وجود داشته باشد و ممکن است به راهحلهای وابسته به زمینه اضافی نیاز داشته باشد.
مشکل شما
روش XNUMX - کامپیوتر خود را راه اندازی مجدد کنید
بیشتر اوقات ، بسیاری از مشکلات مربوط به رایانه با راه اندازی مجدد حل می شود.
- کلیک منوی شروع (آغاز).
- سپس کلیک کنید دکمه پاور (قدرت).
- بعد ، روی ضربه بزنید دکمه راه اندازی مجدد (راه اندازی مجدد).
مراحل راه اندازی مجدد کامپیوتر ویندوز 11
با این کار کامپیوتر ویندوز شما مجددا راه اندازی می شود.
روش XNUMX - فایل را به مکان یا مکان دیگری منتقل کنید

اگر راه اندازی مجدد رایانه کار نمی کند، کاری که می توانید انجام دهید این است که فایل ZIP را به مکان و مکان دیگری منتقل کنید.
همانطور که گفتیم، دلیل اینکه شما مشکل را تجربه می کنید این است که فایل در یک مکان محافظت شده یا دیسک ذخیره سازی قرار دارد، بنابراین انتقال آن به درایو یا پوشه دیگری می تواند به رفع مشکل کمک کند.
روش XNUMX - فایل را دوباره بارگیری کنید
ممکن است هنگام آپلود فایل مشکلی وجود داشته باشد. شاید در حین دانلود اتفاقی افتاده باشد و نتیجه نهایی خرابی فایل زیپ باشد که ممکن است بر قابلیت فشرده سازی و در نتیجه استخراج آن نیز تاثیر بگذارد.
روش XNUMX-بارگیری یک کمپرسور شخص ثالث را بارگیری کنید
مواردی وجود دارد که سعی می کنید فایل زیپ را از حالت فشرده خارج کرده و استخراج کنید اما به دلایلی ، پیام خطا ظاهر می شود "ویندوز نمی تواند استخراج را تکمیل کندهنگام استفاده از استخراج کننده پیش فرض ساخته شده در ویندوز.
در این صورت ، شاید بخواهید بارگیری یک کمپرسور شخص ثالث مانند آن را بارگیری کنید 7-Zip استفاده از آن رایگان است. استفاده از آن بسیار ساده است - فقط ابزار را بارگیری کرده و فایل zip را باز کنید (ZIP) با استفاده از 7-Zip.
روش XNUMX - نام فایل را تغییر دهید
گاهی اوقات، فایل های دانلود شده شما ممکن است نام های بسیار طولانی داشته باشند، که به نوبه خود می تواند باعث ایجاد مشکلاتی در زمانی که می خواهید فایل را از حالت فشرده خارج کنید مانند یک خطا.ویندوز نمی تواند فرآیند استخراج را کامل کند".
همیشه میتوانید با کلیک راست روی فایل ZIP و انتخاب (تغییر نام) نام آن را تغییر دهید و نام کوتاهتری بگذارید تا ببینید آیا این مشکل را حل می کند.

این به این معنی است که فایل درخواستی به دلیل طولانی بودن نام فایل نمی تواند در مسیر مقصد ایجاد شود. نام فایل را به یک نام کوتاهتر تغییر دهید و دوباره سعی کنید آن را استخراج کنید. اگر خطای مورد شما ناشی از طول نام فایل نسبت به مقصد باشد، این باید برای شما کارساز باشد.
روش XNUMX - بررسی کنید که آیا می توانید فایل فشرده دیگری را باز کنید
ممکن است محل فایل فشرده شما در Windows Explorer خراب باشد. برای بررسی اینکه آیا این دلیلی است که ویندوز قادر به تکمیل فرآیند استخراج نیست، سعی کنید یک فایل فشرده دیگر را در مکان دیگری در Windows Explorer استخراج کنید.
سایت های مختلف را امتحان کنید و اگر بتوانید فایل ها را به طور کامل استخراج کنید، مشکل از خود فایل فشرده است. شما باید فایل فشرده سازی آسیب دیده را تعمیر کنید.
روش XNUMX - SFC و CHKDSK را اجرا کنید
مایکروسافت در حال حاضر تعدادی ابزار داخلی دارد که برای بررسی فایل های سیستم و درایوهای رایانه از نظر هرگونه آسیب یا خطا طراحی شده اند و می توانند آنها را نیز برطرف کنند. اگر روشهای بالا جواب نداد ، ممکن است وقت آن رسیده باشد که ابزارهای تشخیصی زیر را برای بررسی اجرا کنید.
- روی دکمه Windows کلیک کنید تا منوی استارت باز شود (آغاز) و جستجو کنیدخط فرمان" برای رسیدن به خط فرمان.
یا دکمه را فشار دهیدویندوز" و "Xروی صفحه کلید خود و سپس انتخاب کنیدCommand Prompt (مدیر)". - کلیک راست کرده و “اجرا به عنوان مدیر" تحت اختیار سرپرست فعالیت کنید.
- دستور زیر را کپی و جایگذاری کنید:
sfc / scannowsfc / scannow یا دستور بعدی اگر کار نکرد یا قبلی جواب داد
sfc /scannow /offbootdir = c: \ /offwindir = c: \ windows
- منتظر بمانید تا تأیید کامل شود.
- کامپیوتر خود را مجدداً راه اندازی کنید.
- روی شروع کلیک کنید (آغاز) و جستجو کنیدخط فرمان"یک بار دیگر
- کلیک راست کرده و “اجرا به عنوان مدیر" تحت اختیار سرپرست فعالیت کنید.
- سپس دستور زیر را کپی و جایگذاری کنید:
chkdsk / f / r - سپس حرف را فشار دهید (Y) از صفحه کلید ، در صورت درخواست و فشار دادن دکمه وارد.
chkdsk / f / r
روش XNUMX - یک سیستم تمیز از سیستم خود را اجرا کنید
اگر سیستم عامل ویندوز نتواند استخراج فایل های فشرده را کامل کند، ممکن است به دلیل تداخل بین برنامه های مختلف باشد. برای شروع مجدد و شناسایی برنامه هایی که باعث ایجاد مشکل شده اند، باید یک بوت تمیز سیستم خود را انجام دهید. لطفا این مراحل را دنبال کنید:
- کلید را فشار دهیدویندوز"و یک کلید"Rبه طور متوالی روی صفحه کلید
- سپس در جعبهباز کن"در یک پنجره"دویدن"، نوشتن "msconfigسپس کلید را فشار دهیدوارد".
msconfig - یک پنجره جدید به نام "پیکربندی سیستمکه به معنی پیکربندی سیستم. علامت "موارد راه اندازی را بارگیری کنیدکه به معنی موارد راه اندازی را دانلود کنید که در تنظیمات پیدا خواهید کردراه اندازی انتخابییعنی راه اندازی انتخابی. گزینه سقوط می کندراه اندازی انتخابی"زیر برگه"سوالات عمومی در قسمت سمت چپ بالای پنجره
راه اندازی انتخابی - سپس به تب سوم بروید.خدماتکه به معنی خدمات. و " را انتخاب کنیدمخفی کردن همه خدمات مایکروسافتو آن برای مخفی کردن تمام خدمات مایکروسافت، سپس " را انتخاب کنیدهمه را غیر فعال کنبرای غیرفعال کردن همه و تحت تأثیر قرار دادن سایر خدمات.
همه سرویس های مایکروسافت را مخفی کنید و همه را غیر فعال کنید - سپس کامپیوتر را مجددا راه اندازی کنید شما
اینها مهمترین راه حل یک مشکل بودند ویندوز نمی تواند استخراج را تکمیل کند.
همچنین ممکن است علاقه مند به یادگیری موارد زیر باشید:
- برنامه winrar را بارگیری کنید
- نحوه باز کردن فایل های RAR در Windows و Mac
- 5 بهترین برنامه برای باز کردن فایل های فشرده در iPhone و iPad
- برنامه به درستی شروع نشد (0xc000007b)
امیدواریم این مقاله برای شما مفید باشد و بدانید چگونه این کار را انجام دهید مشکل Windows Canonot Complete The Extraction را حل کنید. نظر و تجربه خود را در نظرات به اشتراک بگذارید. همچنین اگر مقاله به شما کمک کرد، حتما آن را با دوستان خود به اشتراک بگذارید.