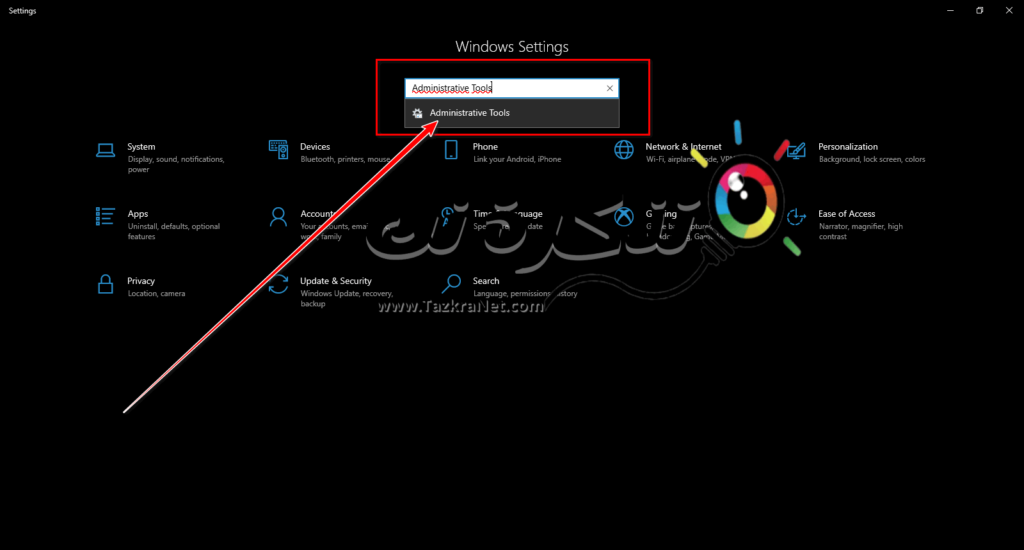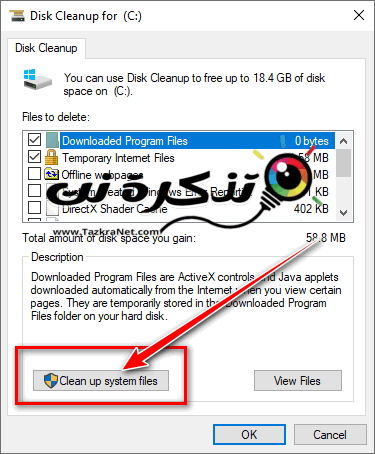در طول چندین سال استفاده از رایانه ویندوز ، ممکن است تعداد زیادی از به روز رسانی های ویندوز را بارگیری کرده باشید. این به روز رسانی ها به رفع خطاها در درایور ، وصله آسیب پذیری های امنیتی ، افزودن ویژگی های جدید و موارد دیگر کمک می کند. برخی از این به روز رسانی ها ممکن است بزرگتر از حد معمول باشند.
این به روزرسانی هایی که بارگیری می کنید می تواند منجر به خوردن فضای ذخیره سازی هارد دیسک شود (هارد دیسک) همچنین ممکن است این فایل های باقیمانده بخشی از به روزرسانی قدیمی بوده و به درستی حذف نشده باشند ، به این معنی که در طول زمان ، فایل ها می توانند انباشته شده و فضای ذخیره سازی بیشتری از آنچه فکر می کنید را اشغال کنند.
اگر سعی می کنید فضای ذخیره سازی را در رایانه خود آزاد کنید و احساس می کنید هر چیزی را که می توانید برای آزاد کردن فضای ذخیره سازی حذف کرده اید اما هنوز به فضای بیشتری احتیاج دارید ، شاید پاک کردن فایل های به روز رسانی ناخواسته به شما کمک کند تا چند گیگابایت آزاد کنید.
نحوه حذف فایل های قدیمی برای Windows Update
می توانید فایل های قدیمی به روزرسانی ویندوز را حذف کنید (پاکسازی به روز رسانی ویندوز) با پیروی از ثروت های زیر:
- باز کن منوی شروع (آغاز) و تایپ کنید (صفحه کنترل) برای دسترسی به صفحه کنترل ، سپس دکمه. را فشار دهید وارد
- سپس برو به ابزار اداری آنها ابزار اداری هستند.
دسترسی به کنترل پنل ویندوز 10
- انتخاب کنید پاکسازی دیسک برای تمیز کردن دیسک
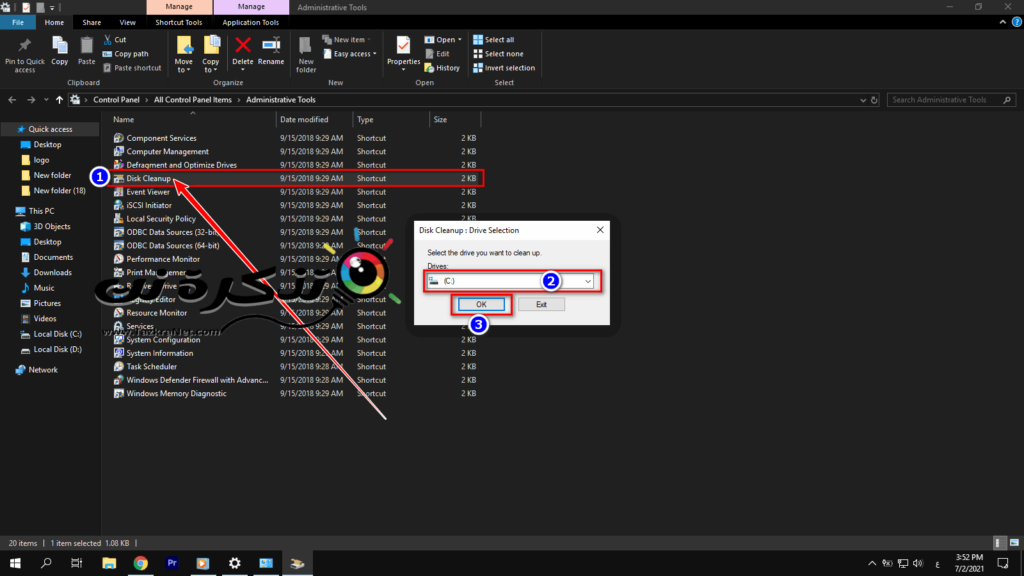
- پس از آن درایو را انتخاب کنید (هارد دیسک) که می خواهید تمیز کنید و روی "کلیک کنیدOK".
- کلیک پاک کردن فایل های سیستم برای پاک کردن فایل های سیستم
- درایو را انتخاب کنید (هارد دیسک).
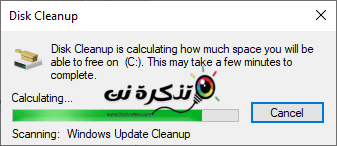
- حتما "را انتخاب کنیدپاکسازی به روز رسانی ویندوزو کلیک کنیدOK".
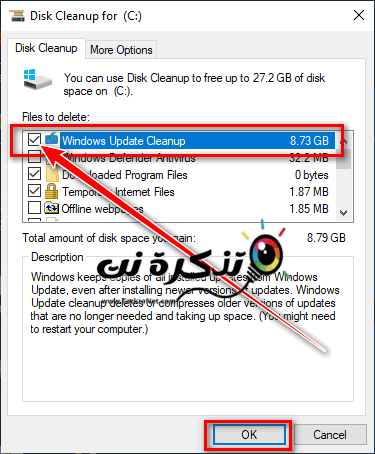
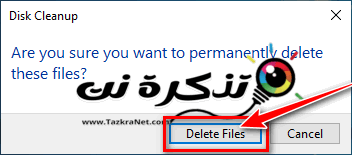
- منتظر بمانید تا ویندوز مراحل را تکمیل کند.
همچنین ممکن است علاقه مند به یادگیری موارد زیر باشید:
سوالات متداول
بله و خیر همزمان. از آنجا که این فایل ها از نظر فنی دیگر مورد استفاده قرار نمی گیرند ، بنابراین اگر می خواهید فضای ذخیره سازی آزاد شود ، حذف آنها ایمن است. با این حال ، توجه داشته باشید که حذف این فایل ها همچنین به این معنی است که در صورت نیاز به بازگشت به نسخه قدیمی ویندوز ، این امکان پذیر نخواهد بود. اگر با نسخه فعلی ویندوز همه چیز خوب است ، حذف این فایل ها باید بهترین انتخاب باشد.
اینکه شما چند بار باید این فایل ها را حذف کنید بستگی به میزان فضا دارد. اگر هارد 4 ترابایتی دارید و از فضای زیادی استفاده نمی کنید ، احتمالاً سال ها این فایل ها را نادیده می گیرید و احتمالاً تأثیری نخواهند داشت. با این حال ، اگر فقط از SSD کوچکتر برای اجرای ویندوز استفاده می کنید ، فضای ذخیره سازی شما می تواند به سرعت خالی شود. بستگی زیادی به فضای ذخیره سازی شما و میزان نیاز شما دارد.
امیدواریم با دانستن نحوه حذف فایل های قدیمی به روزرسانی ویندوز این مقاله برای شما مفید واقع شده باشد به روز رسانی ویندوز پاک کردنبه نظر خود را در نظرات با ما به اشتراک بگذارید.