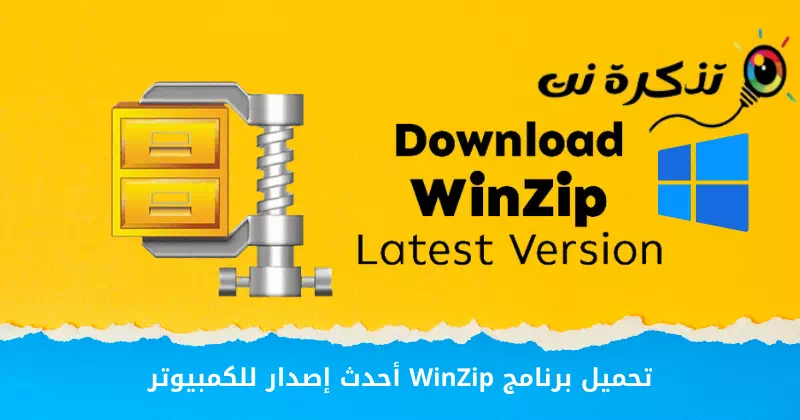برای تو آخرین نسخه WinZip را برای کامپیوتر دانلود کنید بهترین و سریعترین باز کردن زیپ.
وقتی صحبت از نرم افزار فشرده سازی فایل به میان می آید، ویندوز 10 هیچ کمبودی از این ابزارها ندارد. صدها برنامه برای فشردهسازی فایلها وجود دارد، اما گاهی اوقات، داشتن برنامههای زیاد میتواند شما را در سردرگمی قرار دهد که کدام یک بهتر است. به همین دلیل است که ما این مقاله را برای یافتن بهترین WinZip تهیه کردیم.
از آنجایی که در مورد یک برنامه صحبت کردیم ویرایشگر، در مورد آن صحبت خواهیم کرد winzip در این مقاله. WinZip یکی از بهترین و محبوب ترین نرم افزارهای فشرده سازی رایگان است که می تواند فایل های ZIP ایجاد و استخراج کند.
این برنامه به عنوان یک برنامه همه کاره برای مدیریت و فشرده سازی فایل ها در رایانه کار می کند. همچنین شما را قادر می سازد تا بیش از 17 فرمت فایل مختلف را از حالت فشرده خارج کنید. همچنین، میتوانید WinZIP Pro را برای دریافت بسیاری از ویژگیهای پیشرفته امتحان کنید.
WinZip چیست؟

برنامه ریزی جایی که زیپ یا به انگلیسی: WinZip این اساسا یک برنامه ویندوزی است که به شما امکان می دهد فایل ها را بایگانی و فشرده کنید. این عمدتا برای فشرده سازی فایل ها استفاده می شود زیرا یک ابزار فشرده سازی فایل است. بنابراین، برای مثال، اگر میخواهید 1 گیگابایت فایل را به اشتراک بگذارید، اما ابزار اشتراکگذاری فایل تنها اجازه میدهد تا 800 مگابایت فایل به اشتراک گذاشته شود.
در این حالت می توانید از WinZip برای فشرده سازی فایل های خود در یک آرشیو استفاده کنید. هنگامی که فایلها را از طریق WinZip فشرده میکنید، اندازه فایل کاهش مییابد و به شما امکان میدهد آنها را به طور موثرتری ذخیره یا توزیع کنید.
استفاده از فایل های فشرده در اینترنت نیز ارسال آنها را برای دیگران آسان می کند و بنابراین اگر گروهی از فایل ها دارید و می خواهید آنها را از طریق ایمیل ارسال کنید، WinZip از دردسر ارسال هر فایل به صورت جداگانه جلوگیری می کند. بنابراین شما تمام این فایل ها را در یک پوشه جدید که همه این قسمت ها را در آن دارد فشرده می کنید و در عوض طرف گیرنده آن پوشه را دوباره باز می کند تا همه فایل ها داخل آن قرار گیرند.
همچنین، WinZip نسبت به سایر برنامه های فشرده سازی فایل مانند PKZIP و PKUNZIP راحت تر است. از طرفی بسیار شبیه به WinRAR همچنین دارای پشتیبانی عالی کشیدن و رها کردن است.
ویژگی های WinZip
اکنون که با WinZip آشنا شدید، ممکن است بخواهید در مورد ویژگی های آن بدانید. ما برخی از بهترین ویژگی های آن را برجسته کرده ایم WinZip برای فشرده سازی و از حالت فشرده خارج کردن فایل ها. بیایید دریابیم.
مجانی
WinZip برای دانلود و استفاده کاملا رایگان است. دانلود نسخه ارزیابی WinZip هزینه ای ندارد. اگرچه یک نمایش ارائه می دهد، اما می توانید WinZip را بدون مجوز در هر رایانه ای اجرا کنید.
قدیمی ترین ابزار فشرده سازی فایل
WinZip همچنین یکی از قدیمی ترین نرم افزارهای فشرده سازی فایل های موجود برای کامپیوتر است. این برنامه در سال 2004 راه اندازی شد و مجموعه ای از ویژگی ها از جمله توانایی اجرای چندین کار فشرده سازی به طور همزمان را ارائه داد.
همچنین میتوانید فایلها را فشرده کرده و به قسمتهایی تقسیم کنید تا آپلود آنها در اینترنت آسانتر شود.
فایل های فشرده محافظت شده با رمز عبور ایجاد کنید
اگرچه رایگان است، اما WinZip از رمزگذاری فایل نیز پشتیبانی می کند. از رمزگذاری AES 256 بیتی برای محافظت از فایل های شما با رمز عبور استفاده می کند. این کار از طریق امکان ایجاد رمز عبور برای فایل هایی که فشرده می کنید برای حفظ مالکیت و محافظت از آنها در برابر سرقت انجام می شود. همچنین، کاربران می توانند از WinZip برای رایت مستقیم فایل ها بر روی سی دی یا دی وی دی استفاده کنند.
تمام فرمت های اصلی فایل را از حالت فشرده خارج کنید
آخرین نسخه WinZip می تواند تمام فرمت های فایل اصلی را که فکر می کنید از حالت فشرده خارج کند. WinZip می تواند فرمت های فشرده سازی محبوب مانند
(ARC - ZIP - ZIPX - RAR - 7Z - نگاهی - GZIP - vhd - XZ - ARJ) و همه با یک کلیک.
همچنین فضای فایل های فشرده را کاهش می دهد، بنابراین می توانید فایل های خود را بدون اتلاف فضای زیادی روی هارد دیسک نگه دارید.
قابلیت مدیریت فایل
با WinZip میتوانید فایلها را از اینترنت خارج کنید و به راحتی میتوانید فایلهای خود را پیدا کنید، باز کنید، ویرایش کنید، انتقال دهید و به اشتراک بگذارید. همچنین می توانید به فایل های ذخیره شده در شبکه خود دسترسی داشته باشید خدمات ابری. بنابراین، WinZip امکانات کامل مدیریت فایل را در اختیار شما قرار می دهد.
همچنین سهولت ارسال فایلهای ایمیل پس از تقسیمبندی، زیرا بسیاری از سایتهای ایمیل تنها حداکثر ۲۵ مگابایت را برای پیوستها اجازه میدهد.
اینها تعدادی از آنها بودند بهترین ویژگی های WinZip. همچنین دارای ویژگی های زیادی است که می توانید در حین استفاده از ابزار فشرده سازی فایل در رایانه شخصی خود، آنها را بررسی کنید.
معایب WinZip
- این برنامه آزمایشی است و بنابراین شما باید یک کد فعال سازی بخرید تا پس از پایان دوره آزمایشی دوباره از آن استفاده کنید.
- از فایل های فشرده با پسوند پشتیبانی نمی کند RAR أو ISO بنابراین، ما به شما توصیه می کنیم که استفاده کنید WinRAR.
آخرین نسخه WinZip را برای کامپیوتر دانلود کنید

اکنون که به طور کامل با WinZip آشنا شدید، ممکن است بخواهید برنامه را دانلود و بر روی رایانه خود نصب کنید. لطفا توجه داشته باشید که WinZip به صورت رایگان اما برای مدت زمان محدود در دسترس است. پس از اتمام دوره آزمایشی، باید محصول را خریداری کنید.
همچنین، WinZip دارای یک طرح حرفه ای است که برنامه های WinZIP مختلف مانند Photo Manager، Secure Backup، PDF Express، Share Express و غیره را ارائه می دهد. می توانید بدون خرید طرح Pro/Enterprise به استفاده رایگان از WinZip ادامه دهید.
ما لینک های دانلود آخرین نسخه WinZip را با شما به اشتراک گذاشته ایم. فایل های به اشتراک گذاشته شده در خطوط زیر عاری از ویروس یا بدافزار هستند و دانلود و استفاده از آنها کاملا ایمن است. خب بریم سراغ لینک های دانلود.
- آخرین نسخه WinZip را دانلود کنید (نصب کننده آفلاین).
| نام فایل | winzip26-downwz.exe |
| اندازه | 992 کیلوبایت |
| ناشر | WinZip |
| سیستم عامل | ویندوز 7 - ویندوز 8 - ویندوز 10 - ویندوز 11 |

لینک جایگزین برای دانلود WinZip
سوالات متداول:
برنامه ریزی جایی که زیپ یا به انگلیسی: WinZip این یک برنامه بسیار کوچک و آسان برای نصب بر روی کامپیوتر ویندوز شما است.
ابتدا فایل نصب آفلاین WinZip را که در خطوط قبلی به اشتراک گذاشته بودیم دانلود کنید.
پس از دانلود، فایل اجرایی WinZip را اجرا کنید و دستورالعمل های روی صفحه را دنبال کنید تا مراحل نصب کامل شود.
1. پنجره زیر باز می شود، فشار دهید بعدی این اولین قدم در نصب WinZip خواهد بود.
2. سپس فشار دهید بعدی یک بار دیگر.
3. سپس مدتی صبر کنید تا برنامه فایل های خود را دانلود کرده و به سیستم شما منتقل کند.
4. پس از اتمام، فشار دهید بعدی.
5. پس از آن پیغامی مبنی بر اینکه دانلود با موفقیت نصب شده است را می بینید، فشار دهید پایان.
6. پس از آن پیامی در مورد استفاده از برنامه در نسخه آزمایشی مشاهده می کنید، انتخاب کنید از نسخه ارزیابی استفاده کنید.
7. پس از نصب، WinZip را باز کنید تا پنجره اصلی برنامه ظاهر شود و فایل های شما را به دلخواه فشرده کنید.
پنجره اصلی چندان مورد توجه نیست زیرا استفاده از آن از طریق فایل هایی خواهد بود که از اینترنت دانلود کرده اید که به صورت خودکار در صورت داشتن یک فایل فشرده، برنامه را با شما باز می کند تا بتوانید آن را از حالت فشرده خارج کنید.
به همین راحتی، شما توانسته اید WinZip را روی رایانه شخصی ویندوزی خود نصب کنید.
WinZip واقعاً یک ابزار عالی برای فشردهسازی و مدیریت فایل است که میتوانید روی رایانه شخصی خود داشته باشید.
برای فشرده سازی فایل ها با WinZip مراحل زیر را دنبال کنید:
تنها در یک مرحله می توانید فایل های فشرده را از حالت فشرده خارج کنید
1. به فایلی که می خواهید از حالت فشرده خارج شود دسترسی داشته باشید.
2. سپس با دکمه سمت راست ماوس روی آن کلیک کنید.
3. سپس انتخاب کنید استخراج به اینجا برای خارج کردن فایل از حالت فشرده در همان مکانی که فایل فشرده است.
همچنین می توانید مکان دیگری را برای ذخیره فایل انتخاب کنید، تنها کاری که باید انجام دهید این است:
1. با کلیک سمت راست ماوس بر روی فایل فشرده کلیک کنید.
2. سپس انتخاب کنید استخراج به.
3. سپس، گزینه های هارد دیسک شما بر روی کامپیوتر شما ظاهر می شود.
4. پس از آن مکان مناسب را برای از حالت فشرده خارج کردن فایل انتخاب کنید.
برای فشرده سازی فایل ها با WinZip مراحل زیر را دنبال کنید:
1. به محل پوشه ای که می خواهید فشرده کنید بروید.
2. روی پوشه کلیک راست کرده و انتخاب کنید اضافه کردن به *********.zip.
همانطور که این ستاره ها نام پوشه شما خواهد بود.
3. پس از آن منتظر بمانید تا برنامه پوشه را فشرده کند.
با دنبال کردن مراحل زیر می توانید فایل ها را فشرده کرده و با استفاده از WinZip آنها را از طریق ایمیل ارسال کنید:
1. به محل پوشه ای که می خواهید فشرده کنید بروید.
2. روی پوشه کلیک راست کرده و انتخاب کنید زیپ و ایمیل.
3. پس از آن منتظر بمانید تا برنامه پوشه را فشرده کند و یکباره به ایمیل ارسال کند.
همچنین ممکن است علاقه مند به یادگیری موارد زیر باشید:
- آخرین نسخه 7-Zip را برای کامپیوتر دانلود کنید
- نحوه محافظت از فایل ها یا پوشه ها با رمز عبور با WinRAR
- 7 بهترین نرم افزار فشرده سازی فایل در سال 2023
امیدواریم این مقاله برای شما مفید باشد و بدانید چگونه این کار را انجام دهید آخرین نسخه WinZip را برای کامپیوتر دانلود و نصب کنید. نظر و تجربه خود را در نظرات به اشتراک بگذارید. همچنین اگر مقاله به شما کمک کرد، حتما آن را با دوستان خود به اشتراک بگذارید.