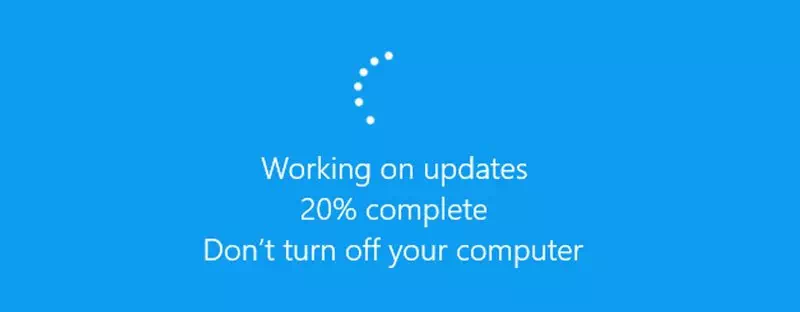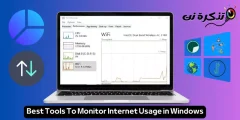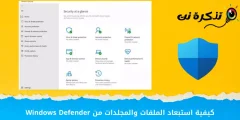در اینجا نحوه دانلود و نصب دستی به روزرسانی های Windows به صورت مرحله به مرحله آمده است.
اگر از سیستم عامل ویندوز استفاده می کنید ، به ویژه نسخه (ویندوز 10 - ویندوز 11) ، ممکن است بدانید که به طور خودکار بروزرسانی ها را در ساعات فعال بررسی و نصب می کند. بنابراین ، در بیشتر موارد ، برای دریافت آخرین به روزرسانی ها نیازی به تغییر در تنظیمات به روزرسانی ویندوز خود ندارید.
با این حال ، سیستم عامل ویندوز کاملاً عاری از اشکال نیست. در نتیجه ، کاربران هنگام بارگیری یا نصب برخی از به روز رسانی ها در سیستم خود ، اغلب با مشکلاتی روبرو می شوند. حتی اگر به روز رسانی در صفحه Windows Update ظاهر شود ، بارگیری نمی شود و خطاها را نشان می دهد.
بنابراین ، اگر نمی توانید به روزرسانی های ویندوز 10 یا ویندوز 11 را در سیستم خود بارگیری کنید ، ممکن است این مقاله بسیار مفید واقع شود. در این مقاله ، ما قصد داریم راهنمای گام به گام دانلود و نصب دستی به روزرسانی های ویندوز 10 یا ویندوز 11 را با شما به اشتراک بگذاریم.
مراحل بارگیری و نصب به روزرسانی های ویندوز به صورت دستی
برای بارگیری به روزرسانی ها ، از آن استفاده می کنیم کاتالوگ مایکروسافت ، که لیستی از به روز رسانی های توزیع شده در سراسر شبکه شرکتی را ارائه می دهد. بنابراین ، بیایید او را بشناسیم.
- اول از همه ، مرورگر مورد علاقه خود را باز کرده و به سراغ آن بروید کاتالوگ Microsoft Update در اینترنت.
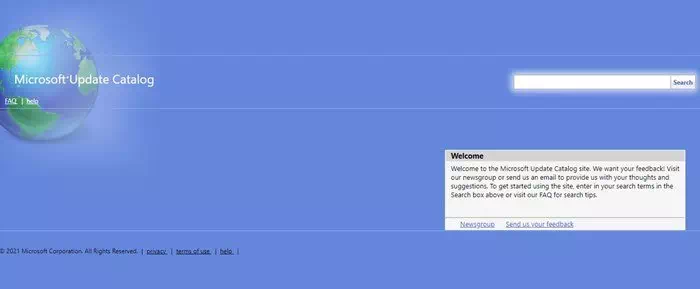
کاتالوگ Update Microsoft - در صفحه اصلی ، باید شماره KB را وارد کنید (دانش محور) که به معنی پایگاه دانش است. پس از آن ، می توانید جستجو کنید عنوان ها ، توضیحات و رتبه بندی به روز شده است و بیشتر بیشتر. پس از ورود ، روی دکمه کلیک کنید (جستجو ) جستجو کردن.
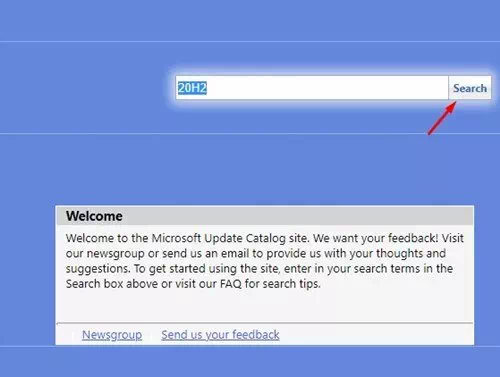
مایکروسافت کاتالوگ شما باید یک شماره (پایگاه دانش) را وارد کنید و سپس روی دکمه جستجو کلیک کنید - حالا ، به شما نشان می دهد کاتالوگ مایکروسافت لیست همه بارگیری های موجود بر اساس چیزی که جستجو کردم.
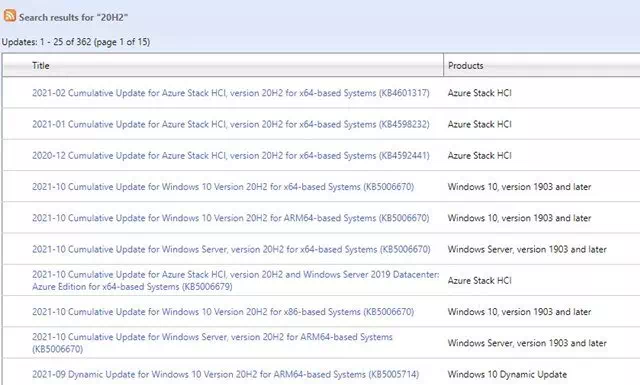
Microsoft Catalog لیستی از همه بارگیری های موجود - اگر می خواهید اطلاعات بیشتری در مورد یک به روز رسانی خاص جمع آوری کنید ، روی عنوان آن کلیک کنید.
- حالا ، خواهید دید همه اطلاعات مربوط به به روز رسانی.
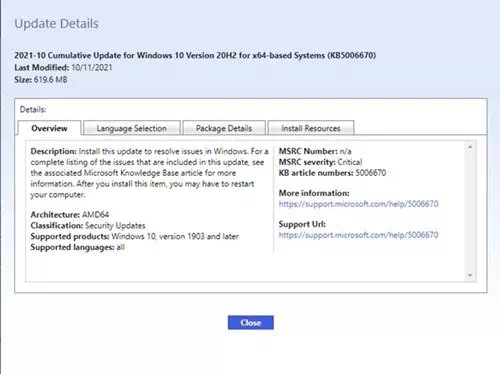
اطلاعات مربوط به Microsoft Catalog Update - برای بارگیری به روزرسانی ، روی دکمه کلیک کنید (دانلود) قابل بارگیری همانطور که در تصویر زیر نشان داده شده است.
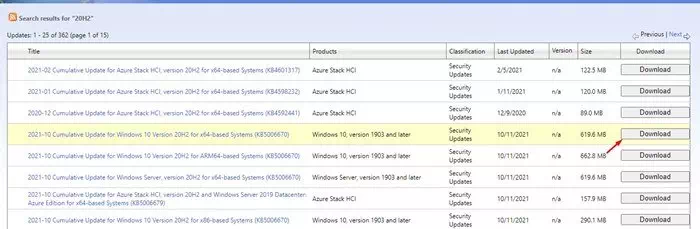
برای بارگیری به روز رسانی ، روی دکمه (بارگیری) کلیک کنید. - در صفحه بعد روی پیوند راست کلیک کرده و گزینه (ذخیره پیوند به نام) برای ذخیره پیوند به عنوان یک گزینه. سپس ، مکان را انتخاب کنید که می خواهید آن را ذخیره کنید ، کلید (ذخیره) نجات دادن.
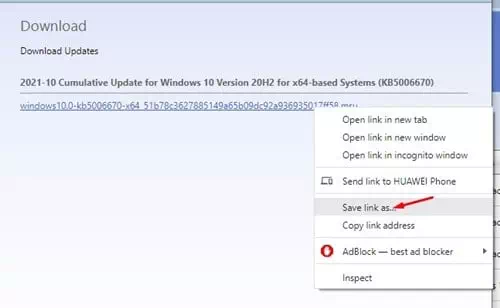
پیوند ذخیره کاتالوگ مایکروسافت
و این تمام است و اینگونه است که می توانید به روزرسانی های ویندوز 10 یا 11 را به صورت دستی از طریق بارگیری کنید کاتالوگ مایکروسافت.
آپدیت ها چگونه نصب می شوند؟
پس از بارگیری بسته به روز رسانی ، باید روی فایل نصب دوبار کلیک کنید.
با این کار یک برنامه نصب باز می شود به روز رسانی ویندوز مستقل. اکنون ، چند ثانیه یا چند دقیقه صبر کنید تا نصب کننده مستقل سیستم را برای نصب آماده کند.
در پیام تأیید ، روی دکمه (بله) برای شروع مراحل نصب. و تمام است و به این صورت است که می توانید به روزرسانی های ویندوز 10 یا 11 را به صورت دستی نصب کنید.
همچنین ممکن است علاقه مند به یادگیری موارد زیر باشید:
- نحوه به روز رسانی ویندوز 11 (راهنمای کامل)
- چگونه آپدیت های ویندوز 10 را برای همیشه متوقف کنیم
- ونحوه حذف به روزرسانی ویندوز 10
امیدواریم این مقاله برای یادگیری نحوه بارگیری و نصب دستی به روزرسانی های Windows 10 یا 11 مفید واقع شده باشد. نظرات و تجربیات خود را در نظرات با ما به اشتراک بگذارید.