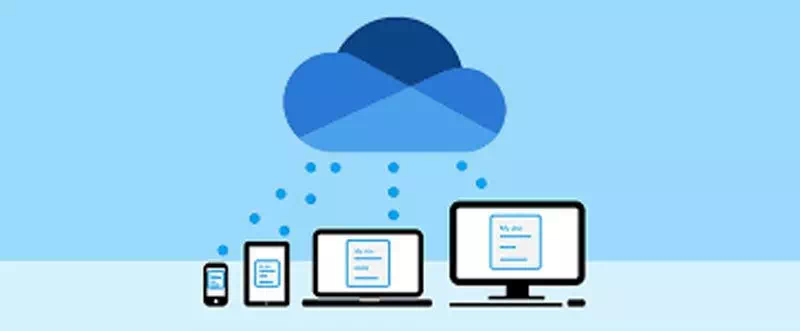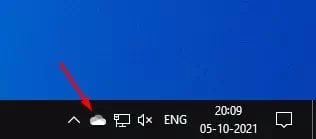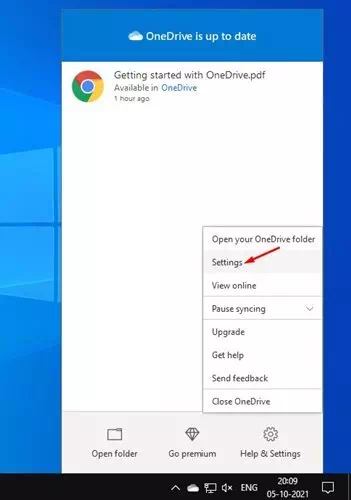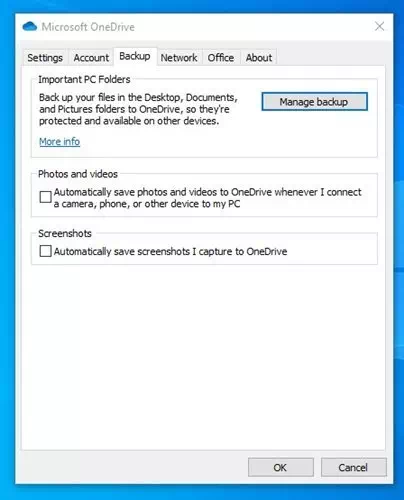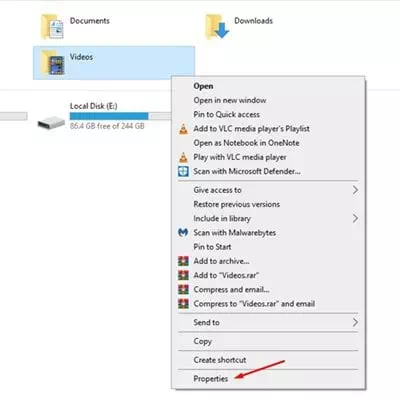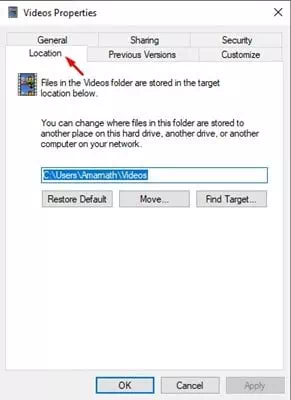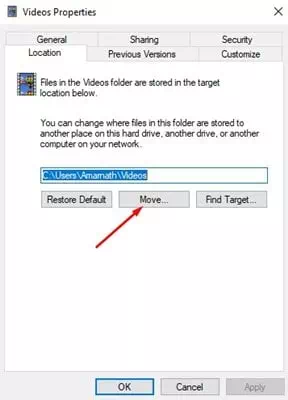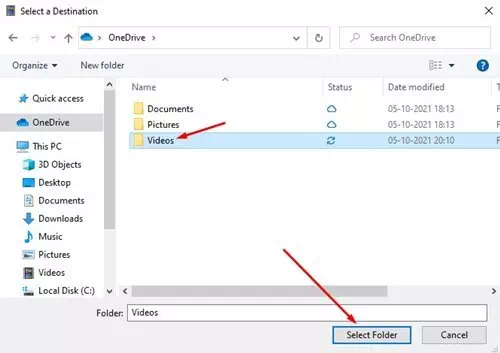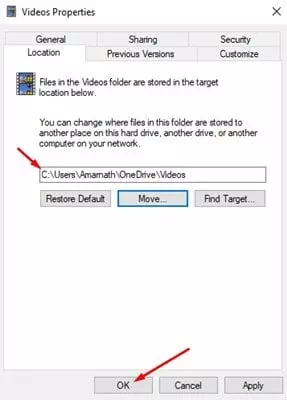پشتیبان گیری از پوشه ها در سرویس ذخیره سازی ابری (OneDrive) در سیستم عامل ویندوز
اگر از آخرین نسخه ویندوز 10 استفاده می کنید ، ممکن است با ادغام آن با آن آشنا باشید سرویس ذخیره سازی ابری یک درایو. سیستم عامل ویندوز 10 شامل OneDrive است.OneDrive) قبلاً در سیستم تعبیه شده است
هدف قرار دادن مایکروسافت واندرایو به طور پیش فرض ، از پوشه های Desktop ، Documents و Pictures رایانه شما نسخه پشتیبان تهیه می کند. با این حال ، اگر می خواهید از پوشه های دیگر مانند نسخه پشتیبان تهیه کنید ، چه؟ بارگیری ها موسیقی ، فیلم و غیره؟
OneDrive شامل یک پوشه مهم کامپیوتر است که به شما امکان می دهد از فایل ها و پوشه های ذخیره شده در هر مکان دیگری پشتیبان گیری کنید. بنابراین ، اگر به دنبال راه هایی برای پشتیبان گیری از پوشه های ویندوز در OneDrive هستید ، پس مقاله درستی را می خوانید.
مراحل پشتیبان گیری از پوشه های ویندوز در OneDrive به صورت خودکار
در این مقاله ، ما قصد داریم راهنمای گام به گام نحوه پشتیبان گیری خودکار از پوشه های ویندوز در OneDrive را با شما به اشتراک بگذاریم. روند بسیار آسان خواهد بود. کافی است برخی از مراحل ساده زیر را دنبال کنید.
- اگر نباشد OneDrive بر روی رایانه شما نصب شده است ، مراجعه کنید این لینک برنامه را بارگیری و نصب کنید.
- اکنون ، روی راست کلیک کنید نماد OneDrive واقع در نوار وظیفه در سینی سیستم
نماد OneDrive - من منوی گزینه ها ، کلیک (تنظیمات) برای رسیدن به تنظیمات.
تنظیمات OneDrive - بعد ، به برگه بروید (پشتیبان گیری) پشتیبان گیری ، و در زیر پوشه های مهم کامپیوتر ، روی (پشتیبان گیری را مدیریت کنید) برای رسیدن به مدیریت پشتیبان.
OneDrive Manage پشتیبان گیری کنید - به صورت پیش فرض، یک درایو (OneDriveاز رایانه ، اسناد و عکس های خود پشتیبان تهیه کنید. اگر می خواهید پوشه های دیگر مانند فیلم ها را وارد کنید ، باید مسیر آنها را تغییر دهید.
- به عنوان مثال ، اگر می خواهید OneDrive از پوشه ویدئوی شما نسخه پشتیبان تهیه کند ، روی پوشه فیلم ها راست کلیک کنید و انتخاب کنید (پروژه های ما) برای رسیدن به خواص.
ویژگی های OneDrive - بعد ، به برگه بروید (موقعیت مکانی:) برای رسیدن به سایت ، همانطور که در تصویر زیر نشان داده شده است.
برگه مکان OneDrive - به تنظیمات سایت ، روی گزینه ای کلیک کنید (حرکت) یعنی حمل و نقل همانطور که در تصویر زیر است.
تنظیمات مکان OneDrive - سپس در کادر پوشه ، را انتخاب کنید OneDrive.
- شما می توانید فیلم ها را در هر پوشه ای در OneDrive ذخیره کنید یا روی دکمه (فولدر جدید) برای ایجاد یک پوشه جدیدبه پس از انتخاب پوشه ، روی گزینه ای کلیک کنید (پوشه را انتخاب کنید) برای انتخاب یک پوشه.
پوشه انتخاب OneDrive - خواهد بود محل پوشه ویدئوی خود را تغییر دهیدبه کلیک کنید روی (Ok) اعمال تغییرات.
OneDrive برای اعمال تغییرات روی دکمه Ok کلیک کنید
و این تمام است و اینگونه است که می توانید پشتیبان گیری خودکار از پوشه های ویندوز در سرویس ذخیره سازی ابری OneDrive.
همچنین ممکن است علاقه مند به یادگیری موارد زیر باشید:
- چگونه پیوند OneDrive را از رایانه ویندوز 10 جدا کنیم
- نحوه همگام سازی رایانه خود با Google Drive (و Google Photos)
- 10 بهترین برنامه برای همگام سازی و بارگذاری خودکار عکس ها از تلفن Android خود در ذخیره سازی ابری
- 10 برنامه برتر ذخیره سازی ابری برای گوشی های Android و iPhone
امیدواریم این مقاله برای شما مفید واقع شده باشد نحوه پشتیبان گیری خودکار از پوشه های ویندوز در OneDrive.
نظرات و تجربیات خود را در نظرات با ما به اشتراک بگذارید.