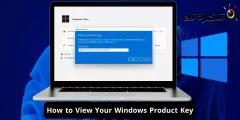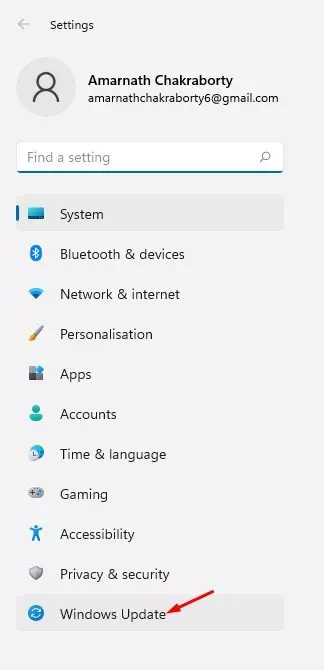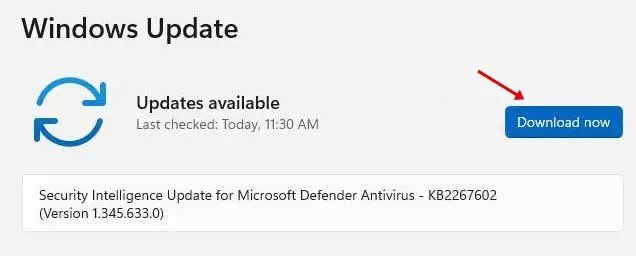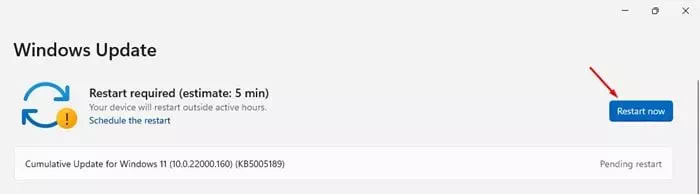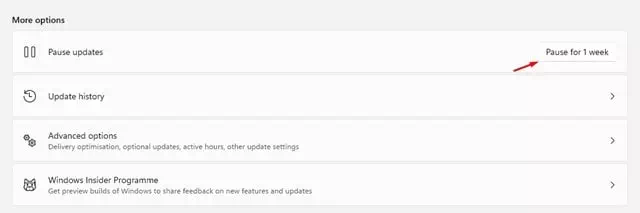مایکروسافت به تازگی سیستم عامل جدید ویندوز 11 را راه اندازی کرده است. کاربرانی که به این برنامه ملحق شده اند ویندوز خودی حالا نصب کنید پیش نمایش ساخت ویندوز 11 از طریق تنظیمات سیستم.
با این حال ، مشکل نسخه ها است پیش نمایش انتشار مملو از خطا و بی ثباتی فراوان است. ویندوز 11 هنوز در حال آزمایش است و مایکروسافت دائما در تلاش برای بهبود سیستم عامل است.

در نتیجه ، مهم است که سیستم عامل خود را به روز نگه دارید. به روزرسانی های جدید ویندوز 11 اشکالات را برطرف می کند ، ویژگی های جدیدی اضافه می کند و با وصله و پر کردن حفره های امنیتی از رایانه خود در برابر بدافزارهای جدید محافظت می کند.
مراحل به روز رسانی ویندوز 11
در این مقاله ، ما قصد داریم راهنمای گام به گام نحوه به روز رسانی سیستم عامل ویندوز 11 را با شما به اشتراک بگذاریم. این روند بسیار آسان خواهد بود. کافی است برخی از مراحل ساده زیر را دنبال کنید.
- روی دکمه کلیک کنید (آغاز(شروع و انتخاب کنید)تنظیمات) برای دسترسی به تنظیمات
تنظیمات در ویندوز 11 - از طریق صفحه تنظیمات ، روی گزینه ای کلیک کنید به روز رسانی ویندوزبه یک نماد وجود دارد به روز رسانی ویندوز در قسمت چپ صفحه
به روز رسانی ویندوز (سیستم) - سپس از پنجره سمت راست ، روی دکمه کلیک کنید (بررسی به روز رسانی) برای بررسی به روز رسانی
به روز رسانی ویندوز برای به روز رسانی بررسی کنید - اکنون ویندوز 11 به طور خودکار بروزرسانی های موجود را بررسی می کند. در صورت یافتن هرگونه به روزرسانی ، گزینه بارگیری را دریافت خواهید کرد. کافی است روی دکمه کلیک کنید (هماکنون بارگیری کنید) برای بارگیری و بارگیری به روزرسانی موجود در حال حاضر.
بروزرسانی ویندوز بارگیری به روزرسانی ها - اکنون ، منتظر بمانید تا بروزرسانی در سیستم شما بارگیری شود. پس از بارگیری ، روی دکمه کلیک کنید (اکنون راه اندازی مجدد کنید) برای راه اندازی مجدد دستگاه
پس از بارگیری به روز رسانی ، راه اندازی مجدد کنید - اگر می خواهید اعلان به روزرسانی را خاموش کنید ، روی دکمه (1 هفته مکث کنید) که قرار است به روز رسانی را به مدت یک هفته در قسمت Pause Updates متوقف کند.
به روز رسانی ویندوز به مدت XNUMX هفته به روز رسانی را متوقف کنید
و به این ترتیب می توانید سیستم عامل ویندوز 11 را به روز کنید.
همچنین ممکن است علاقه مند به یادگیری موارد زیر باشید:
امیدواریم این مقاله برای آگاهی از نحوه به روز رسانی ویندوز 11 (راهنمای کامل) مفید واقع شده باشد. نظرات و تجربیات خود را در نظرات با ما به اشتراک بگذارید.