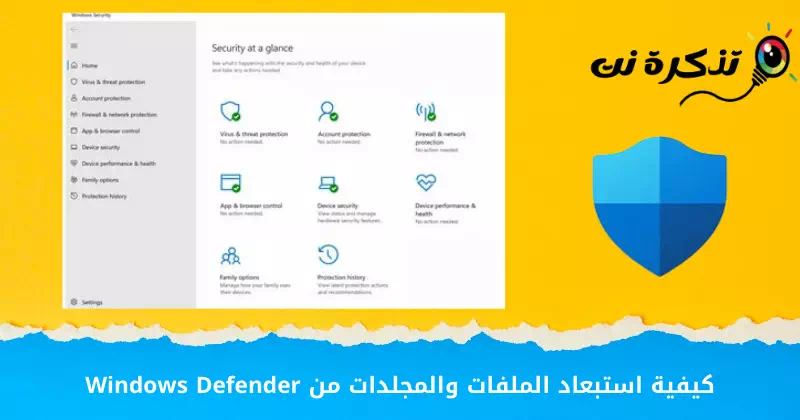برای تو نحوه اضافه کردن استثنا به برنامه Windows Defender (مایکروسافت دیفندر) توسط حذف فایل ها و پوشه ها در ویندوز 10.
با اتصال رایانه به دنیای آنلاین ، خطرات امنیتی نیز افزایش می یابد و درجه امنیت کاهش می یابد. و برای مقابله با انواع تهدیدها و خطرات امنیتی ، مایکروسافت برنامه ای را معرفی کرده است مدافع ویندوز تقویت شده با سیستم عامل ویندوز 10
نمی کند Windows Defender این برنامه نه تنها بارگیری های مخرب ویندوز 10 را مسدود می کند ، بلکه در برابر ویروس ها ، بدافزارها ، حملات باج افزارها و غیره که به طور مداوم در پس زمینه اجرا می شوند ، محافظت می کند.
اما نکته منفی این است که منابع زیادی را مصرف می کند و همچنین مانع از نصب برنامه یا پرونده ای می شود که باعث ظاهر شدن یک پرچم قرمز می شود. برای مقابله با چنین مشکلاتی ، کاربر باید یک استثنا به آن اضافه کند مدافع ویندوزبه بنابراین ، اگر مطمئن هستید که محتویات پوشه سالم است و Windows Defender فقط هشدارهای غلط را نشان می دهد ، باید یک استثنا اضافه کنید و فایل ها و پوشه ها را حذف کنید.
مراحل حذف پرونده ها و پوشه ها از Windows Defender
در این مقاله ، ما قصد داریم راهنمای گام به گام نحوه حذف پرونده ها و پوشه ها از Windows defender را با شما به اشتراک بگذاریم. بنابراین ، بیایید مراحل را برای دستیابی به این هدف طی کنیم.
- ابتدا روی ضربه بزنید دکمه شروع (آغاز) و انتخاب کنید (تنظیمات) تنظیمات.
تنظیمات در ویندوز 10 - در صفحه تنظیمات ، روی گزینه ای کلیک کنید (به روز رسانی و امنیت) برای رسیدن به به روز رسانی و امنیت.
بر روی گزینه Update & Security کلیک کنید - از پنجره سمت راست ، روی (محافظت در برابر ویروس و تهدید) یعنی محافظت در برابر ویروس ها و خطرات.
روی ویروس و حفاظت از تهدید کلیک کنید - حالا کلیک کنید (تنظیمات را مدیریت کنید) برای رسیدن به مدیریت تنظیمات از درون (تنظیمات محافظت در برابر ویروس و تهدید) یعنی تنظیمات حفاظت از ویروس و تهدید.
روی مدیریت تنظیمات کلیک کنید - حالا به پایین بروید (محرومیت) یعنی استثناهابه روی (کلیک کنیدموارد حذف را اضافه یا حذف کنید) برای کار موارد حذف را اضافه یا حذف کنید.
در آنجا روی افزودن یا حذف موارد استثنائی کلیک کنید - اکنون همانطور که در تصویر زیر نشان داده شده است خواهید دید. جایی که باید روی گزینه ای کلیک کنید (اضافه کردن مجازات) یعنی یک استثنا اضافه کنیدبه این چهار گزینه مختلف را به شرح زیر به شما نشان می دهد:
روی گزینه افزودن استثنا کلیک کنید 1. پرونده = یک فایل: در صورت تمایل یک فایل را انتخاب کنید حذف یک فایل خاص.
2. پوشه = پوشه: اگر می خواهید کل پوشه را حذف کنید از این گزینه استفاده کنید.
3. نوع فایل = نوع فایل: اگر می خواهید پسوندهای پرونده مانند (پی دی اف - . mp3 - .exe) یا موارد دیگر ، این گزینه را انتخاب کنید.
4. روند = عملیات: اگر می خواهید وظایف و فرایندهای پس زمینه را اضافه کنید ، این مورد را انتخاب کنید. - به عنوان مثال ، ما انتخاب کردیم حذف پوشهبه شما فقط نیاز دارید پوشه را پیدا کنید که می خواهید به آن اضافه کنید لیست حذف.
پوشه ای را که می خواهید به لیست حذف اضافه کنید ، پیدا کنید - پس از انجام این کار ، پوشه به لیست حذف اضافه می شود.
پوشه به لیست حذف اضافه می شود - به طور مشابه ، می توانید فایل ، نوع فایل و فرآیند را نیز حذف کنید.
- اگر به هر دلیلی می خواهید یک فایل یا پوشه را از لیست حذف حذف کنید ، روی ورودی کلیک کرده و (برداشتن) حذف کردن.
اگر به هر دلیلی می خواهید یک فایل یا پوشه را از لیست حذف حذف کنید ، روی ورودی کلیک کرده و روی حذف کلیک کنید
و این تمام است و به این ترتیب است که می توانید فایل ها و پوشه ها را از Windows Defender حذف کنید.
نتیجه
به این ترتیب می توانید پرونده ها و پوشه ها را از آن حذف کنید مدافع ویندوزبه او نمی خواهد Windows Defender فایل ها و پوشه هایی را که به لیست حذف اضافه کرده اید اسکن می کند.
همچنین ممکن است علاقه مند به یادگیری موارد زیر باشید:
- 10 بهترین آنتی ویروس رایگان برای رایانه 2022
- 3 روش اصلی غیرفعال کردن Windows Defender
- نحوه غیرفعال کردن Microsoft Defender در ویندوز 11
- 10 ابزار رایگان آنتی ویروس آنلاین رایگان قابل اعتماد برای 2022
امیدواریم این مقاله برای یادگیری نحوه حذف پرونده ها و پوشه ها از Windows Defender مفید واقع شده باشد (مدافع ویندوز). نظر و تجربه خود را در نظرات به اشتراک بگذارید.