هنگام کار آنلاین، معمولاً با صدها نوع فایل مختلف سروکار داریم. اگرچه ویندوز 11 از رایج ترین فرمت های فایل پشتیبانی می کند، گاهی اوقات برای باز کردن فرمت های فایل خاص مانند RAR به نرم افزار خاصی نیاز دارید.
RAR یک فرمت فایل بسیار محبوب برای فشرده سازی فایل ها در آرشیو است. فرمت فایل بسیار شبیه به ZIP است اما مزایای دیگری نیز دارد. فرمت فایل RAR بیشتر برای کاهش حجم فایل اصلی استفاده می شود.
نسخههای قدیمیتر ویندوز 11 از فرمت فایل RAR پشتیبانی نمیکنند و به استخراجکننده RAR شخص ثالث نیاز دارند. با این حال، با انتشار ویندوز 11 23H2، مایکروسافت پشتیبانی بومی برای فایل های RAR اضافه کرده است.
این به این معنی است که اگر از ویندوز 11 23H2 یا بالاتر استفاده می کنید، نیازی به استفاده از استخراج کننده RAR اختصاصی برای استخراج فایل های RAR ندارید. در زیر، روشهای مختلفی را برای باز کردن و استخراج فایلهای RAR در ویندوز 11 به اشتراک گذاشتهایم. بیایید شروع کنیم.
نحوه باز کردن و استخراج فایل های RAR در ویندوز 11
همانطور که در بالا ذکر شد، اگر از ویندوز 11 23H2 استفاده می کنید، نیازی به استخراج کننده RAR اختصاصی ندارید. File Explorer از فایل های RAR خارج از جعبه پشتیبانی می کند. در اینجا نحوه باز کردن و استخراج فایل های RAR در ویندوز 11 آورده شده است.
- File Explorer را باز کنید و به پوشه ای که فایل RAR در آن ذخیره شده است بروید.
- برای مشاهده تمام محتویات آن می توانید روی یک فایل RAR دوبار کلیک کنید.
- برای استخراج فایل، فایل ها را انتخاب کنید، کلیک راست کرده و “نسخه"برای کپی کردن. همچنین می توانید از تابع کپی و چسباندن برای انتقال فایل ها استفاده کنید.
کپی 🀄 - اگر میخواهید بدون باز کردن آرشیو RAR فایلها را استخراج کنید، روی فایل RAR کلیک راست کرده و « را انتخاب کنید.عصاره همهبرای استخراج همه.
همه فایل ها را استخراج کنید - در مرحله بعد، مقصدی را که میخواهید فایلها را در آن ذخیره کنید انتخاب کنید و روی “عصاره«برای استخراج
مقصد را انتخاب کنید
مشاهده و استخراج فایل های RAR در ویندوز 11 به همین سادگی است. این روش نیازی به نصب برنامه شخص ثالث ندارد.
نحوه باز کردن فایل های RAR در ویندوز 11 با WinRAR
WinRAR برنامه ای است که به شما امکان می دهد فرمت فایل RAR را مدیریت کنید. این یک ابزار شخص ثالث برای ایجاد یک آرشیو RAR یا استخراج یک آرشیو موجود است.
اگر از ویندوز 11 23H2 استفاده نمی کنید، بهتر است از WinRAR برای استخراج فایل های RAR استفاده کنید. در اینجا چیزی است که شما باید انجام دهید.
- برای شروع، WinRAR را دانلود کنید این صفحه وب و آن را روی کامپیوتر خود نصب کنید.
ویرایشگر - پس از نصب، به پوشه ای که فایل RAR در آن ذخیره شده است بروید.
- پس از نصب WinRAR بر روی فایل RAR کلیک راست کرده و “عصاره«برای استخراج
عصاره ها - در منوی ظاهر شده، «استخراج پرونده ها” برای استخراج فایل ها.
استخراج فایل های - سپس مسیر مقصد را انتخاب کرده و روی “OKبرای موافقت.
مسیر مقصد را انتخاب کنید - با این کار فایل RAR به مسیر مقصدی که ارائه کرده اید استخراج می شود.
- اگر می خواهید فایل های ذخیره شده در آرشیو RAR را مشاهده کنید، روی فایل RAR دوبار کلیک کنید.
روی فایل RAR دوبار کلیک کنید
خودشه! این روشی است که می توانید از WinRAR برای استخراج فایل های RAR در رایانه ویندوز 11 استفاده کنید. این روش حتی در نسخه های قدیمی ویندوز 11 نیز کار می کند.
ابزارهای دیگر برای فشرده سازی و از حالت فشرده خارج کردن فایل ها در ویندوز 11
WinRAR تنها ابزاری برای فشردهسازی و از حالت فشردهکردن فایلها در ویندوز 11 نیست. شما گزینههای رایگان دیگری نیز در دسترس دارید.
ما قبلا شرکت کرده ایم لیست بهترین گزینه های WinRAR; برای مشاهده تمامی گزینه های موجود می توانید از طریق آن لیست بروید.
برای جلوگیری از هرگونه مشکل امنیتی یا حریم خصوصی، فقط ابزارها را از یک وب سایت معتبر یا رسمی دانلود کنید.
بنابراین، نحوه باز کردن و استخراج فایل های RAR در رایانه ویندوز 11 است. اگر به کمک بیشتری برای باز کردن یا استخراج فایل های RAR در رایانه یا لپ تاپ ویندوز 11 خود نیاز دارید، به ما اطلاع دهید.


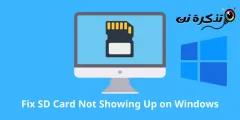

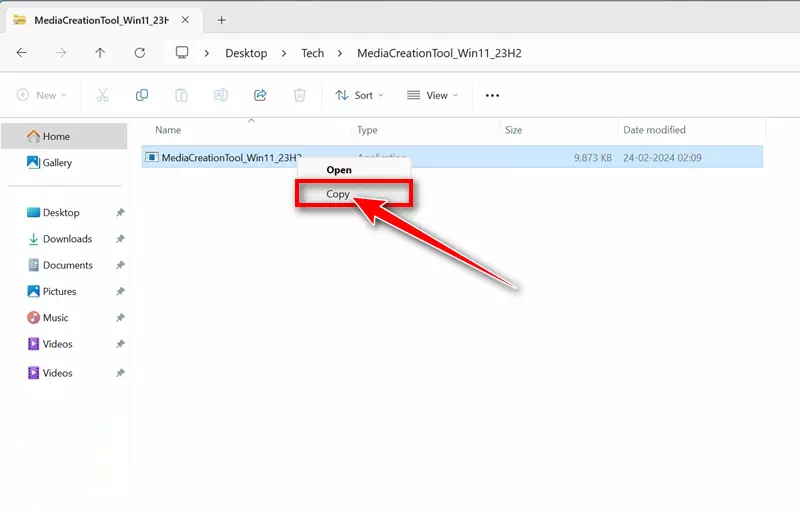
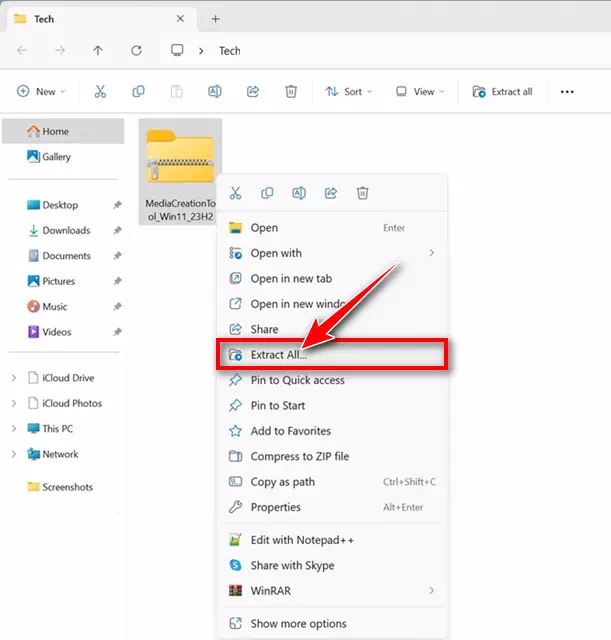
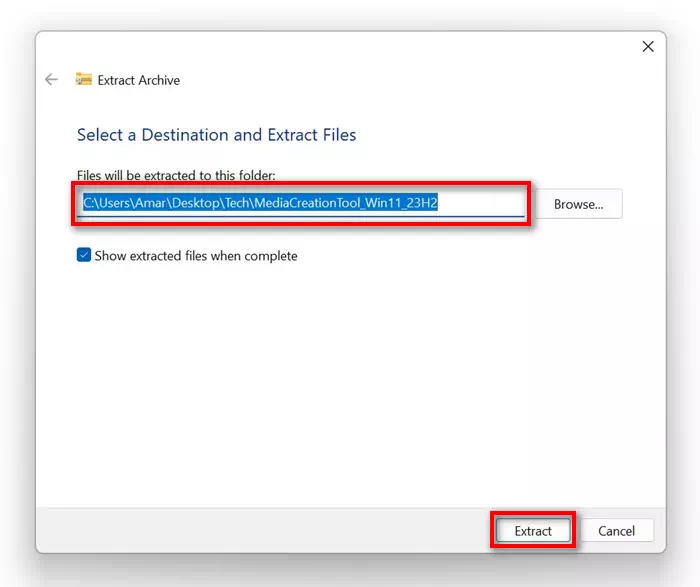
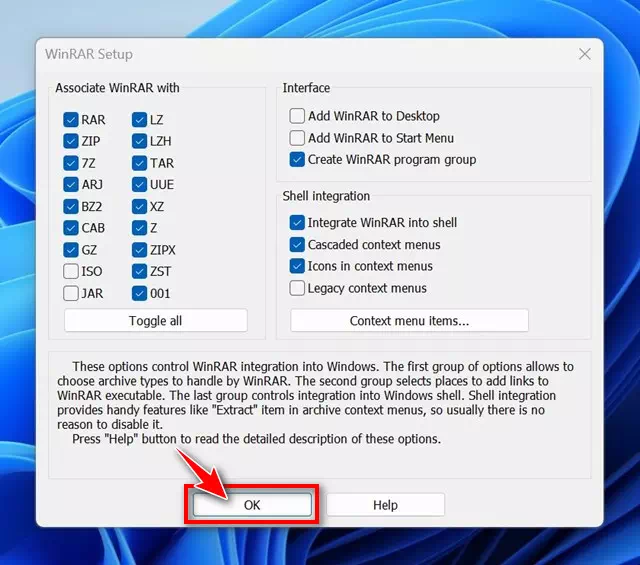
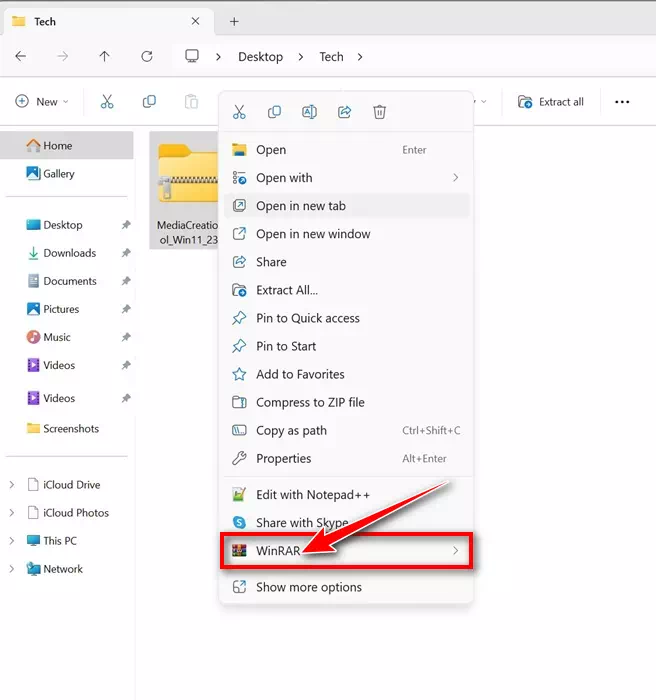
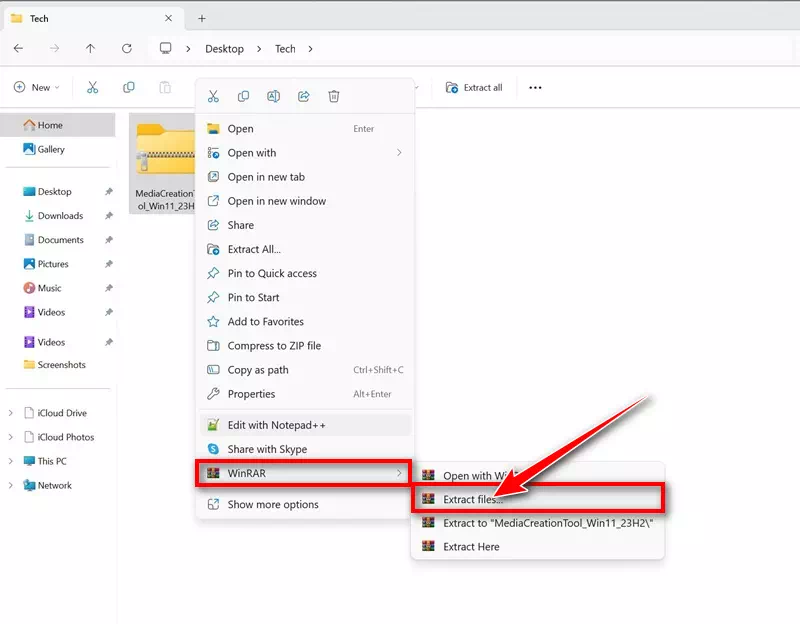
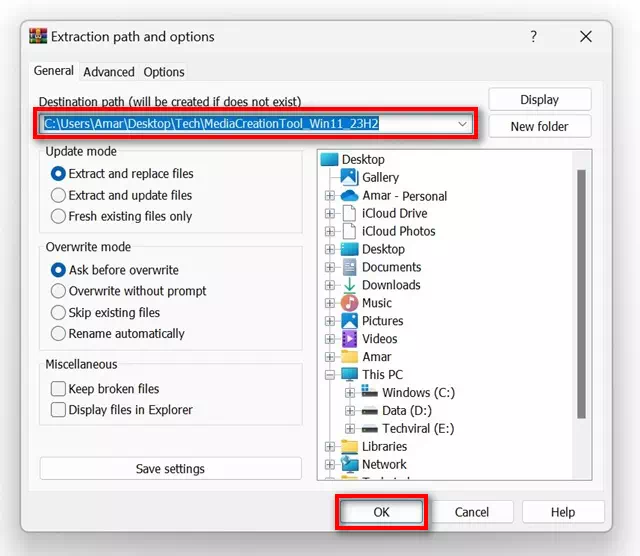
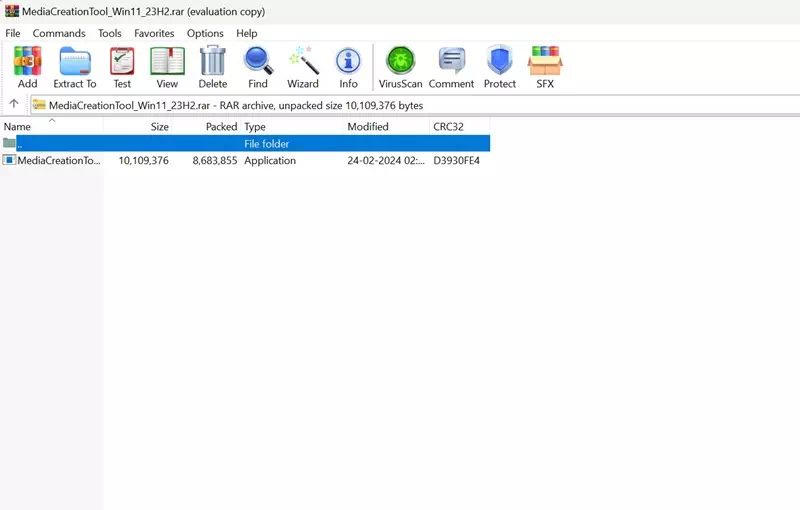




![كيفية نقل الملفات من ايفون إلى ويندوز [أسهل طريقة] كيفية نقل الملفات من ايفون إلى ويندوز [أسهل طريقة]](https://www.tazkranet.com/wp-content/uploads/2024/02/كيفية-نقل-الملفات-من-ايفون-إلى-ويندوز-240x120.webp)
