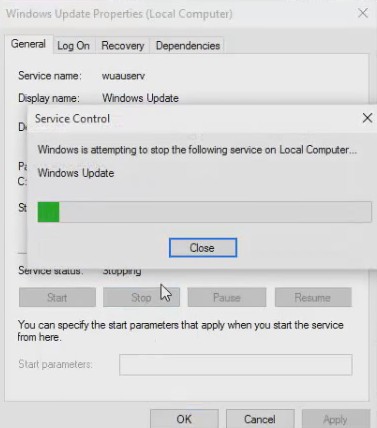Kui soovite kasutada failides sisalduvaid pilte pDF Mujal saate pilte välja võtta ja kausta salvestada. Siit saate teada, kuidas seda teha, kasutades mõlemal operatsioonisüsteemil kahte erinevat meetodit Windows 10 و moon.
Pildi väljavõtmine PDF -failist Adobe Acrobat Reader DC abil
Siin on lihtne ja tasuta viis piltide ekstraheerimiseks PDF -failist, milleks on programmi ja rakenduse kasutamine Adobe Acrobat Reader DC. Selle rakendusega saate avada ainult PDF -faile, saate ka nende multimeediumisisu välja võtta. Nii saate valitud PDF -pilte arvutisse kausta salvestada.
- Laadige alla ja installige rakendus ja tarkvara Acrobat Reader DC Tasuta Windows 10 või Maci jaoks, kui te pole seda veel alla laadinud.
- Seejärel avage selle rakendusega PDF -fail.
- Kui Acrobat Reader avaneb, klõpsake akna ülaosas asuval tööriistaribal valiku tööriistal (nooleikoon). Selle tööriista abil saate oma PDF -failist pilte valida.
- Seejärel kerige PDF -i lehele, kus asub väljavõetav pilt. Selle valimiseks klõpsake pilti.
- Seejärel paremklõpsake pilti ja valige „Kopeeri piltPildi kopeerimiseks loendist.
- Valitud pilt kopeeritakse nüüd teie lõikelauale. Nüüd saate selle pildi kleepida oma arvuti mis tahes pildiredaktorisse.
Kui olete Windowsi kasutaja, avage rakendus Paint (maalima) ja vajutage pildi kleepimiseks klahve V + Ctrl. Seejärel klõpsake nuppu fail Siis Säästa pildi salvestamiseks menüüs Paint.
Avage Macis rakendus Eelvaade ja valige fail Siis Lõikelaualt uus . Seejärel klõpsake nuppu fail Siis välja arvatud pildi salvestamiseks.
Salvestatud pildifail töötab nagu iga teine arvuti pilt. Saate selle oma dokumentidele lisada, veebisaitidele üles laadida ja palju muud.
Piltide eraldamiseks PDF -ist kasutage Adobe Photoshopi
Pakub Photoshop Spetsiaalne funktsioon PDF -failide sisu importimiseks. Selle abil saate oma PDF -faili üles laadida ja sealt kõik pildid välja võtta.
Selle meetodi kasutamiseks
- Esiteks avage programm photoshop Windows 10 või Mac.
- Photoshopis klõpsake nuppu fail Siis avatud Menüüribal avamiseks ja sirvimiseks avage PDF -fail, millest soovite pilte eraldada.
- Avaneb akenImportige PDF See on mõeldud PDF -faili importimiseks Photoshopisse.
- Selles aknas valige raadionupp "imagesÜlaosas olevad pildid kuvavad kõik teie PDF -pildid.
- Photoshop kuvab kõik teie PDF -failides olevad pildid. Klõpsake pilti, mida soovite välja võtta. Mitme foto valimiseks hoidke all tõstuklahvi ja seejärel klõpsake fotodel.
- Fotode valimisel puudutageOKAkna allosas.
- Photoshop avab iga pildi uuel vahelehel. Ja kõigi nende fotode salvestamiseks arvuti kausta valige fail Siis Sulge kõik Kõigi sulgemiseks Photoshopi menüüribal.
- Photoshop küsib, kas soovite fotodele muudatusi salvestada. Sellel viipal aktiveerige suvand „Rakenda kõigile Kõigile rakendamiseks puudutageSäästa"Päästma.
- Järgmine aken onSave AsSalvestab faili nimega Photoshopi kaudu. Klõpsake ülaosas kastil „Save Asja sisestage oma fotole nimi.
- Seejärel klõpsake rippmenüüd.vormingja valige oma foto vorming.
- Lõpuks klõpsake nuppuSäästasalvestamiseks akna allosas. Seda sammu peate järgima iga pildi puhul.
Kui te pole pildivormingu jaoks kindel, mida valida, valige „PNG, sest see töötab enamikul juhtudel.
Nüüd on valitud pildid nende PDF -failist vabad ja saate neid kasutada!
Samuti võite olla huvitatud järgmistest teadmistest:
- Laadige alla raamatu lugeja tarkvara pdf
- Kuidas avada ja lugeda PDF -faili Androidis
- PDF -faili tihendamine: kuidas vähendada PDF -faili suurust tasuta arvutis või telefonis
- Kuidas ühendada PDF -faile arvutis ja telefonis lihtsate sammudega
- Kuidas teisendada pilt PDF -vormingusse tasuta JPG -vormingus PDF -failiks
- Lihtsaim viis Wordi faili tasuta PDF -i teisendamiseks
- Kuidas PDF -faile tasuta redigeerida arvutis ja telefoni PDF -redaktoris
- Kuidas eemaldada parool PDF -ist Google Chrome'is, Androidis, iPhone'is, Windowsis ja Macis
- 8 parimat Maci PDF -lugeja tarkvara
- Top 10 tasuta PDF -lugeja tarkvara Windowsi jaoks
- Kuidas PDF -faili Wordi dokumenti sisestada
Loodame, et see artikkel on teile kasulik PDF -failidest piltide väljavõtmise teadmiseks. Jagage oma arvamust meiega kommentaarides.