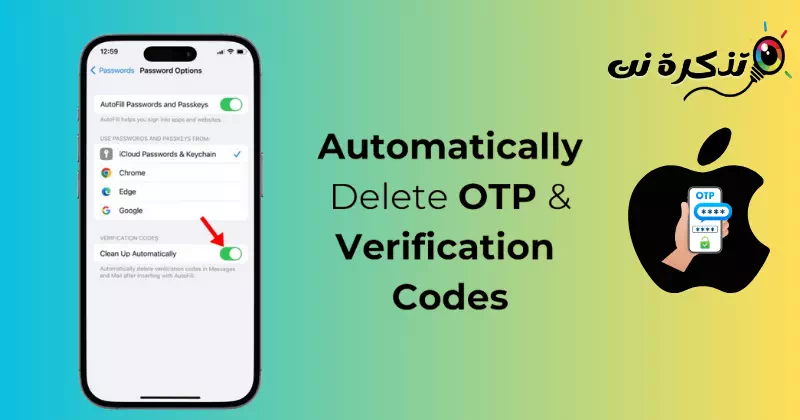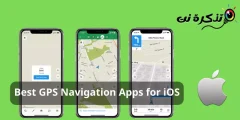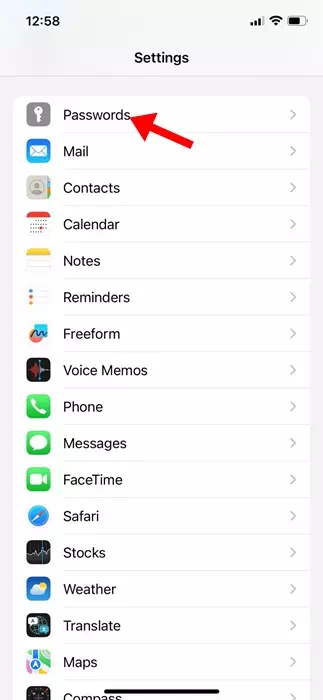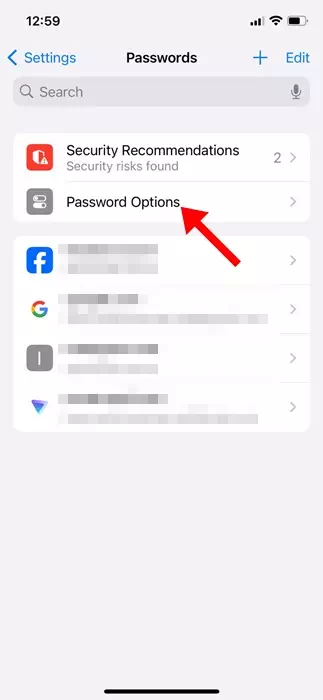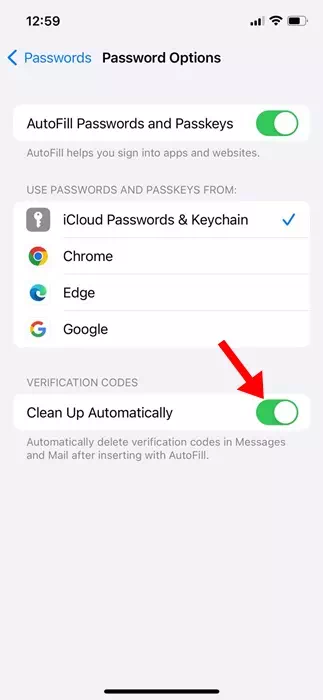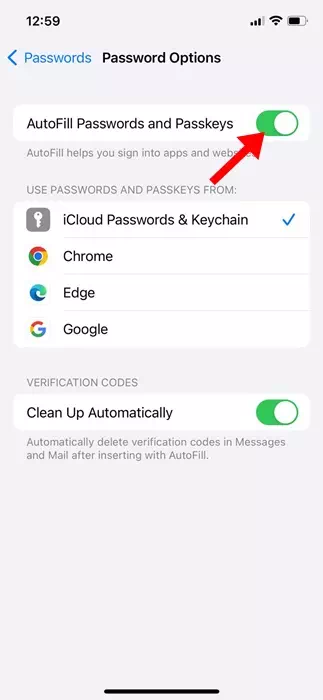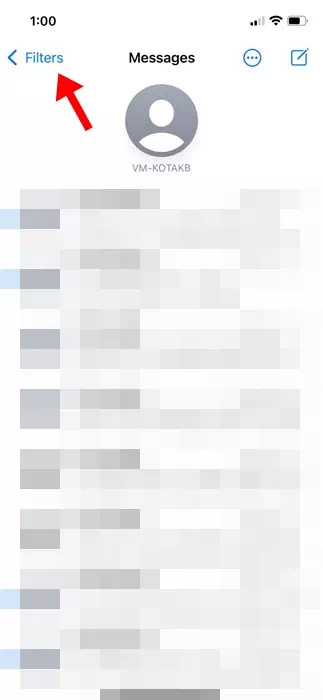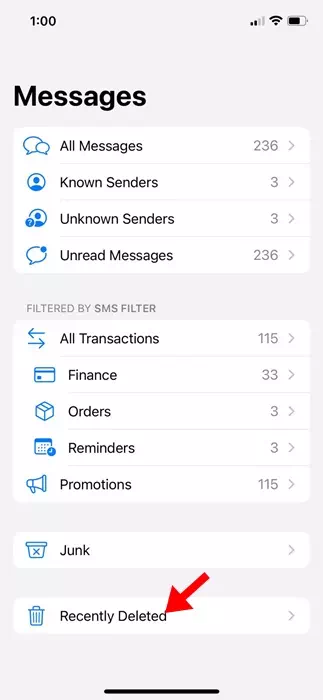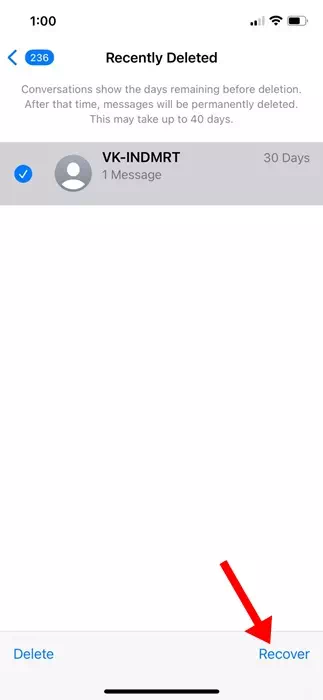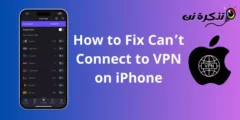Internetist ostlemine on viimastel aastatel olnud trend. Tänapäeval kasutame paljusid võrguteenuseid, mis kõik nõuavad autoriseerimiseks ja kinnitamiseks ühekordsete kinnituskoodide saatmist.
Kui teil on iPhone ja te pole mõnda aega sõnumeid kustutanud, võib teie postkast sisaldada sadu OTP-koode. Need kinnituskoodid võivad koguneda, matta olulisi sõnumeid ja muuta teie postkasti sassi.
SMS-i haldusprobleemide lahendamiseks on iOS 17 kasutusele võtnud uue funktsiooni, mis kustutab automaatselt OTP-koodid ja kinnituskoodid. Kinnituskoodide kasutusjärgse kustutamise funktsioon on suurepärane ja toimib, kustutades pärast nende kasutamist automaatselt sõnumites ja meilis saadud koodid.
Funktsioon „Kustuta pärast kasutamist” iOS 17-s
See on iOS 17 eksklusiivne funktsioon, mis kustutab pärast nende kasutamist automaatselt kinnituskoodid rakendustest Sõnumid ja Meil.
See funktsioon on väga kasulik ja aitab teie postkasti puhtana ja korras hoida. Selle funktsiooni lubamine sunnib teie iPhone'i skannima sõnumeid ja e-kirju standardsete OTP-vormingute jaoks.
Kui saate OTP-d ja kasutate seda automaatseks täitmiseks, märgitakse SMS-i kui "kasutatud" ja see kustutatakse automaatselt.
Kuidas iPhone'is OTP-koode ja kinnituskoode automaatselt kustutada
Nüüd, kui teate, kuidas see funktsioon töötab, võite olla huvitatud automaatse ühekordse kustutamise (OTP) ja kinnituskoodide lubamisest oma iPhone'is. Siit saate teada, kuidas seda funktsiooni iPhone'is lubada.
- Alustamiseks käivitage oma iPhone'is rakendus Seaded.
Seaded iPhone'is - Kui rakendus Seaded avaneb, kerige alla ja puudutage valikut Paroolid.
paroolid - Peate autentima Face ID/Touch ID või pääsukoodiga.
- Toksake paroolide ekraanil Paroolivalikud.
Parooli valikud - Kerige paroolivalikute ekraanil jaotiseni Kinnituskoodid. Järgmisena lülitage sisse lüliti "Kustuta pärast kasutamist" või "Puhasta automaatselt".
Puhastage automaatselt
See on kõik! See lubab selle funktsiooni teie iPhone'is. Nüüdsest kustutab teie iPhone pärast kasutamist automaatselt sõnumitesse ja meilidesse saadud kinnituskoodid.
Kuidas lubada iPhone'is paroolide automaatne täitmine
Lubatud funktsioon töötab ainult siis, kui automaattäite parool on teie iPhone'is lubatud. Seda seetõttu, et funktsioon kustutab ainult automaatselt täidetud koodid. Seega peate oma iPhone'is lubama ka paroolide ja pääsuvõtmete automaatse täitmise.
- Käivitage oma iPhone'is rakendus Seaded.
Seaded iPhone'is - Kui rakendus Seaded avaneb, kerige alla ja puudutage valikut Paroolid.
paroolid - Peate autentima Face ID/Touch ID või pääsukoodiga.
- Toksake paroolide ekraanil Paroolivalikud.
Parooli valikud - Lubage jaotises Paroolisuvandid Automaatse täitmise paroolide ja pääsukoodide lüliti.
Paroolide ja pääsuvõtmete automaatne täitmine
See on kõik! Nüüd soovitab teie iPhone automaatselt veebisaitide ja teenuste rakendustes Sõnumid või Mail saadud koodi ning lülitab sisse funktsiooni Kustuta pärast kasutamist, et kustutada koode sisaldav SMS.
Kustutatud OTP-sõnumite taastamine iPhone'is
Mõnikord võite soovida koodi sisaldavat sõnumit uuesti skannida, kuid kuna see tõenäoliselt kustutatakse, peaksite selle esmalt taastama. Siit saate teada, kuidas iPhone'is kustutatud OTP-sõnumeid taastada.
- Käivitage oma iPhone'is rakendus Sõnumid.
- Järgmisena puudutage vasakus ülanurgas Filtrid.
filtrid - Toksake ekraanil Sõnumid ekraani allosas valikut Hiljuti kustutatud.
Hiljuti kustutatud - Nüüd valige sõnum, mida soovite taastada, ja seejärel klõpsake paremas alanurgas nuppu "Taasta".
Taastumine
See on kõik! Nii saate oma iPhone'is kustutatud ühekordseid paroole taastada.
See juhend selgitab, kuidas oma iPhone'is kinnituskoode automaatselt kustutada. Kui vajate oma iPhone'is pärast kasutamist kustutamise seadistamisel lisaabi, andke meile allolevates kommentaarides teada.