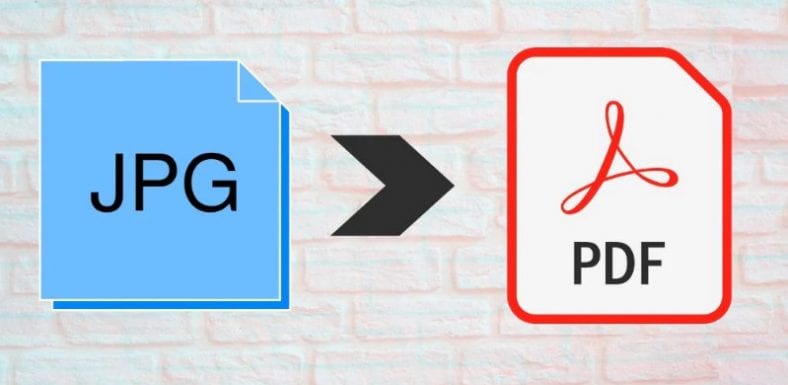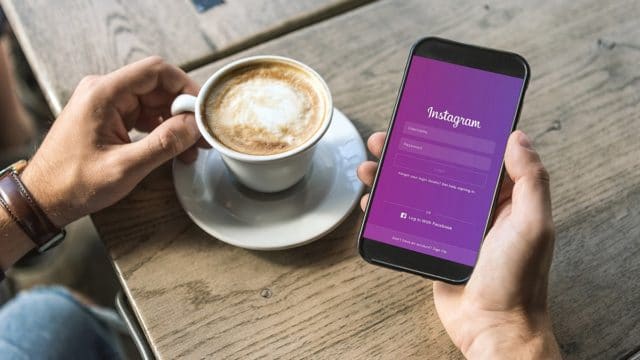Järgige neid kiireid ja lihtsaid viise JPG -failide teisendamiseks PDF -failideks.
Kui teisendate JPG -i PDF -failiks, saate kaks eelist - saate PDF -faili tihendada, saavutades seega väiksema failisuuruse kui JPG, ning seda tehes säilib PDF -faili algne kvaliteet, mis ei ole JPG. Lisaks võiksite pildifailid teisendada PDF -failideks, kuna paljud skannitud lehed salvestatakse sageli JPG -vormingus, mis pole lugemiseks ette nähtud. Pidage sellest juhendist kinni, kui räägime teile, kuidas JPG -d PDF -failiks teisendada.
Teisendage veebisaidi kaudu JPG -pilt PDF -failiks
Esimene meetod võimaldab teil JPG -pildifailid veebis PDF -failideks teisendada. Parim osa on see, et see toimib samamoodi kõigil suurematel platvormidel, sealhulgas Windows 10, macOS, Android ja iOS. Järgige neid samme.
- Minema hipdf.com ja valige Pilt PDF -i .
- Järgmisel ekraanil valige JPG -st PDF -i .
- Järgmisena valige faili valimine Seejärel valige fail, mida soovite teisendada.
- Oodake, kuni fail laaditakse. Pärast allalaadimist vajutage Teisendamine . Pärast teisendamist vajutage Lae .
Teisendage võrguühenduseta arvutis JPG -pilt PDF -failiks
Kui soovite JPG-faile konkreetselt oma arvutis PDF-failideks teisendada, võimaldab see meetod seda teha Macis või Windowsis ilma kolmanda osapoole rakendust installimata. Järgige neid samme.
- Kui kasutate Maci arvutit, avage JPG -fail Eelvaade .
- Seejärel puudutage fail > Valige rippmenüüst Ekspordi PDF -failina . Nüüd muutke nime ja eemaldage jpg -laiend> vajutage päästa .
- Kui kasutate operatsioonisüsteemi Windows 10, avage .jpg -fail ja andke mis tahes printimiskäsk Ctrl + P .
- Valige printeriseadetes Microsoft Trüki PDF-faili . Kontrollige pildi suurust ja PDF -faili sobivust> klõpsake nuppu Prindi .
- Järgmisel lehel Sisestage faili nimi > Valige asukoht kuhu soovite faili salvestada> vajutage päästa .
Teisendage oma iPhone'is JPG -pilt PDF -failiks
- alla laadida Fotod PDF: skanneri muundur App Store'ist.
- Avatud rakendust ja vajutage filmirull .
- praegu , Valige pilt mida soovite teisendada> vajutage تحديد . Pärast pildi töötlemist vajutage Loo PDF .
- Järgmisel lehel Sisestage nimi PDF -fail. Kui soovite, määrake suund ja veerised. Kui olete seadistanud, vajutage Loo PDF .
- Pärast PDF -dokumendi loomist valige see> klõpsake jagama > vali Salvesta failidesse .
- Teie teisendatud fail salvestatakse nüüd teie iOS -i seadme rakendusse Failid.
Teisenda pilt vormingus JPG -vormingus PDF -failiks teie Android -seadmes
- Laadige foto üles Pilt PDF -i muunduriks Autor DLM Infosoft Google Playst.
- Kui rakendus on installitud, Ava see > Toksake avakuval +. ikoon Allpool> Valige JPG -fail mida soovite teisendada.
- Pärast valiku tegemist puudutage PDF ikoon Paremas ülanurgas> Sisestage PDF -i andmed> Klõpsake Okei .
- Teie uus PDF -fail salvestatakse telefoni. Kuigi see rakendus sisaldab tüütuid reklaame, teeb see oma tööd suurepäraselt.
Neid lihtsaid meetodeid järgides saate hõlpsalt muuta JPG -failid PDF -dokumentideks.