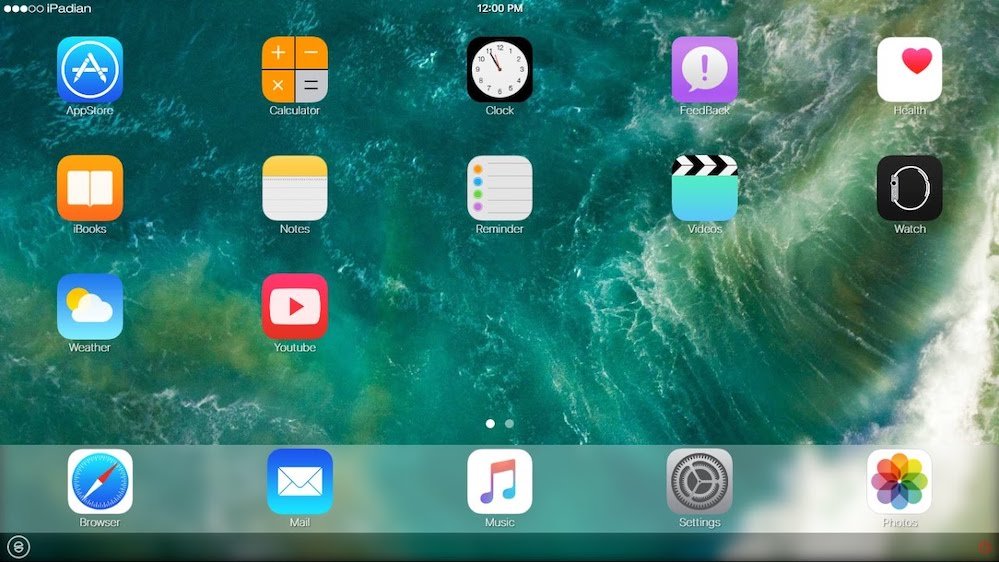PDF -failid on parooliga kaitstud, nii et teie andmed on kaitstud.
Kui teil on kunagi olnud pangakonto väljavõte või telefoniarve PDF -failina, teate, et enamik neist on parooliga kaitstud. Seda seetõttu, et need PDF -failid sisaldavad privaatset ja tundlikku teavet, mis vajab parooliga kaitset. Iga PDF -parooli meeldejätmine on keeruline, eriti kui soovite need dokumendid lihtsalt salvestada, et need oma sertifikaadiasutusele maksudeklaratsiooni esitamiseks saata. Probleemide säästmiseks saate parooli PDF -failidest hõlpsalt eemaldada. Nüüdseks peaksite märkama, et PDF -failidest parooli eemaldamiseks peate kõigepealt parooli teadma.
Enne kui läheme edasi ja ütleme teile, kuidas PDF -failist parooli eemaldada, tahame märkida, et need meetodid on mõeldud ainult selleks, et aidata teil PDF -failidele mugavamalt juurde pääseda. Saate parooli PDF -failist eemaldada ainult siis, kui teate seda juba. Sellegipoolest järgige seda juhendit, kui me ütleme teile, kuidas PDF -ist parooli eemaldada.
Kuidas Android -telefonides parooli PDF -ist eemaldada
Praktikas pääseb enamik meist enamasti oma arvutis PDF -failidele juurde, kuid see pole tingimata iga kord nii. Mõnikord võib teie nutitelefon olla käepärane ja peate liikvel olles juurde pääsema PDF -failidele. Sellisel juhul võib see olla üsna ärritav, kui peate PDF -i parooli uuesti ja uuesti sisestama. Hea uudis on see, et ka sellest on võimalik vabaneda. Kui kasutate nutitelefoni, mis töötab Android Android Parooli eemaldamiseks PDF -ist järgige neid samme.
- Laadige alla ja installige PDF tööriistad Google Playst.
- Veenduge, et olete juba alla laadinud PDF -faili, mille parooli soovite eemaldada.
- Avage rakendus PDF Utilities ja toksake تحديد valiku Vali PDF kõrval.
- Kui olete oma faili leidnud, valige see ja klõpsake Alusta . Ilmub hüpikaken, milles palutakse sisestada PDF -i parool. Sisestage see ja klõpsake Okei .
- See on kõik, minge tagasi samasse sihtkohta, kuhu algne PDF salvestati, et pääseda uuele PDF -ile juurde ilma paroolita.
Kuidas eemaldada parool PDF -ist iPhone iPhone'is
Parooli saate PDF -ist eemaldada aadressil iOS . Selleks on vaja rakendust nimega PDF Expert, mis on tasuta allalaaditav, kuid parooli eemaldamise funktsioon on osa tasulisest tellimusest. Õnneks on üks nädal tasuta prooviperiood, nii et saate selle töö hõlpsalt ära teha. PDF Expert Pro tellimine maksab Rs. 4099 aastas, kuid kui saate nädala jooksul kõikidest PDF -failidest paroolid eemaldada, saate tellimuse maksmata tühistada (ava Rakenduste pood > vajutage Teie profiilipilt > Tellimused > vali PDF -ekspert Siis Tühistamine ). Kui teil on kõik korras, siis jätkake ja järgige neid samme.
- Laadige alla ja installige PDF-ekspert على iPhone sinu oma. Peamenüüst Avage failikaust ja valige PDF -faili asukoht kust soovite parooli eemaldada.
- klõpsake faili avamiseks> Sisestage parool Dokumendi avamiseks> klõpsake nuppu Kolme punkti sümbol asub paremas ülanurgas> valige muuda salasõna ja klõpsake eemalda parool .
- See keelab PDF -faili paroolikaitse ja järgmisel korral, kui proovite seda avada, ei pea te parooli sisestama.
Kui ostsite PDF -eksperdi enne rakenduse tellimisvormile teisaldamist, pääsete sellele funktsioonile tasuta juurde.
Kuidas eemaldada parool PDF -ist Google Chrome'i brauseri kaudu
See on lihtsaim viis parooli eemaldamiseks PDF -failist. Selle toimimiseks on vaja ainult arvutit või Maci, kuhu on installitud brauser Google Chrome Ja sul on kõik korras. Lihtsalt järgige neid samme:
-
Avage PDF Google Chrome'is. Pole tähtis, kuhu PDF salvestatakse - olgu see siis Gmail, Drive või mõni muu Google'i teenus, näiteks Dropbox, OneDrive jne, avage see lihtsalt Chrome'is.
-
Dokumendi esmakordsel avamisel peate seda tegema pesa Sisestades parooli.
-
Pärast parooli sisestamist avatakse teie PDF -fail. Nüüd andke oma arvutis printimise käsk. Maci kasutajate jaoks see on Käsk + P. ; Windowsi kasutajate jaoks on see Ctrl + P . Teise võimalusena võite klõpsata printimise nupp asub paremas ülanurgas.
-
Järgmisena määrake sihtkohaks Salvesta PDF -failina ja klõpsake päästa .
-
See salvestab PDF -faili kohalikult teie arvutisse ja nüüd pääsete sellele juurde ilma parooli sisestamata.
-
See meetod töötab teiste brauseritega nagu Safari, Firefox, Opera jne.
Kuidas eemaldada parool PDF -ist Macis
Kui teil on seade moon Ja te ei soovi brauserit PDF -i parooli eemaldamiseks kasutada, võite proovida alternatiivi. Järgige neid samme.
- Lae alla PDF -fail teie Macis.
- Minema Otsing > Leidke Sündinud sinu profiil ja klõpsake selle kohal topeltkoputus selle avamiseks Eelvaade .
- Sisestage parool PDF -dokumendi avamiseks.
- Kui PDF -fail on lukust lahti, puudutage fail > Ekspordi PDF -failina > Sisestage faili nimi ja määrake selle sihtkoht> Vajutage päästa .
- See on kõik, äsja salvestatud PDF ei vaja parooli.
Kuidas eemaldada parool PDF -ist Adobe Acrobat DC -s
Kui soovite Windows 10 või Macis PDF -ist parooli eemaldada, saate seda teha Google Chrome'i abil. Kui soovite seda teha Adobe Acrobat DC kaudu, peate ostma Adobe Acrobat DC täisversiooni. Teenus maksab teile Rs. 1014 kuus Kui järgite iga -aastast lepingut või soovite seda kasutada kuu või kaks, saate maksta Rs. 1 kuus. Kui see on tehtud, toimige järgmiselt.
- Avage PDF Adobe Acrobat Pro DC -s ja sisestage parool faili avamiseks.
- Pärast faili avamist klõpsake nuppu Lukukood vasakul ja sees Turvaseaded , Klõpsake Loa üksikasjad .
- Kui olete seda teinud, puudutage Ohutus > Määrake turvameetodiks ebakindel ja klõpsake Okei parooli eemaldamiseks.
- Seejärel puudutage fail > päästa ja järgmisel korral, kui selle PDF -faili avate, ei paluta teil parooli sisestada.
Neid lihtsaid samme järgides saate parooli PDF -failidest eemaldada. Mõistame, et mõnikord võib olla masendav, kui peate oma parooli uuesti ja uuesti sisestama, kuid peaksite teadma, et seda tehakse ainult selleks, et salvestada ja kaitsta teie isikuandmeid internetis uudishimulike pilkude eest. Kui aga see on teie eelistatud viis asjade tegemiseks, siis nüüd teate, mida teha.