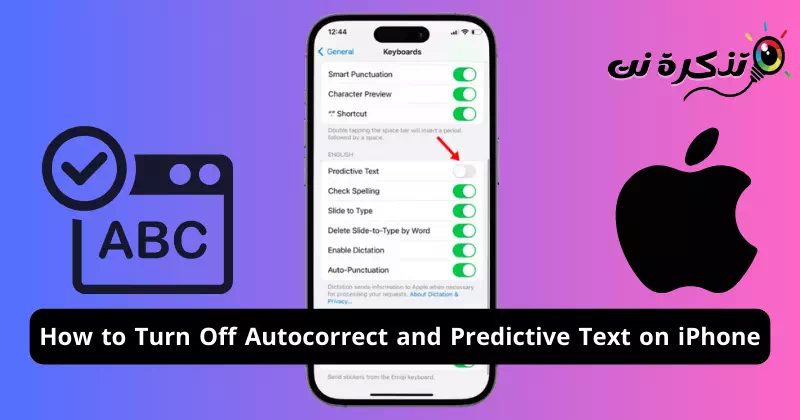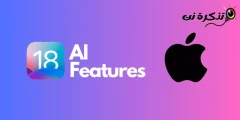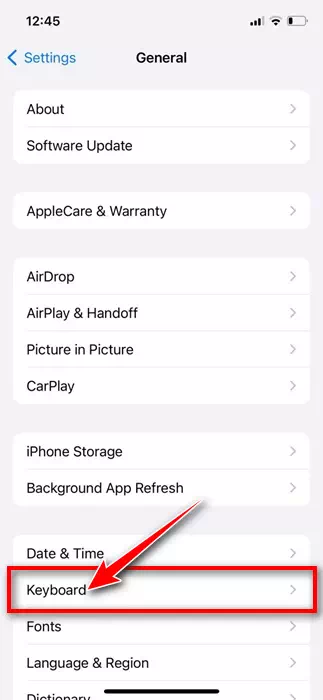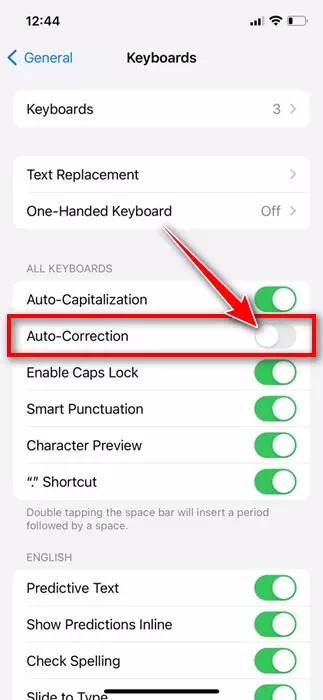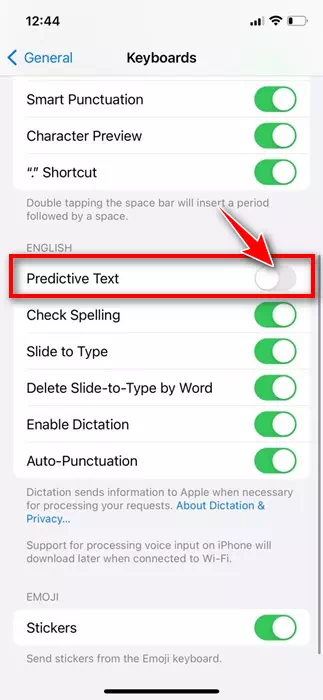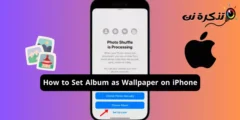iPhones sind definitiv eines der besten Geräte für den Nachrichtenaustausch und die native Tastatur-App verfügt über Autokorrektur- und Texterkennungsfunktionen, die Ihr Tipperlebnis reibungsloser und einfacher machen.
Autokorrektur und Textvorhersage sind zwei verschiedene Dinge. Die Autokorrekturfunktion korrigiert Fehler während der Eingabe, während Sie mit der Texterkennung mit nur wenigen Fingertipps Sätze eingeben und vervollständigen können.
Obwohl beide Tastaturfunktionen gut funktionieren, möchten Benutzer sie möglicherweise aus irgendeinem Grund deaktivieren. Manchmal kann die Autokorrekturfunktion die Wörter ersetzen, die Sie eingeben wollten, während die Textvorhersagefunktion Sie verwirren kann, indem sie irrelevante Texte vorhersagt.
So deaktivieren Sie die Autokorrektur und Textvorhersage auf dem iPhone
Wenn Sie zu den Benutzern gehören, die auf dem iPhone keine Autokorrektur oder Texterkennung verwenden möchten, lesen Sie den Artikel weiter. Im Folgenden erfahren Sie, wie Sie die Autokorrektur und Texterkennung auf dem iPhone deaktivieren. Lass uns anfangen.
So deaktivieren Sie die Autokorrektur auf dem iPhone
Es ist sehr einfach, die Autokorrekturfunktion der nativen Tastatur-App Ihres iPhones zu deaktivieren. Hier sind einige einfache Schritte, die Sie befolgen sollten.
- Starten Sie zunächst die App „Einstellungen“.Einstellungen auf Ihrem iPhone.
Einstellungen auf dem iPhone -
Wenn die App „Einstellungen“ geöffnet wird, tippen Sie auf „Allgemein“.Allgemeines".
Jahr - Scrollen Sie im Allgemeinen nach unten und tippen Sie auf TastaturTastatur".
Tastatur - Suchen Sie nach der Option „AutoKorrektur“Automatische Korrektur„. Als nächstes schalten Sie den Schalter daneben um, um die Funktion zu deaktivieren.
automatische Korrektur
Dadurch wird die Autokorrekturfunktion auf Ihrem iPhone sofort deaktiviert. Nach der Deaktivierung korrigiert die Tastatur keine falsch geschriebenen Wörter.
So deaktivieren Sie die Texterkennung auf dem iPhone
Nachdem Sie die Autokorrekturfunktion bereits deaktiviert haben, ist es an der Zeit, auch die Texterkennung zu entfernen. Wenn Sie die Texterkennung deaktivieren, werden Ihnen die nächsten Wörter oder Sätze, die Sie eingeben möchten, nicht mehr vorgeschlagen.
- Starten Sie die App „Einstellungen“Einstellungen auf Ihrem iPhone.
Einstellungen auf dem iPhone - Wenn die App „Einstellungen“ geöffnet wird, tippen Sie auf „Allgemein“.Allgemeines".
Jahr - Scrollen Sie im Allgemeinen nach unten und tippen Sie auf TastaturTastatur".
Tastatur - Scrollen Sie als Nächstes nach unten und suchen Sie die Option „Predictive Text“.Prädiktiver Text".
- Schalten Sie einfach den Schalter neben der Texterkennung aus, um die Funktion zu deaktivieren.
Deaktivieren Sie die Texterkennung
Das ist alles! So können Sie die Texterkennungsfunktion auf Ihrem iPhone deaktivieren. Sobald Sie die Funktion deaktivieren, schlägt Ihr iPhone während der Eingabe keine Wörter oder Phrasen mehr vor.
Die Texterkennung ist eine sehr nützliche Funktion, da sie Wörter und Phrasen vorschlägt, die Sie wahrscheinlich als Nächstes eingeben werden, basierend auf Ihren vorherigen Gesprächen, Ihrem Schreibstil und sogar Websites, die Sie in Safari besucht haben.
Dies sind also einige einfache Schritte zum Deaktivieren der Autokorrektur- und Textvorhersagefunktionen auf dem iPhone. Wenn Sie weitere Hilfe beim Deaktivieren der Texterkennung oder der Autokorrektur auf Ihrer iPhone-Tastatur benötigen, teilen Sie uns dies in den Kommentaren mit. Wenn Sie diesen Leitfaden nützlich fanden, vergessen Sie nicht, ihn mit Ihren Freunden zu teilen.