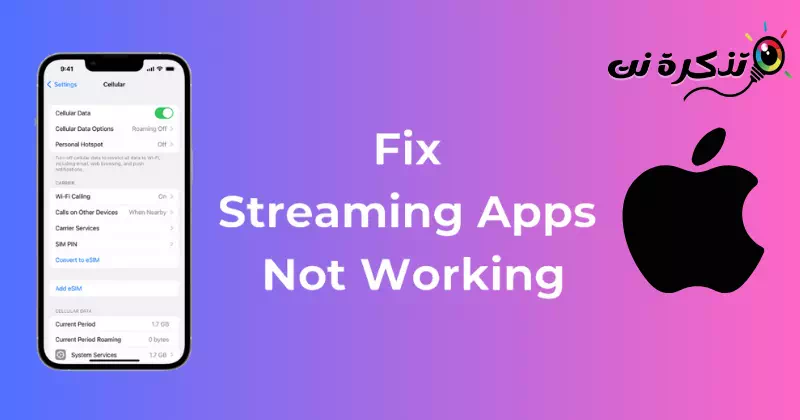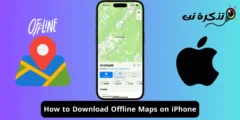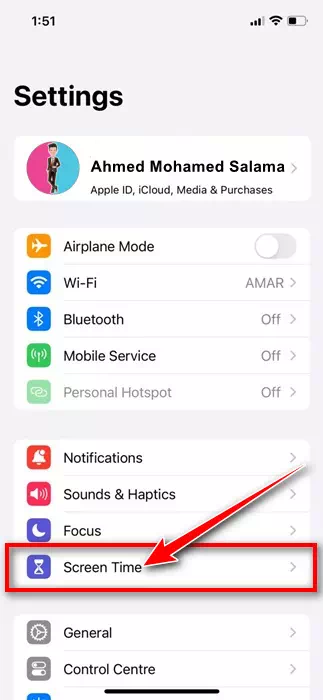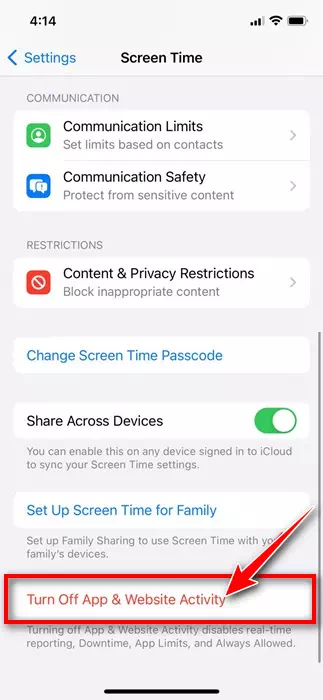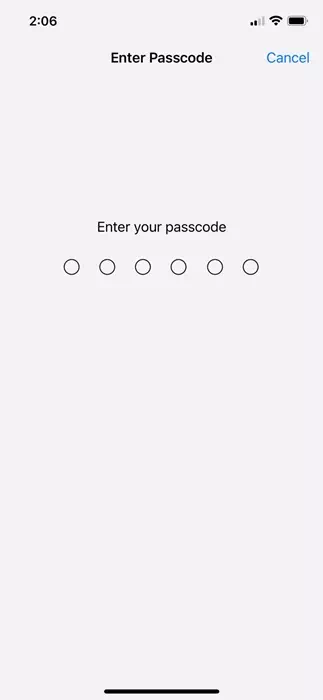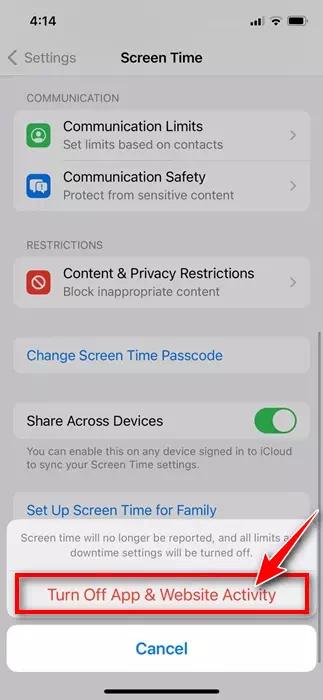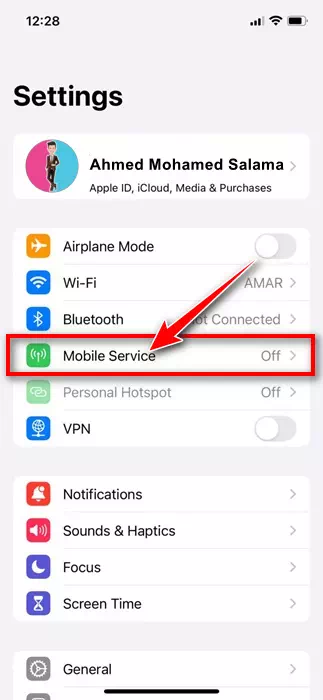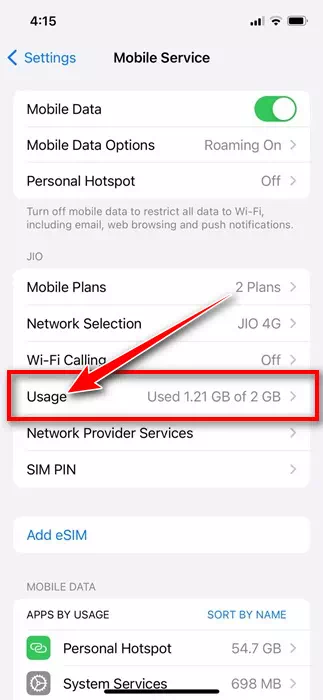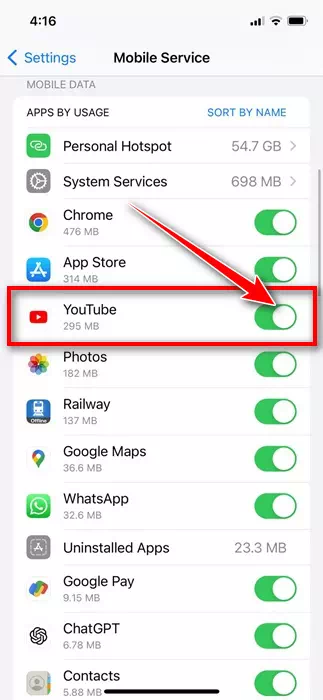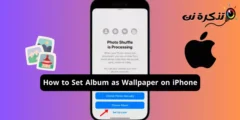Obwohl iPhones weniger fehleranfällig sind als Android-Geräte, können manchmal Probleme auftreten. Ein Problem, mit dem viele Benutzer in letzter Zeit konfrontiert waren, ist, dass Streaming-Dienste nicht mit Mobilfunkdaten funktionieren.
Nach Angaben der Benutzer funktionieren Streaming-Dienste wie YouTube, Prime Video, Hulu usw. nur über WLAN, und sobald die WLAN-Verbindung getrennt wird, werden Streaming-Apps gestoppt. Warum funktionieren Wi-Fi-Streaming-Dienste auf dem iPhone nicht?
Tatsächlich funktionieren Streaming-Dienste nicht mehr, wenn Ihr iPhone auf Mobilfunkdaten umschaltet. Das Problem liegt an den Mobilfunkdateneinstellungen Ihres iPhones, die die Ausführung von Streaming-Apps verhindern.
So beheben Sie Streaming-Apps, die mit Mobilfunkdaten auf dem iPhone nicht funktionieren
Wenn Sie mit einem ähnlichen Problem konfrontiert sind, lesen Sie den Artikel weiter. Im Folgenden haben wir einige einfache Möglichkeiten vorgestellt, wie Sie Streaming-Dienste beheben können, die mit Mobilfunkdaten auf dem iPhone nicht funktionieren. Lass uns anfangen.
1. Stellen Sie sicher, dass Ihre Mobilfunkdaten funktionieren
Wenn Sie die WLAN-Verbindung trennen, wechselt Ihr iPhone automatisch zu Mobilfunkdaten.
Es ist also möglich, dass die Mobilfunkdaten Ihres iPhones nicht funktionieren. Wenn Sie also Ihr Wi-Fi-Netzwerk trennen, werden Ihre Streaming-Dienste sofort unterbrochen.
Daher müssen Sie sicherstellen, dass Ihre mobilen Daten funktionieren und stabil sind. Sie können Websites wie fast.com über den Safari-Webbrowser öffnen, um zu überprüfen, ob Ihre mobilen Daten funktionieren und wie schnell sie sind.
2. Starten Sie Ihr iPhone neu
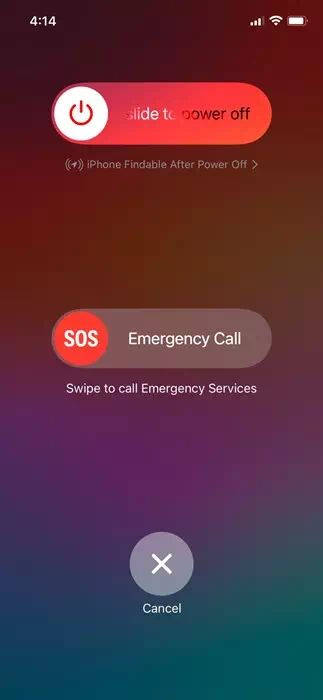
Wenn Ihre Mobilfunkdaten immer noch funktionieren und Streaming-Apps nicht mehr funktionieren, ist es an der Zeit, Ihr iPhone neu zu starten.
Es liegt wahrscheinlich ein Fehler oder eine Panne in iOS vor, die Streaming-Apps daran hindert, Ihre mobilen Daten zu nutzen.
Sie können diese Fehler oder Störungen beheben, indem Sie Ihr iPhone neu starten. Um neu zu starten, drücken Sie lange die Lauter- und Ein-/Aus-Taste auf Ihrem iPhone. Das Power-Menü wird angezeigt. Ziehen Sie, um die Wiedergabe zu stoppen.
Warten Sie nach dem Ausschalten einige Sekunden und schalten Sie dann Ihr iPhone ein. Dies sollte das aufgetretene Problem lösen.
3. Deaktivieren Sie die Bildschirmzeit auf dem iPhone
Screen Time auf dem iPhone verfügt über eine Funktion, mit der Sie die App-Nutzung einschränken können. Es besteht die Möglichkeit, dass in den ScreenTime-Einstellungen Einschränkungen eingerichtet sind. Wenn Sie sich an keine Änderungen erinnern können, die Sie an ScreenTime vorgenommen haben, deaktivieren Sie die Funktion am besten vorübergehend.
- Öffnen Sie die Einstellungen-App auf Ihrem iPhone.
Einstellungen auf dem iPhone - Wenn die App „Einstellungen“ geöffnet wird, tippen Sie auf „Bildschirmzeit“.Bildschirmzeit".
Bildschirmzeit - Scrollen Sie auf dem Bildschirmzeitbildschirm nach unten und tippen Sie auf „Deaktivieren Sie App- und Website-Aktivitäten".
Deaktivieren Sie App- und Website-Aktivitäten - Nun werden Sie aufgefordert, Ihren iPhone-Passcode einzugeben. Eingeben.
Geben Sie Ihren iPhone-Passcode ein - Tippen Sie in der Bestätigungsnachricht auf „Deaktivieren Sie App- und Website-Aktivitäten”um zu verhindern, dass Apps und Websites wieder aktiv sind.
Deaktivieren Sie App- und Website-Aktivitäten
Dadurch wird die Bildschirmzeit auf Ihrem iPhone deaktiviert. Versuchen Sie nach der Deaktivierung erneut, Streaming-Apps zu starten.
4. Prüfen Sie, ob die Streaming-App Mobilfunkdaten nutzen darf
Mit dem iPhone können Sie überprüfen, welche Apps Ihre mobilen Daten nutzen, wie viel Bandbreite sie verbraucht haben, und Sie können verhindern, dass Apps Ihre Mobilfunkdaten nutzen.
Sie müssen also prüfen, ob die Streaming-App, die ohne aktives WLAN nicht funktioniert, Ihre Mobilfunkdaten nutzen kann. Wenn dies nicht zulässig ist, können Sie die Verwendung von Mobilfunkdaten zulassen, um das Problem zu beheben.
- Öffnen Sie zunächst die App „Einstellungen“ auf Ihrem iPhone.
Einstellungen auf dem iPhone - Wenn die App „Einstellungen“ geöffnet wird, tippen Sie auf „Mobile Dienste“.Mobile Dienste„oder Mobilfunkdaten“Cellular Data".
Mobilfunk- oder Mobilfunkdienst - Scrollen Sie auf dem Bildschirm „Mobile Daten“ nach unten, um zu sehen, wie viele Daten Sie verbraucht haben, während Sie mit dem mobilen Internet verbunden waren.
Mobilfunkdatenbildschirm - Scrollen Sie nach unten, um alle Apps zu finden, die mobile Daten nutzen.
- Sie sollten die App finden, die den Streaming-Dienst stoppt, sobald Sie die WLAN-Verbindung trennen. Sie müssen die App finden und sicherstellen, dass sie mobile Daten nutzen kann.
Stellen Sie sicher, dass es mobile Daten nutzen kann
So können Sie über Ihre iPhone-Einstellungen überprüfen, ob eine Streaming-App Mobilfunkdaten nutzen kann.
Dies sind die besten Möglichkeiten, das Problem zu beheben, dass Streaming-Apps ohne WLAN auf iPhones nicht funktionieren. Wenn Sie weitere Hilfe bei der Behebung von Streaming-Problemen auf dem iPhone benötigen, teilen Sie uns dies in den Kommentaren unten mit. Wenn Sie diesen Leitfaden nützlich fanden, vergessen Sie nicht, ihn mit Ihren Freunden zu teilen.