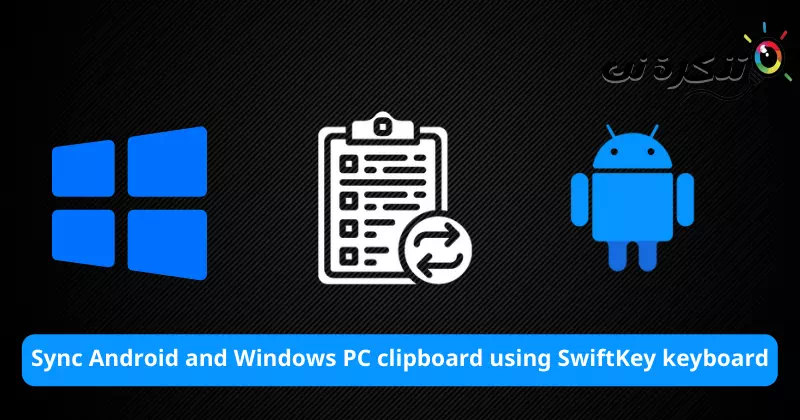Hier sind die Schritte, die Sie tun müssen Synchronisieren Sie mit der SwiftKey-Tastatur zwischen Ihrer Android-Zwischenablage und Ihrem Windows-Gerät.
Sind Sie es leid, sich selbst E-Mails oder Sofortnachrichten unter (WhatsApp أو Telegramm), nur um ein paar Textnachrichten von Ihrem Handy auf Ihren Windows-PC zu bekommen? Oder von Ihrem Computer zu Ihrem Telefon? Höchstwahrscheinlich haben Sie diese Methode satt, aber machen Sie sich keine Sorgen mehr, denn Microsoft hat eine Lösung für Sie Synchronisierung der Cloud-Zwischenablage.
Wenn es aktiviert ist, wird es sein Ihr Telefon und die Computer-Zwischenablage sind synchron. Das heißt, der Text, den Sie auf Ihr Telefon kopieren, steht sofort zum Einfügen auf Ihrem Windows-PC zur Verfügung. Gleiches gilt für den anderen Weg von Ihrem Computer zum Telefon.
All dies funktioniert, wenn Sie verwenden Microsoft-Ökosystem was sich gut integriert. Dazu müssen Sie über ein Microsoft-Konto verfügen, das mit Ihrem Windows-PC verbunden ist. Ebenso müssen Sie eine App verwenden Microsoft SwiftKey als Tastatur-App.
Außerdem müssen Sie sich mit Ihrem Microsoft-Konto bei SwiftKey anmelden. Google oder andere Logins lassen diese Synchronisierung nicht zu.
Hinweis: Diese Schritte gelten für Computer mit Windows 10 (aktualisiert) und Windows 11.
So synchronisieren Sie die Android- und Windows-Zwischenablage mit der SwiftKey-Tastatur
Sie müssen beide Geräte richtig einrichten, damit die Synchronisierung auf Ihrem PC und Android-Smartphone funktioniert. Daher unterteilen wir diesen Prozess in zwei Teile.
- Teil XNUMX: Es geht um die Einrichtung, die auf Ihrem Windows-PC erforderlich ist.
- Teil XNUMX: Es geht um die erforderliche Einstellung auf Ihrem Android-Gerät.
Teil XNUMX) Erforderliche Einstellungen auf Ihrem Windows-PC
- Stellen Sie sicher, dass Sie Ihrem Windows-PC ein Microsoft-Konto hinzufügen.
- Dann geh zuEinstellungen " erreichen die Einstellungen. dann zuTrading Konten" erreichen Die Alphabete.
Wichtig: Sie können die Cloud-Synchronisierungsfunktion nicht verwenden, wenn Sie ein lokales Konto auf Ihrem Computer verwenden. - Dann geh zuEinstellungen " erreichen die Einstellungen.

Zugriff auf Einstellungen in Windows 10 - Dann geh zuSystem" erreichen Das System.

Gehen Sie zu System in Windows 10 - Dann geh zuZwischenablage" erreichen Halfter (die Sie neben dem letzten Menüpunkt finden).

Einstellungen der Windows 10-Zwischenablage - Aktivieren Sie dann die folgenden Optionen:
Verlauf der Zwischenablage (empfohlen), was bedeutet Zwischenablageverlauf.
Synchronisieren Sie über Ihre Geräte (erforderlich), was bedeutet Synchronisieren Sie Ihre Geräte und wähle "Den Text, den ich kopiere, automatisch synchronisierenWas bedeutet Den Text, den ich kopiere, automatisch synchronisieren.
Einstellungen der Windows 11-Zwischenablage
Dies ist der Teil zum Einrichten des Computers. Ihre Elemente in der Zwischenablage werden jetzt mit anderen Geräten synchronisiert, die mit Ihrem Microsoft-Konto verbunden sind und auf denen "Geräteübergreifend synchronisieren" auf ihr.
Teil XNUMX) Erforderliche Einstellungen auf dem Android-Telefon
- Herunterladen und installieren Microsoft SwiftKey-Tastatur-App auf Ihrem Android-Smartphone.
- Öffnen Sie die App und schließen Sie die Einrichtung ab.
- Melden Sie sich mit Ihrem Microsoft-Konto an SwiftKey-Einstellungen> dannKonto".
- Dann geh zuSwiftKey-Einstellungen".
- Dann geh zuReichhaltiger Input".

Microsoft SwiftKey Rich-Eingabe - Dann geh zuZwischenablage".

Microsoft SwiftKey-Zwischenablage - Aktivieren Sie dann die OptionVerlauf der Zwischenablage synchronisierenWas bedeutet Verlauf der Zwischenablage synchronisieren.

Microsoft SwiftKey Zwischenablageverlauf synchronisieren aktivieren
Ihr Telefon und andere Geräte, die mit demselben Microsoft-Konto verbunden sind, empfangen und synchronisieren dann Ihre Zwischenablagedaten.
Wenn du benutzt Microsoft SwiftKey-Tastatur Wenn Sie bereits ein anderes Konto für die Sicherung verwenden – wie Google – müssen Sie sich von diesem Konto abmelden und sich mit Ihrem Microsoft-Konto anmelden. Sie können Ihre Daten (Prognosen und Wörterbuch) nicht von diesem Konto auf übertragen Microsoft-Konto.
Beginnen Sie mit der geräteübergreifenden Synchronisierung der Zwischenablage
Wenn Sie den Einrichtungsvorgang korrekt befolgt haben, können Sie den Text von Ihrem Telefon kopieren und auf Ihrem Desktop oder Laptop einfügen. Sie können es testen, indem Sie etwas auf Ihr Telefon kopieren. Drücken Sie dann die TastenWin + Vzusammen, um den Verlauf der Zwischenablage auf Ihrem Computer zu öffnen. Überprüfen Sie nun, ob das neu kopierte Element vom Telefon auf Ihrem Computer angezeigt wird.
Wenn Sie das nächste Mal Texte von Ihrem Telefon auf den PC oder umgekehrt übertragen möchten, kopieren Sie sie einfach und fügen Sie sie dann auf verschiedenen Geräten ein.
Sie könnten auch daran interessiert sein, Folgendes zu erfahren:
- So synchronisieren Sie Haftnotizen unter Windows 10 mit anderen Computern
- Top 10 SwiftKey-Tastaturalternativen für Android
Wir hoffen, Sie finden diesen Artikel hilfreich für Sie So funktioniert das Kopieren und Einfügen von Text unter Windows und Android mit der SwiftKey-Tastatur. Teilen Sie Ihre Meinung und Erfahrung in den Kommentaren. Habt einen schönen Tag 😎.
المراجع