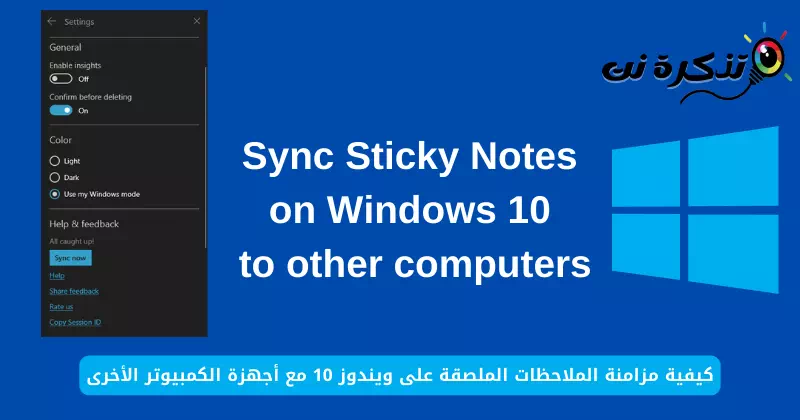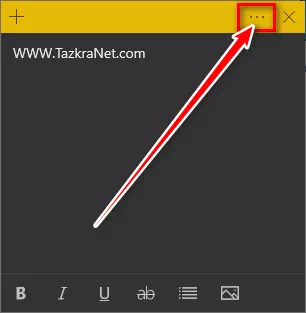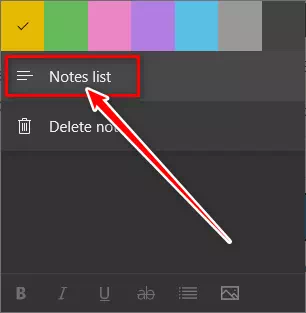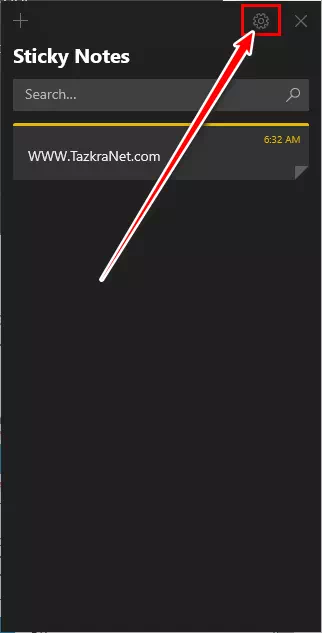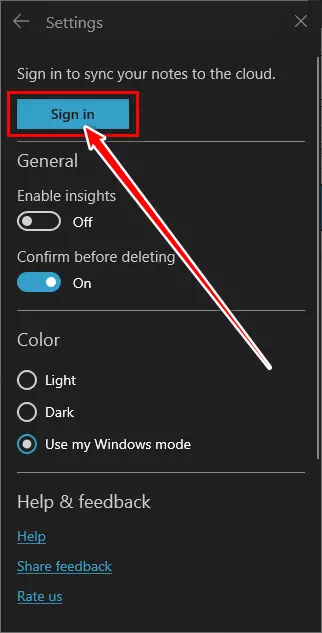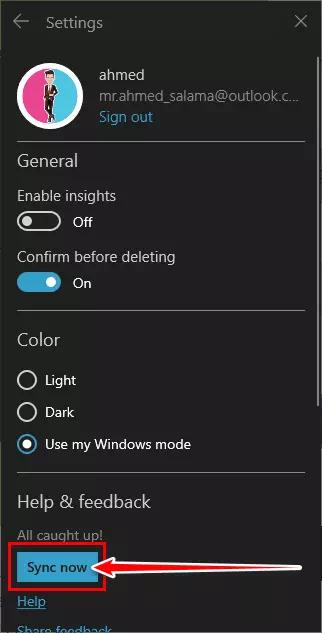Für dich So synchronisieren Sie Haftnotizen unter Windows 10 einfach Schritt für Schritt mit anderen Computern.
Kürzlich hat Windows 10 es behoben Haftnotizen Unter Windows mit einer neuen Anwendung. Und viele weitere Funktionen wie Formatierungsoptionen unterstützt die App ebenfalls Sichern und synchronisieren. So verlieren Sie Ihre Notizen nicht zufällig und können sie auch synchronisieren, um auf anderen Computern, die Sie besitzen, einfach darauf zuzugreifen.
Zunächst werden Sie aufgefordert, sich zu bewerben Sticky Notes Melden Sie sich an, wenn Sie die App zum ersten Mal verwenden. Und wenn Sie sich anmelden, werden Ihre Notizen automatisch mit Ihrem Microsoft-Konto synchronisiert, und alle diese Notizen sind auf anderen Geräten verfügbar, mit denen Sie Ihr Microsoft-Konto verbunden haben. Falls Sie die Erstanmeldung übersprungen haben, gehen Sie wie folgt vor.
Melden Sie sich mit Ihrem Microsoft-Konto bei Haftnotizen an
Befolgen Sie diese Schritte, um Ihr Microsoft-Konto zu einer App hinzuzufügen Haftnotizen und starte in Synchronisieren Sie Ihre Notizen.
- Öffnen Sticky Notes.
Öffnen Sie die Haftnotizen-App entweder über das Startmenü oder über eine Verknüpfung, die Sie möglicherweise an anderer Stelle haben. - tun Zeigen Sie eine Liste mit Notizen an.
Die Notizenliste wird normalerweise ausgeblendet. Auf Haftnotizen-Einstellungen kann nur über das Hauptfenster zugegriffen werden.
Klicken oder tippen Sie dazu auf Die drei Punkte in der Nähe der Schließen-Schaltfläche. Dann klick Notizliste.Haftnotizen Haftnotizen Notizliste anzeigen - Öffnen Haftnotizen-Einstellungen.
aus dem Hauptfenster (Notizliste), klicken oder tippen Sie darauf Zahnrad-Symbol Öffnen die Einstellungen.Haftnotizen-Einstellungen - Danach , Melden Sie sich bei Ihrem Microsoft-Konto an.
Klicken oder tippen Sie abschließendAnmeldenum sich anzumelden und eine App zu verbinden Sticky Notes mit Ihrem Microsoft-Konto.Haftnotizen Melden Sie sich an, um Ihre Notizen mit der Cloud zu synchronisieren - Dann Starten Sie die Synchronisierung.
Sticky Notes beginnt sofort mit der Synchronisierung Ihrer Notizen. Sie können auch eine manuelle Synchronisierung erzwingen, indem Sie das „Jetzt synchronisierenin den Einstellungen.Haftnotizen Klicken Sie auf Start, um Ihre Notizen zu synchronisieren
Sie können jetzt dasselbe verwenden Microsoft-Konto Um sich anzumelden Sticky Notes auf anderen Computern. Dadurch wird Lassen Sie alle Computer Notizen synchronisieren. Außerdem sind alle Änderungen an vorhandenen Notizen oder alle neuen Notizen auf allen synchronisierten Computern verfügbar. Notizen werden auch über das Internet und auf Android-Telefonen verfügbar sein.
Sie könnten auch daran interessiert sein, Folgendes zu erfahren:
- So funktioniert das Kopieren und Einfügen von Text mit SwiftKey unter Windows und Android
- So ändern Sie das Land und die Region des Microsoft Store in Windows 11
Wir hoffen, Sie finden diesen Artikel hilfreich für Sie So synchronisieren Sie Haftnotizen unter Windows 10 mit anderen Computern.
Teilen Sie Ihre Meinung und Erfahrung in den Kommentaren. Habt einen schönen Tag 😎.