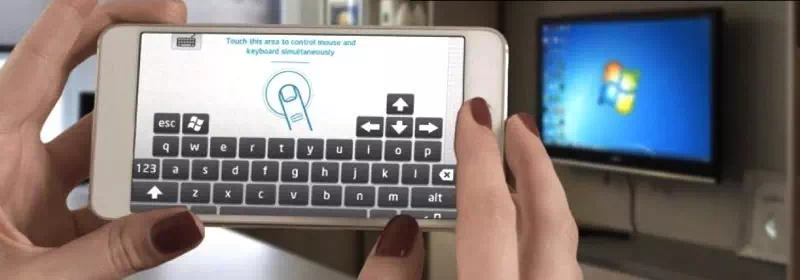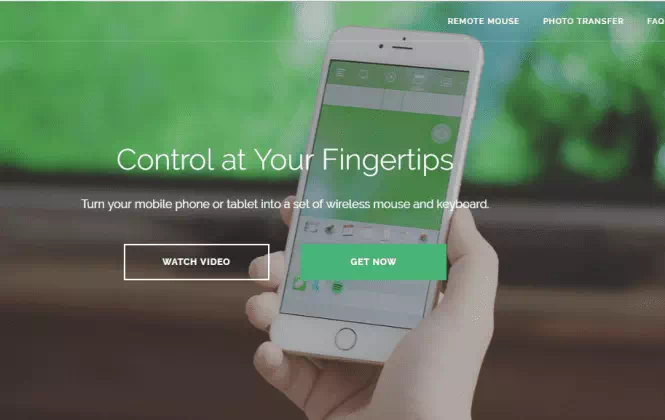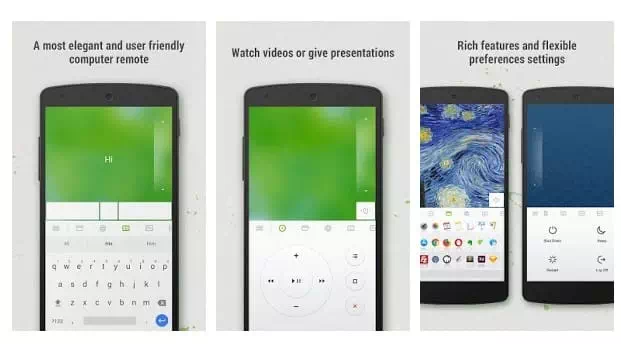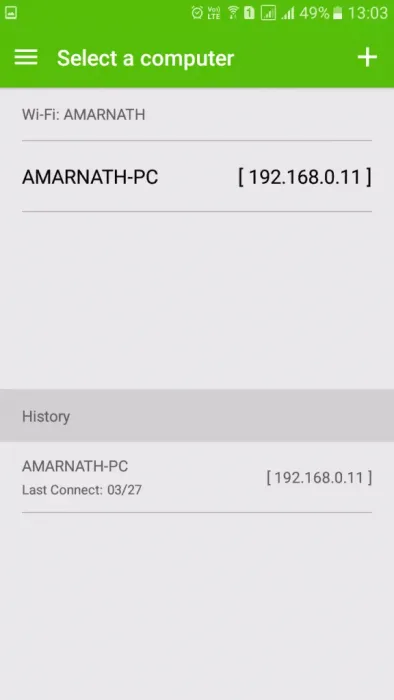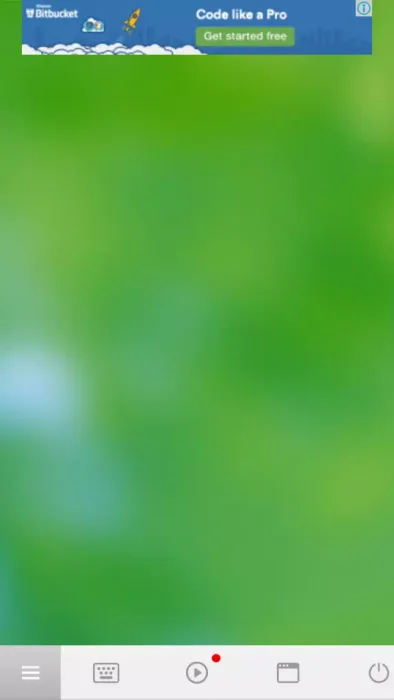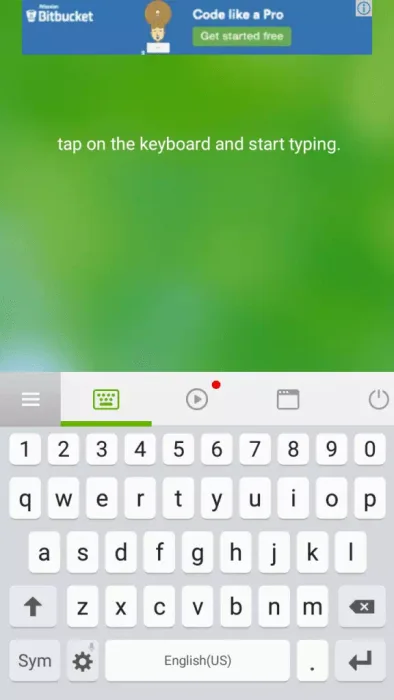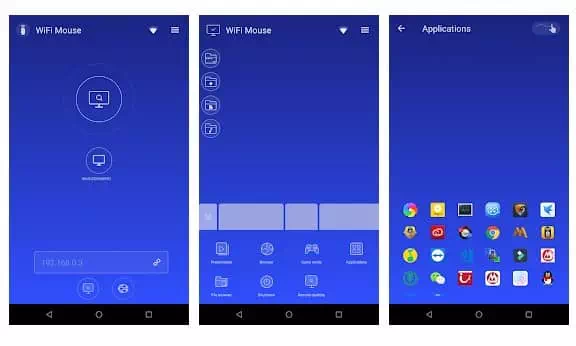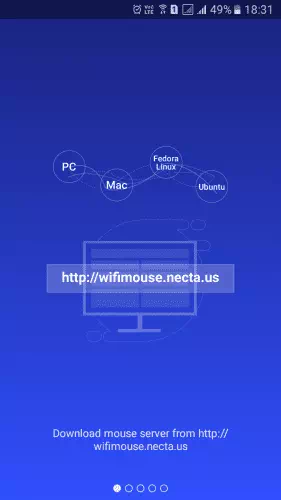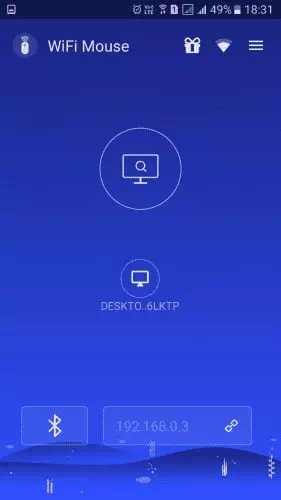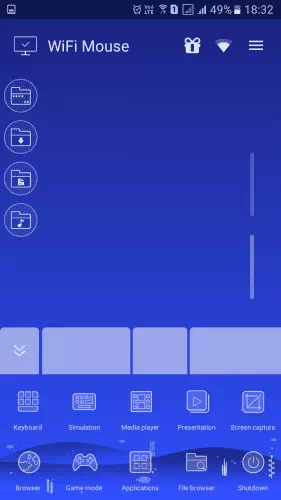Wenn Sie schon einmal einen Laptop verwendet haben, wissen Sie vielleicht, dass das Anpassen der Laptop-Tastatur und des Touchpads eine mühsame Aufgabe sein kann. Obwohl viele Benutzer eine Laptop-Tastatur und ein Touchpad verwenden, ist der Anschluss einer drahtlosen Tastatur und Maus bequemer.
Wussten Sie, dass Sie diese drahtlosen Geräte loswerden und Ihr Android-Smartphone als Maus und Tastatur für Ihren Laptop oder Desktop-Computer verwenden können? Die Verwendung eines Android-Smartphones als Maus hat mehrere Vorteile, z.
Noch wichtiger ist, dass Ihr Android-Telefon ein gutes Backup sein kann, wenn Ihre Computermaus stecken bleibt. In diesem Artikel werden wir Ihnen einige der besten Methoden vorstellen, mit denen Sie Ihr Android-Telefon als Maus und Tastatur verwenden können.
Schritte zum Verwenden eines Android-Telefons mit Maus und Tastatur
Um Ihr Android-Telefon als Maus und Tastatur zu verwenden, müssen Sie einige externe Apps verwenden. Aber keine Sorge, wir haben alle Software und Apps getestet und bergen keine Sicherheitsrisiken. Also, lass es uns überprüfen.
Verwenden einer Remote-Maus
konvertiert App Mausfern Ihr Mobiltelefon oder Tablet zu einer einfach zu bedienenden drahtlosen Fernbedienung für Ihren Computer. Es wird Sie mit Touchpad, Tastatur und einem kompletten Fernbedienungs-Simulator überraschen, der Ihre Fernbedienung einfach und effizient macht.
- Laden Sie ein Programm herunter Mausfern Auf Ihrem Windows-Computer. Besuche hier Laden Sie es herunter und installieren Sie es.
- Dann lade die App herunter Mausfern auf Ihrem Android-Handy.
- Stellen Sie dann sicher, dass Ihr Telefon und Ihr Computer mit demselben Wi-Fi-Netzwerk verbunden sind.
- Öffnen Sie danach die Android-App und Sie sehen dort Ihren Computer.
- Die Android-Anwendung zeigt Ihnen den Bildschirm wie in der folgenden Abbildung gezeigt. Es war ein Maus-Trackpad. Bewegen Sie Ihre Finger dorthin.
- Wenn Sie nun die Tastatur öffnen möchten, klicken Sie auf die Tastatur und beginnen Sie mit der Eingabe.
Und so können Sie Ihr Android-Gerät als Maus und Tastatur verwenden.
Verwenden der WLAN-Maus
aufstehen WiFi-Maus Verwandelt Ihr Telefon in eine kabellose Maus, Tastatur und ein Trackpad für Ihren Computer. Es ermöglicht Ihnen, Ihren Windows-, Mac- und Linux-Computer mühelos zu steuern, indem Sie eine Verbindung über ein internes LAN herstellen.
Die Medienkonsole, die Ansichtskonsole und der Remote-Datei-Explorer waren alle in dieser Konsolen-App enthalten.
- Laden Sie eine App herunter und installieren Sie sie WLAN-Maus auf Ihrem Android-Smartphone und schalten Sie es ein.
- Jetzt fordert die App Sie auf, den Mausserver von herunterzuladen http://wifimouse.necta.us . Laden Sie es herunter und installieren Sie es auf Ihrem Computer.
- Stellen Sie sicher, dass Ihr Computer und Ihr Telefon mit demselben Wi-Fi-Netzwerk verbunden sind. Jetzt sucht die Anwendung nach Ihrem Computer. Sobald es erkannt wurde, wird Ihnen der Name Ihres Computers angezeigt. Klicken Sie darauf, um fortzufahren.
- Wenn alles gut geht, können Sie den Bildschirm wie in der folgenden Abbildung sehen. Dies ist ein Mauspad. Sie können Ihre Finger bewegen, um Ihren Computer zu steuern.
- Wenn Sie auf die Tastatur zugreifen möchten, tippen Sie auf das Menü und wählen Sie (Tastatur), um die Tastatur einzuschalten.
Und so können Sie (Maus und Tastatur) über Ihr Android-Telefon als Alternative zu Maus und Tastatur verwenden.
Sie könnten auch daran interessiert sein, Folgendes zu erfahren:
- So verwenden Sie ein Android-Telefon als Computermaus oder -tastatur
- So verwenden Sie eine Maus mit einem iPad
- Verwandeln Sie Ihr Smartphone in eine Maus, um Ihren PC zu steuern
Wir hoffen, dass Sie diesen Artikel hilfreich finden, um zu erfahren, wie Sie Ihr Android-Telefon als Computermaus und -tastatur verwenden und Ihren Computer auch ganz einfach mit Ihrem Android-Gerät steuern können. Teile deine Meinung und Erfahrung mit uns in den Kommentaren.