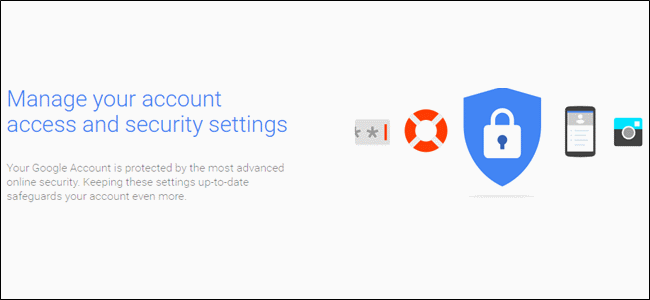Sie können Ihr Android-Telefon als Maus oder Tastatur verwenden, ohne etwas auf dem verbundenen Gerät zu installieren. Dies funktioniert mit Windows, Mac, Chromebooks, Smart TVs und fast jeder Plattform, die Sie mit einer normalen Tastatur oder Maus koppeln können. Hier ist wie.
Die Verwendung Ihres Telefons oder Tablets als drahtlose Tastatur oder Maus ist keine neue Idee. Der Nachteil vieler dieser Methoden ist jedoch, dass sie die Installation von Software auf beiden Seiten erfordern. Das heißt, Sie müssen eine App auf Ihrem Telefon oder Tablet und eine Begleit-App auf dem Empfänger (Computer) installieren.
Die Methode, die wir Ihnen zeigen werden, erfordert nur eine App auf Ihrem Android-Telefon oder -Tablet. Der Empfänger verbindet sich dann wie jede Bluetooth-Tastatur oder -Maus damit. Es ist viel einfacher einzurichten und zu verwenden.
Für beste Ergebnisse muss das empfangende Gerät Bluetooth 4.0 aktiviert und eingeschaltet sein:
- Android-Version 4.4 oder höher
- Apple iOS 9 oder iPadOS 13 oder höher (nur Tastatur unterstützt)
- Windows 10 oder Windows 8 oder höhere Version
- Chrome-Betriebssystem
Schritte zum Verwenden eines Android-Telefons als Computermaus oder -tastatur
- Zuerst , Laden Sie die serverlose Bluetooth-Tastatur und -Maus für PC/Telefon aus dem Google Play Store auf Ihr Android-Telefon oder -Tablet herunter.
- Öffnen Sie die App und Sie werden mit einer Nachricht begrüßt, in der Sie aufgefordert werden, Ihr Gerät für 300 Sekunden für andere Bluetooth-Geräte sichtbar zu machen. Klicken Sie auf ZulassenErlauben" Anfangen.
- Tippen Sie anschließend auf das dreizeilige Menüsymbol in der oberen linken Ecke, um das Menü zu öffnen.
- Wählen Sie Bluetooth-GeräteBluetooth-GeräteAus dem Menü.
- Klicken Sie auf die Schaltfläche „Gerät hinzufügen“.Gerät hinzufügenSchwebend in der unteren rechten Ecke des Bildschirms.
- Jetzt müssen Sie sicherstellen, dass sich der Receiver im Bluetooth-Pairing-Modus befindet. Normalerweise können Sie in den Pairing-Modus wechseln, indem Sie die Bluetooth-Einstellungen des Receivers öffnen. Öffnen Sie unter Windows 10 das Einstellungsmenü (Einstellungen ) und gehen Sie zu Geräte (Geräte)> dann Bluetooth und andere Geräte (Bluetooth und andere Geräte).
- Zurück in der Android-App wird das Gerät in der Suchliste angezeigt. Wählen Sie es aus, um fortzufahren.
- Sie werden aufgefordert, sicherzustellen, dass der Pairing-Code auf beiden Geräten übereinstimmt. Akzeptieren Sie die Menüs auf beiden Geräten, wenn die Symbole übereinstimmen.
- Sobald Ihr Android-Gerät erfolgreich verbunden ist, können Sie auf Dieses Gerät verwenden klicken.Nutze dieses Gerät".
- Sie schauen jetzt auf das Trackpad. Ziehen Sie einfach Ihren Finger über den Bildschirm, um die Maus auf dem Empfänger zu bewegen.
- Um Text einzugeben, tippen Sie auf das Tastatursymbol in der oberen rechten Ecke des Bildschirms. Sie müssen das Textfeld in der Anwendung nicht eingeben, um die Tastatur zu verwenden. Beginnen Sie einfach, die Tasten zu drücken.
Das ist alles. Auch dies funktioniert auf fast jeder Plattform mit Bluetooth 4.0 oder höher. Sie können es unterwegs mit Ihrem iPad verwenden oder mit Ihrem Smart-TV oder Computer verbinden. Es ist ein einfach zu bedienendes Werkzeug.
Sie könnten auch daran interessiert sein, Folgendes zu erfahren:
- Top 10 Tastaturen für Android-Handys
- Liste aller Windows-Tastaturkürzel Windows 10 Ultimate Guide
- So deaktivieren Sie die Schaltfläche zum Herunterfahren der Tastatur unter Windows 10
- So deaktivieren Sie die Windows-Taste auf der Tastatur
- Erklärung der Funktionen der Tasten F1 bis F12
- Erfahren Sie, wie Sie Windows 10-Verknüpfungen verwenden
Wir hoffen, dass Sie diesen Artikel hilfreich finden, um zu erfahren, wie Sie ein Android-Telefon als Computermaus oder -tastatur verwenden. Teile deine Meinung mit uns in den Kommentaren.