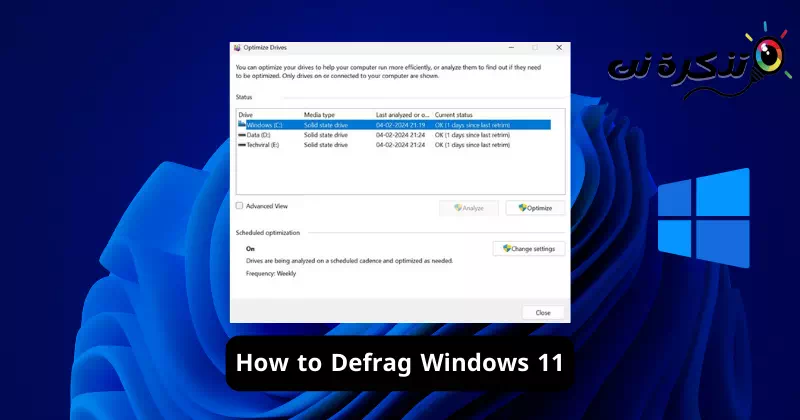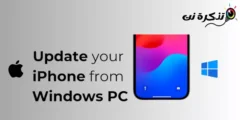Alle elektronischen Geräte, egal ob Laptop, Computer oder Smartphone, werden mit der Zeit langsamer. Das Problem hängt vom Speichergerät ab, was zu einer Leistungseinbuße führt, wenn die Datenmenge voll wird.
Dasselbe gilt auch für Windows 11; Wenn Ihre Festplatte voll ist, kann dies die Leistung Ihrer Festplatte/SSD erheblich beeinträchtigen. Eine gute Möglichkeit, solche Probleme anzugehen, besteht darin, den Antrieb zu optimieren.
Mit Windows 11 können Sie Ihre HDD/SSD optimieren, um die Leistung zu verbessern; Sie können entweder Storage Sense aktivieren, um Speicherplatz freizugeben, oder einen Festplattendefragmentierer verwenden. In diesem speziellen Artikel besprechen wir, wie man Windows 11 defragmentiert.
Was ist Defragmentierung?
Durch die Installation von Windows-Software werden Daten auf dem Speicherlaufwerk fragmentiert. Diese fragmentierten Daten sind tatsächlich über das gesamte Laufwerk verteilt.
Wenn Sie das Programm ausführen, sucht Windows also in verschiedenen Teilen des Laufwerks nach fragmentierten Dateien, was Zeit kostet und das Laufwerk stärker belastet.
Daher wird die Festplatte langsamer, da sie fragmentierte, über das Volume verteilte Daten lesen und schreiben muss. Bei der Defragmentierung werden fragmentierte Daten auf einem Laufwerk neu organisiert, indem Speicherlücken geschlossen werden.
Dadurch erhält die Festplatte eine bessere Lese- und Schreibgeschwindigkeit. Die Defragmentierung einer Festplatte unter Windows 11 ist einfach und erfordert keine Installation einer Drittanbieteranwendung.
Wie defragmentiere ich eine Festplatte unter Windows 11?
Nachdem Sie nun wissen, was Defragmentierung ist, könnten Sie daran interessiert sein, Ihre Festplatte zu defragmentieren, um ihre Leistung zu verbessern. Hier erfahren Sie, was Sie tun müssen.
- Geben Sie in der Windows 11-Suche „ein“Defrag„. Danach öffnenDefragmentieren und optimieren Sie Laufwerke” was eine Defragmentierung und Optimierung von Laufwerken aus der Liste der am besten passenden Ergebnisse bedeutet.

Laufwerke defragmentieren und optimieren - „Bei der Verbesserung von Antrieben“Antriebe optimieren“, wählen Sie das Laufwerk aus, das Sie optimieren möchten. Es wird empfohlen, zuerst das Systeminstallationslaufwerk auszuwählen.

Systeminstallationslaufwerk - Klicken Sie nach der Auswahl auf „Analyse"Zur Analyse.
- Jetzt zeigt Ihnen das Laufwerksoptimierungstool den Hash-Prozentsatz an. Drück den Knopf "Optimieren” um das Laufwerk zu defragmentieren.

Analysieren
Wie kann ich eine Laufwerksoptimierung planen?
Sie können auch einen Zeitplan für die Laufwerksoptimierung festlegen. Befolgen Sie dazu die unten aufgeführten Schritte.
- Drück den KnopfEinstellungen ändern„befindet sich im Drive Optimization Tool“Laufwerke optimieren".

Einstellungen ändern - Überprüfen Sie nun den termingerechten Betrieb.“Nach einem Zeitplan ausführen (empfohlen)".

Nach einem Zeitplan ausführen (empfohlen) - Legen Sie im Dropdown-Menü „Häufigkeit“ den Zeitplan für die Ausführung der Laufwerksoptimierung fest.

Legen Sie den Zeitplan fest - Klicken Sie anschließend auf die Schaltfläche „Auswählen
„Neben den Antrieben.

Wählen - Wählen Sie die Antriebe aus, die Sie optimieren möchten. Es wird außerdem empfohlen, die Option „Neue Laufwerke automatisch optimieren“ zu aktivieren.Neue Laufwerke automatisch optimieren".

Optimieren Sie neue Laufwerke automatisch - Wenn Sie fertig sind, klicken Sie auf „OK" Dann "OK” erneut, um die Tabelle zu speichern.
Wie defragmentiere ich ein Laufwerk mithilfe der Eingabeaufforderung?
Wenn Sie mit dem Befehlszeilenprogramm vertraut sind, können Sie die Eingabeaufforderung verwenden, um ein Laufwerk unter Windows 11 zu defragmentieren. Hier erfahren Sie, wie Sie ein Laufwerk mithilfe der Eingabeaufforderung unter Windows 11 defragmentieren.
- Geben Sie in der Windows 11-Suche „ein“Eingabeaufforderung„. Klicken Sie anschließend mit der rechten Maustaste auf die Eingabeaufforderung und wählen Sie „Als Administrator ausführen“ aus.Als Administrator ausführen".

Öffnen Sie die Eingabeaufforderung und führen Sie sie als Administrator aus - Wenn die Eingabeaufforderung geöffnet wird, führen Sie den angegebenen Befehl aus:
Defrag [Laufwerksbuchstabe]Wichtig: Unbedingt ersetzen [Laufwerksbuchstabe] mit dem Buchstaben, der dem Laufwerk zugewiesen ist, das Sie defragmentieren möchten.
![Defragmentieren [Laufwerksbuchstabe]](https://www.tazkranet.com/wp-content/uploads/2024/02/Defrag-Drive-letter.webp)
Defragmentieren [Laufwerksbuchstabe] - Jetzt müssen Sie warten, bis der Vorgang abgeschlossen ist. Der Vorgang kann einige Zeit dauern.
- Wenn Sie die SSD optimieren möchten, führen Sie diesen Befehl aus:
Defrag [Laufwerksbuchstabe] /LWichtig: Unbedingt ersetzen [Laufwerksbuchstabe] mit dem Buchstaben, der dem Laufwerk zugewiesen ist, das Sie defragmentieren möchten.
![Defragmentieren [Laufwerksbuchstabe] /L](https://www.tazkranet.com/wp-content/uploads/2024/02/Defrag-Drive-letter-SSD.webp)
Defragmentieren [Laufwerksbuchstabe] /L
Das ist alles! Nachdem Sie die Befehle ausgeführt haben, schließen Sie die Eingabeaufforderung und starten Sie Ihren Windows 11-Computer neu. Dadurch wird Ihr Windows 11-Betriebssystem defragmentiert.
Wie Sie sehen, ist die Defragmentierung einer Festplatte unter Windows 11 sehr einfach. Sie können das Laufwerk defragmentieren, wenn der Defragmentierungsprozentsatz mehr als 10 Prozent beträgt. Teilen Sie uns in den Kommentaren unten mit, ob Sie weitere Hilfe zu diesem Thema benötigen.