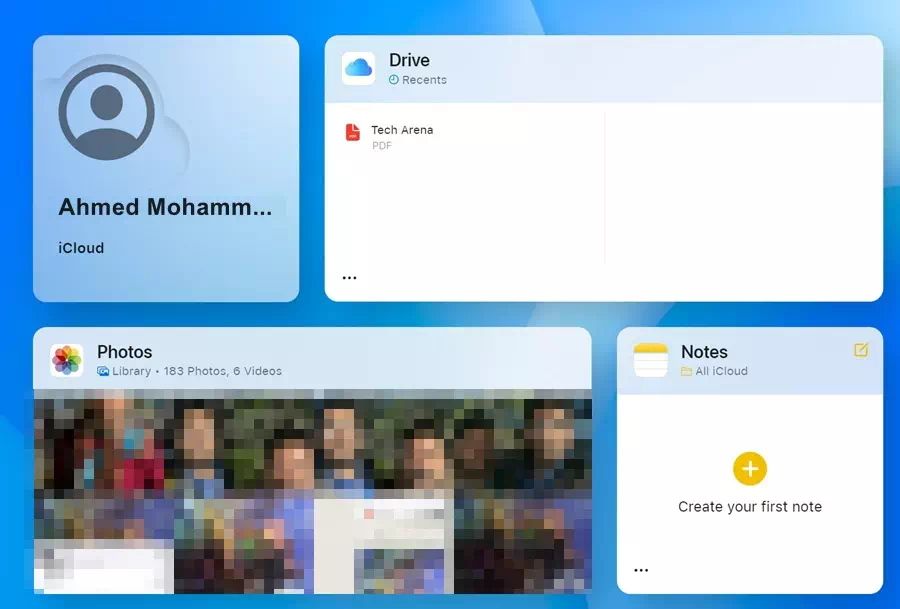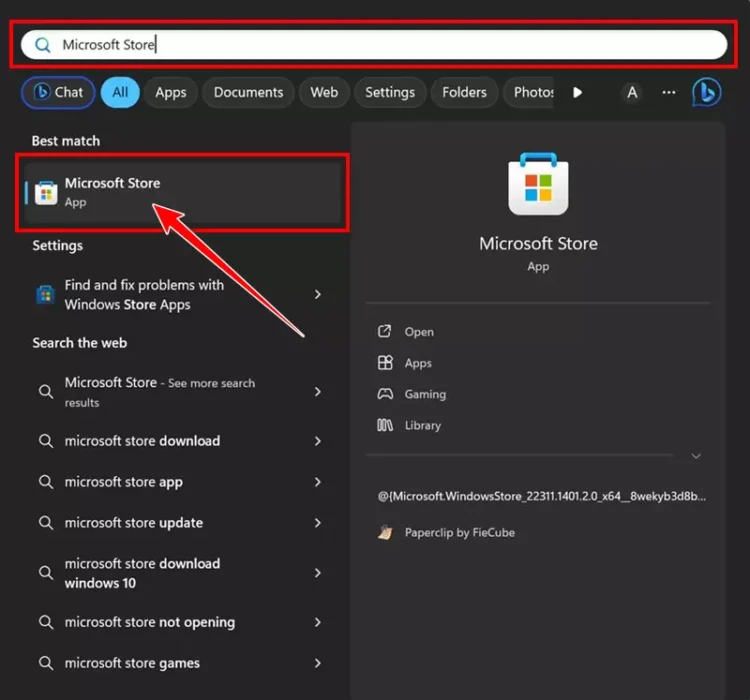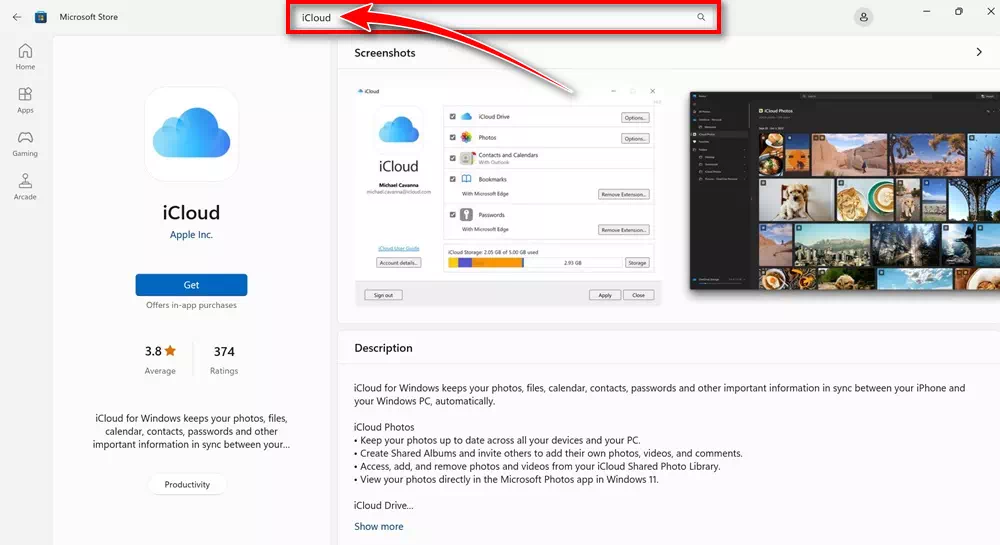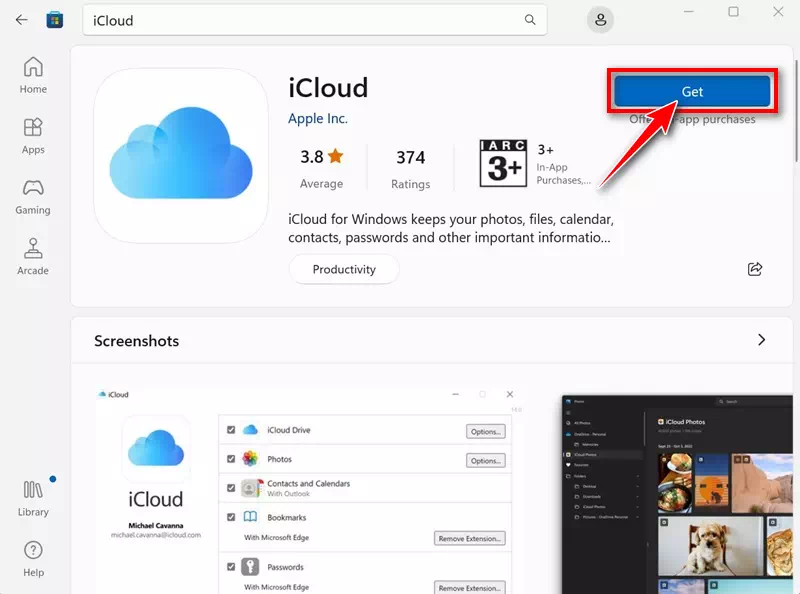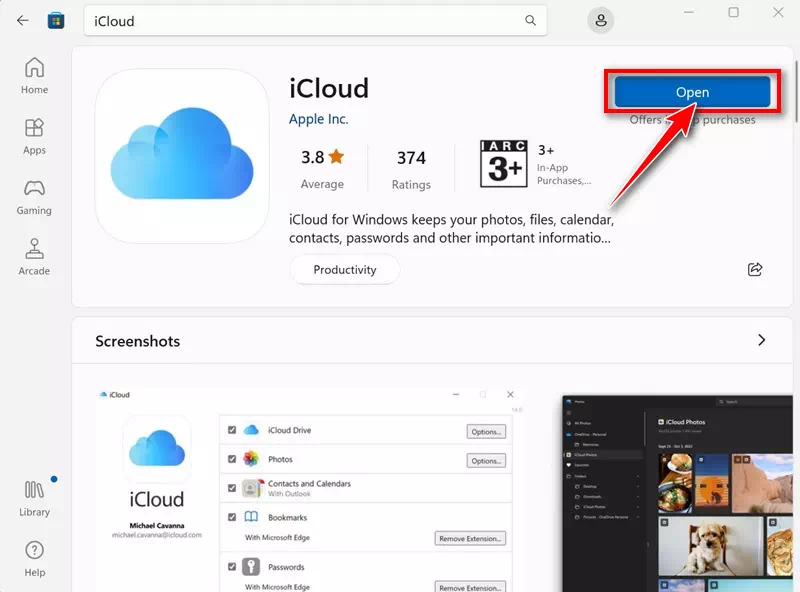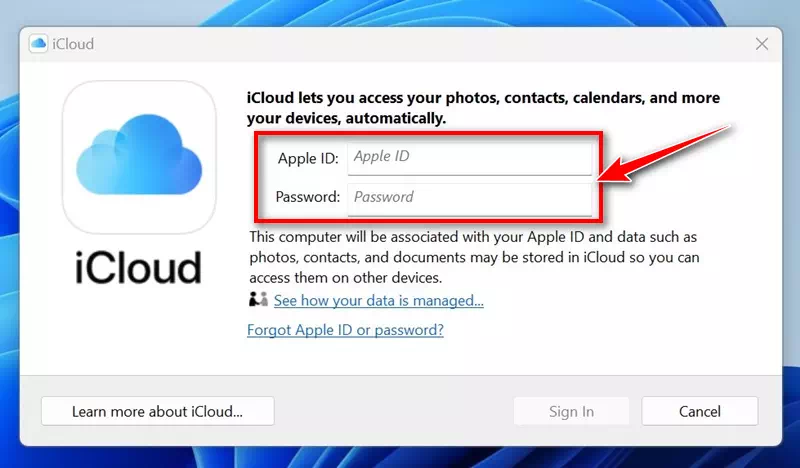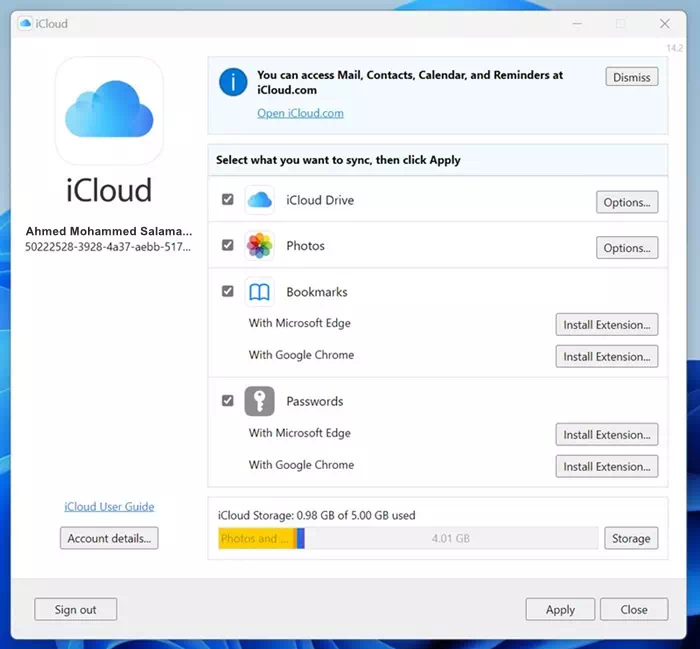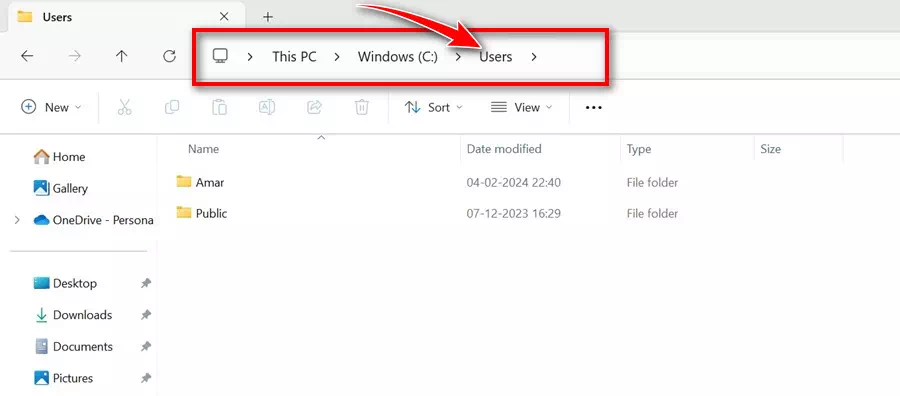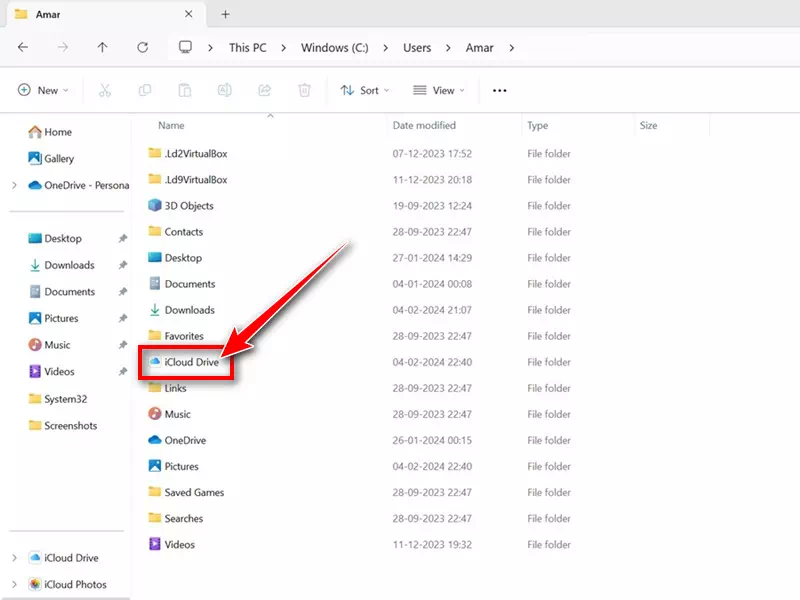Wenn Sie Ihr iPhone zum Aufnehmen von Fotos und Videos verwenden und über ein Windows-Gerät verfügen und alle Ihre iPhone-Daten damit synchronisieren möchten, müssen Sie iCloud für Windows einrichten.
Für diejenigen, die es nicht wissen: iCloud für Windows ist eine Anwendung, die eine Möglichkeit bietet, auf Informationen und Daten zuzugreifen, die auf Ihren Apple-Geräten wie iPhone, iPad, Mac usw. gespeichert sind.
Was ist Apple iCloud?
Kurz gesagt, iCloud ist ein Cloud-Speicherdienst ähnlich wie Google Drive. iCloud wurde für das Apple-Ökosystem entwickelt und speichert Fotos, Videos, Dateien, Notizen, Passwörter und andere Arten von Daten sicher in der Cloud.
Sobald Ihre Daten in iCloud hochgeladen sind, können Sie von jedem angeschlossenen Gerät darauf zugreifen. Sie erhalten außerdem Zugriff auf einige Funktionen für Zusammenarbeit und Dateifreigabe sowie einen Passwort-Manager.
Apple iCloud ist auch die beste Wahl für Apple-Benutzer, um ihre Geräte wie iPhone, iPad oder iPod touch zu sichern. Mit jedem kostenlosen iCloud-Konto erhalten Sie 5 GB kostenlosen Speicherplatz.
Laden Sie iCloud für Windows herunter
Apple ist sich darüber im Klaren, dass seine Benutzer möglicherweise von einem Windows-Gerät aus auf die in ihrem iCloud-Konto gespeicherten Informationen zugreifen möchten. Für diese Benutzer bietet Apple eine spezielle iCloud-App für Windows an, die Zugriff auf in der Cloud gespeicherte Informationen ermöglicht.
Mit iCloud für Windows können Sie Folgendes tun:
- Greifen Sie über den Windows-Datei-Explorer auf alle auf Ihrem iCloud-Laufwerk gespeicherten Dateien zu.
- Speichern Sie Elemente in Ihrem iCloud Drive und greifen Sie von jedem iOS-Gerät, MacOS, Windows oder dem Internet darauf zu.
- Teilen und zusammenarbeiten Sie auf iCloud Drive.
- Erstellen und teilen Sie Foto-/Videoalben online.
- Laden Sie Dateien und Ordner auf Ihren Windows-Computer herunter.
- Verwalten Sie Ihr iCloud-Konto.
- Verwalten Sie Passwörter mit dem iCloud-Schlüsselbund.
So laden Sie iCloud für Windows herunter (neueste Version)
Nachdem Sie nun wissen, was Apple iCloud ist und was die Windows-App tut, könnten Sie daran interessiert sein, iCloud auf Ihren Windows-PC herunterzuladen. Hier erfahren Sie, was Sie tun müssen.
- Starten Sie zunächst den Microsoft Store auf Ihrem Windows-PC.
Microsoft Store unter Windows 11 - Wenn der Microsoft Store geöffnet wird, suchen Sie nach iCloud. Öffnen Sie die Liste der offiziellen Bewerbungen.
ICloud - Klicken Sie auf der Microsoft Store-Seite für iCloud auf „Erhalten Sie ".
Laden Sie iCloud für Windows aus dem Microsoft Store herunter - Warten Sie nun, bis der Microsoft Store iCloud auf Ihrem Gerät installiert. Klicken Sie nach der Installation auf „Offen".
Öffnen Sie iCloud unter Windows
Das ist alles! Dadurch wird der iCloud-Download für den Windows-Teil beendet. Fahren wir nun mit dem Einrichtungsprozess zum Anzeigen von iCloud-Dateien unter Windows fort.
Wie richte ich iCloud auf einem Windows-Computer ein?
Nachdem Sie iCloud für Windows aus dem Microsoft Store heruntergeladen haben, befolgen Sie diese Schritte, um iCloud einzurichten und zu verwenden.
- Starten Sie die iCloud-App, die Sie gerade installiert haben.
- Geben Sie nun Ihre Apple-ID-Anmeldeinformationen ein und klicken Sie auf „Anmelden" Einloggen.
Apple ID-Anmeldeinformationen - Wählen Sie im nächsten Bildschirm den Datentyp aus, den Sie synchronisieren möchten. Klicken Sie nach der Auswahl auf „Jetzt bewerben".
Fortschritte - Starten Sie den Windows-Datei-Explorer und gehen Sie zu Lokaler Datenträger > dann Nutzer.
Lokale Festplatte > Benutzer - Wählen Sie nun den Ordner aus, in dem Ihr Name angezeigt wird.
- Suchen Sie im Ordner nach icloud-Laufwerk Doppelklicken Sie darauf.
iCloud-Laufwerk
Das ist alles! Jetzt können Sie Ihre iCloud-Dateien und -Ordner ganz einfach anzeigen, bearbeiten oder löschen.
Wie kann man unter Windows ohne die App auf iCloud zugreifen?
Wenn Sie einen Windows-Computer haben, aber die iCloud-App nicht installieren können, können Sie dies tun Verwenden Sie die Webversion von iCloud.
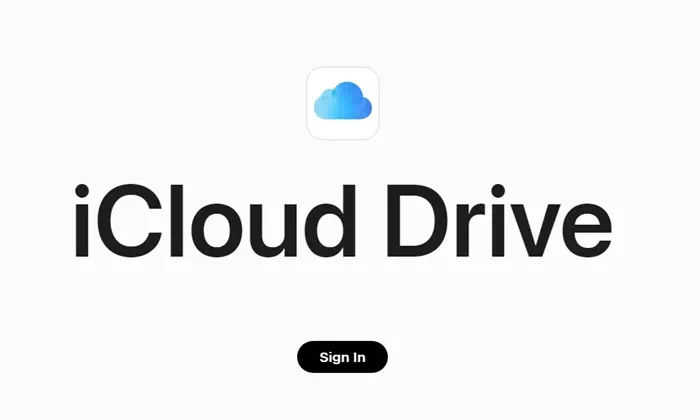
Sie können von jedem Webbrowser aus auf die iCloud-Webversion zugreifen und sich mit Ihren Apple-ID-Anmeldeinformationen anmelden. Sobald Sie angemeldet sind, können Sie in Ihrer iCloud gespeicherte Dateien anzeigen, bearbeiten oder löschen.
Sie haben außerdem Zugriff auf viele Funktionen wie Fotos, E-Mails und Kontakte.
Das ist also alles, was wir für heute haben. Sie können den genannten Schritten folgen, um die neueste Version von iCloud für Windows herunterzuladen und alle Dateien zu verwalten. Teilen Sie uns in den Kommentaren unten mit, ob Sie weitere Hilfe zu diesem Thema benötigen.