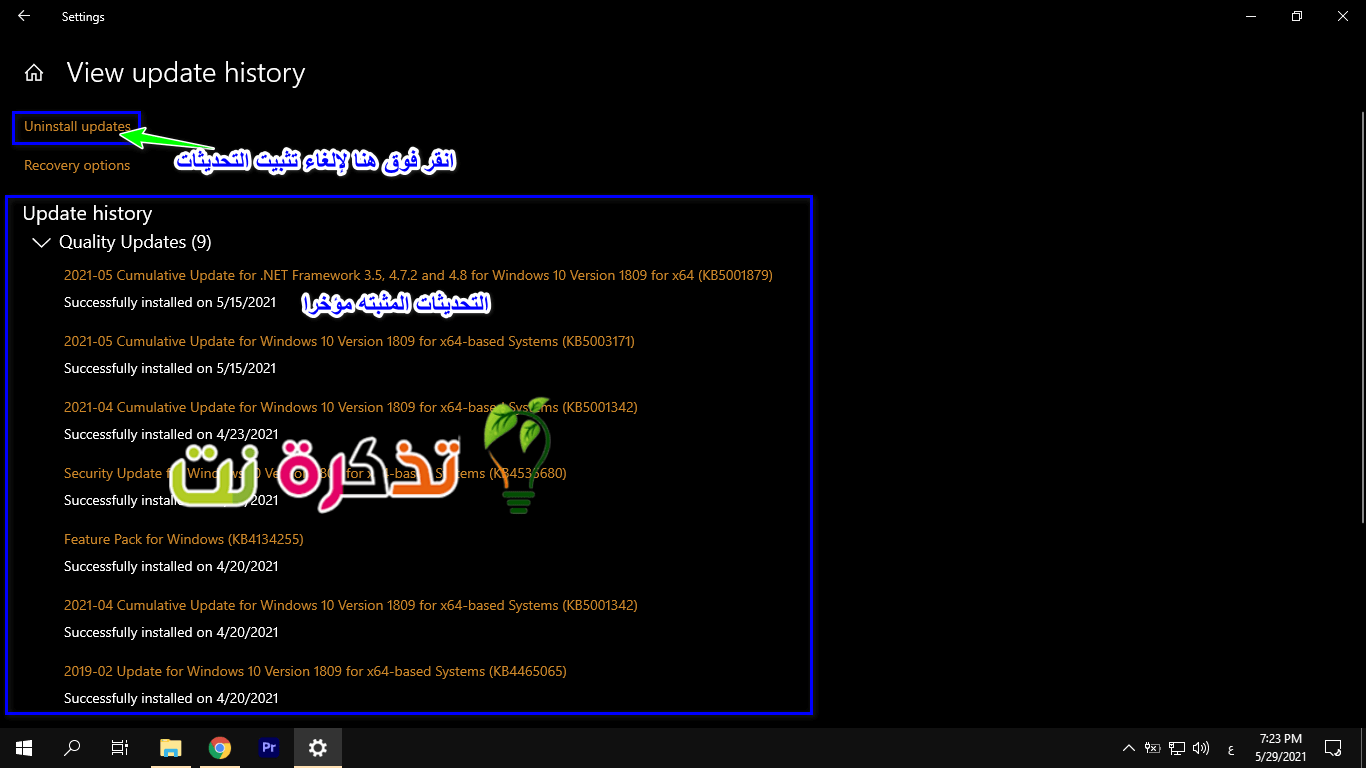Updates sind normalerweise willkommen, da sie oft darauf abzielen, neue Funktionen einzuführen, Fehler zu beheben, die Stabilität zu verbessern und vieles mehr. Hin und wieder stellt man jedoch fest, dass ein neues Update nicht das tut, was es erwartet hat und mehr Probleme verursachen kann, als es löst dass Sie tatsächlich ein Rollback durchführen können?Über das Aktualisieren von Windows 10 und das Zurückkehren zur vorherigen Version?
Wenn das vorherige Update für Sie gut funktioniert hat, ist es möglicherweise besser, das neueste Update zu deinstallieren und zur vorherigen Version zurückzukehren und auf ein stabileres Update zu warten. Hier erfahren Sie, wie Sie zu einer früheren Version des Windows 10-Updates zurückkehren.
Aktuelle Windows 10-Updates anzeigen
Manchmal sind Windows 10-Updates automatisch und wenn Sie Ihren Computer herunterfahren oder neu starten, werden diese Updates ohne Ihr Wissen installiert.
So sehen Sie, welche Updates kürzlich unter Windows 10 installiert wurden:
- Klicken Sie auf Menü Start أو Startseite

- Klicken Zahnrad-Symbol Zu gehen die Einstellungen أو Einstellungen

-
Update & Sicherheit auswählen Update und Sicherheit أو

-
Klicken Sie auf Updateverlauf anzeigen (Update-Verlauf anzeigen)
- Sie sehen nun eine Liste der Updates, die kürzlich auf Ihrem Computer installiert wurden

Nachdem Sie nun die zuletzt installierten Updates gefunden haben, können Sie möglicherweise besser einschätzen, welche dieser Updates Ihnen Probleme bereiten könnten. Wenn es beispielsweise am Tag vor der Installation des Updates war und Ihr Computer einwandfrei funktionierte, besteht die Möglichkeit, dass Ihre Probleme durch das neueste Update verursacht werden.
Indem Sie die obigen Schritte ausführen:
- Klicken Sie auf Updates deinstallieren (Updates deinstallieren)
- Wählen Sie das Update aus, das Sie deinstallieren möchten, und drücken Sie (Deinstallieren)

Wählen Sie das Update aus, das Sie deinstallieren möchten, und drücken Sie (Deinstallieren). - Drück den Knopf (Deinstallieren) deinstallieren
- Befolgen Sie die Schritte auf dem Bildschirm und Sie werden das Update deinstallieren
Deinstallieren Sie ein neues Windows 10-Update
Sie müssen wissen, dass Microsoft den Benutzern bei wichtigen Windows 10-Updates nur 10 Tage gibt, um das Update zu deinstallieren. Während Microsoft davon ausgeht, dass Benutzer diese bei Problemen innerhalb des angegebenen 10-Tage-Zeitrahmens beheben sollten.
Wenn es jedoch mehr als 10 Tage her ist, löscht Windows 10 automatisch die erforderlichen Dateien, und Sie bleiben bei diesem Update, bis ein Patch veröffentlicht und seine Probleme behoben werden.
Wenn das Problem zu nervig ist oder Ihren Computer im Grunde unbrauchbar macht, müssen Sie möglicherweise Windows 10 auf Werkseinstellungen zurücksetzen Und beginnen Sie erneut, aber wir hoffen, dass dieses Problem Sie nicht dazu zwingt, auf diese Methode zurückzugreifen.
Das könnte Sie auch interessieren:
Wir hoffen auch, dass Sie diesen Artikel hilfreich finden, um zu erfahren, wie Sie das Windows 10-Update deinstallieren. Teilen Sie Ihre Meinung in den Kommentaren mit.