Erklärung zum Ändern des WLAN-Passworts für viele Routertypen wie (Wir - D-Link - Huawei - ZTE - Toto Link - TE Data TP-Link - Orange - Vodafone).
Eines der sehr notwendigen Dinge ist, das Wi-Fi-Passwort für den Router ständig zu ändern, sei es über den Computer oder das Ändern des Wi-Fi-Passworts vom Mobiltelefon aus, und dies hilft sehr dabei, Der Router und das WLAN-Netzwerk werden nicht gehackt و Pflege des Internetpakets Und auch nicht ausgesetzt zu werdenProblem mit langsamem Internetdienst Und in diesem Artikel auf der Website Ticket.net erklären wir Ihnen ausführlich, wie Sie das WLAN-Passwort für viele Router ändern.
Was ist der Unterschied zwischen Li-Fi und Wi-Fi?
Erklärung zum Ändern des WLAN-Passworts für viele Routertypen
Wenn Sie das WLAN-Passwort ändern möchten, müssen Sie im Allgemeinen auf Adresse der Routerseite Dies geschieht durch Eingabe desIP Für den Router in der Browserleiste oder die Browseradresse oben, z. B. einen Browser Google Chrome , Feuerfuchs , Oper Yossi In den meisten Fällen ist die IP der Seite des Routers 192.168.1.1 Bei einigen Routern ist es jedoch anders, aber Sie haben es aus irgendeinem Grund geändert, z Router in Zugangspunkt umwandeln Oder es ist standardmäßig vom Router-Hersteller die Adresse ist anders und dafür stehen Ihnen zwei Dinge zur Verfügung. Zuerst auf der Rückseite des Routers finden Sie die Adresse der Router-Seite höchstwahrscheinlich wie in der folgenden Abbildung
Und wenn Sie die zweite Option nicht finden, ist dies die beste für Sie und wir geben Ihnen eine einfache Erklärung, um die IP des Routers direkt herauszufinden Windows-System
Erklären Sie, wie Sie die Adresse der Seite des Routers herausfinden
1- Gehen Sie zum Menü Führen Sie Durch Drücken auf Windows-Taste (Taste Startseite) und Taste R in der tastatur
2- Geben Sie den Befehl ein CMD Drücken Sie dann wie im folgenden Bild OK
3- Geben Sie den Befehl ein IPCONFIG In dem schwarz vor Ihnen erscheinenden Fenster werden Sie, sobald Sie den vorherigen Befehl eingeben, feststellen, dass die IP-Seitenadresse des Routers vollständig und mehrere andere Adressen angezeigt wurden, aber für uns ist die IP des Routers wichtig, die wird genannt Standard-Gateway In diesem Fall wie in der folgenden Abbildung gezeigt.
Jetzt können Sie die IP-Adresse Ihres Routers abrufen und eine Vorstellung davon haben WLAN-Technologie Daher sind Sie bereit, die Änderung des Wi-Fi-Passworts basierend auf Ihrem Routertyp zu erklären, und wir beginnen mit dem berühmten Router, dem TE Data Router.
Sie könnten auch daran interessiert sein, Folgendes zu erfahren: Vervollständigen Sie die Liste der Windows CMD-Befehle von A bis Z, die Sie kennen müssen و So überprüfen Sie die WLAN-Signalstärke unter Windows 10 وSo finden Sie das WLAN-Passwort mit CMD für alle verbundenen Netzwerke
Wichtiger Hinweis
- Achten Sie immer darauf, ein Verschlüsselungsschema zu wählen WPA-PSK/WPA2-PSK In der Box Sicherheit Denn dies ist die beste Option, um den Router zu sichern und vor Hacking und Diebstahl zu schützen.
- Stellen Sie sicher, dass Sie die .-Funktion deaktivieren WPS über die Routereinstellungen.
Passwort des TE Data Routers ändern
- Öffnen Sie Ihren Browser wie Google Chrome أو Feuerfuchs أو Oper.
- Geben Sie häufig die IP-Adresse des Routers ein 192.168.1.1 In der Browserleiste oben, während Sie einen Link zu einer Website eingeben, die Sie besuchen möchten.
- Geben Sie den Benutzernamen und das Passwort für den Router ein, die normalerweise gleich sind Administrator و Administrator Benutzername und Passwort:
Wenn ich dir begegne Das Problem beim Zugriff auf die Router-Seite, die Lösung finden Sie hier Oder Sie können den technischen Support-Service T-Data über die Anwendung kontaktieren auf meine Art Kostenlos.
Erklärung mit Bildern zum Ändern des Passworts des WLAN-Routers TE Data - Um das WLAN-Passwort für den Router zu ändern, folgen Sie dem folgenden Pfad
Basis -> WLAN - Geben Sie den Namen des WLAN-Netzwerks vor:SSID
- Um das Wi-Fi-Netzwerk auszublenden, setzen Sie ein Häkchen vor:Broadcast ausblenden
- Geben Sie das WLAN-Passwort vor:WPA Pre-Shared Key
- Dann klick mich an Absenden
Somit wurde das WLAN-Passwort für den TE-Data-Router geändert
Weitere Informationen zu diesem Router HG532e Home-Gateway, HG531 oder HG532N
Erklärung zur Arbeit der Einstellungen des Routers HG 532N huawei hg531
Passwort des grünen TE Data Routers ändern
- Öffnen Sie einen Browser und gehen Sie zur Adresse der Seite des Routers 192.168.1.1
- Geben Sie den Benutzernamen und das Passwort für die Router-Seite ein
- Melden Sie sich in diesem Pfad an
Netzwerk -> WLAN -> SSID-Einstellungen - Geben Sie den Namen des WLAN-Netzwerks vor:SSID-Name
- Um das Wi-Fi-Netzwerk auszublenden, setzen Sie ein Häkchen vor:SSID ausblenden
- Dann drück mich Absenden
- Um das WLAN-Passwort zu ändern, folgen Sie dem folgenden Pfad
Netzwerk -> WLAN -> Sicherheit - Geben Sie das WLAN-Passwort ein vor:WPA-Passphrase
- Dann drück mich abschicken
Auf diese Weise haben wir die Passworteinstellungen für den grünen TE-Data Router WLAN vorgenommenWeitere Informationen zu diesem Router, ZXHN H108N
So ändern Sie das WLAN-Passwort für den WE-Router
- Öffnen Sie einen Browser und gehen Sie zur Adresse der Seite des Routers 192.168.1.1
- Geben Sie den Benutzernamen und das Passwort für die Router-Seite ein
- Melden Sie sich in diesem Pfad an
Netzwerk -> WLAN -> SSID-Einstellungen - Geben Sie den Namen des WLAN-Netzwerks vor:SSID-Name
- Um das Wi-Fi-Netzwerk auszublenden, setzen Sie ein Häkchen vor:SSID ausblenden
- Dann klicke auf Absenden
- Um das WLAN-Passwort zu ändern, folgen Sie dem folgenden Pfad
Netzwerk -> WLAN -> Sicherheit - Geben Sie das WLAN-Passwort vor ein WPA-Passphrase
- Dann drück mich abschicken
Auf diese Weise haben wir die Passworteinstellungen für den WLAN-Router WE vorgenommenWeitere Informationen zu diesem Router, ZXHN H108N
zxhn h108n Router-Einstellungen
So ändern Sie das WLAN-Passwort für den neuen WE-Router
- Öffnen Sie einen Browser und gehen Sie zur Adresse der Seite des Routers 192.168.1.1
- Geben Sie den Benutzernamen und das Passwort für die Router-Seite ein
- Klicken Sie dann auf Anmelden
- Folgen Sie dann dem folgenden Pfad, drücken Sie Home Network
- Dann drücken WLAN-Einstellungen
- Schreiben Sie dann den Namen des WLAN-Netzwerks vor:SSID
- Geben Sie ein neues WLAN-Passwort ein vor:Passwort
- Um ein Wi-Fi-Netzwerk auszublenden, aktivieren Sie und setzen Sie ein Häkchen vor:Broadcast ausblenden
- Dann drück mich Speichern
Somit haben wir die Passworteinstellungen für den neuen WE WLAN Router vorgenommen
Vielleicht interessiert Sie: So betreiben Sie VDSL im Router
So ändern Sie das WLAN-Passwort für den neuen WE VDSL-Router
- Öffnen Sie einen Browser und gehen Sie zur Adresse der Seite des Routers 192.168.1.1
- Geben Sie den Benutzernamen und das Passwort für die Router-Seite ein
- Dann drücken Einloggen
- Folgen Sie dann dem folgenden Pfad:
Lokales Netzwerk -> WLAN -> WLAN SSID-Konfiguration - Geben Sie den Namen des WLAN-Netzwerks vor:SSID
- Geben Sie das WLAN-Passwort vor:WPA-Passphrase
- Dann drück mich sich bewerben
Somit haben wir die Passworteinstellungen für den neuen VDSL WE WLAN Router vorgenommen
Weitere Informationen zu diesem Router, ZXHN H168N
Erklärung der WE ZXHN H168N V3-1 Router-Einstellungen
Passwort des Orange Routers ändern
- Öffnen Sie einen Browser und gehen Sie zur Adresse der Seite des Routers 192.168.1.1
- Geben Sie den Benutzernamen und das Passwort für die Router-Seite ein
- Dann drücken Einloggen
- Melden Sie sich in diesem Pfad an
Netzwerk -> WLAN -> SSID-Einstellungen - Geben Sie den Namen des WLAN-Netzwerks vor:SSID-Name
- Kreuzen Sie entweder ein Häkchen an:SSID ausblenden So verstecken Sie das WLAN-Netzwerk
- Dann drück mich Absenden
- Um das WLAN-Passwort zu ändern, folgen Sie dem folgenden Pfad
Netzwerk -> WLAN -> Sicherheit - Geben Sie das WLAN-Passwort ein vor:WPA-Passphrase
- Dann drück mich abschicken
Und damit haben wir die Passworteinstellungen für den Orange WLAN-Router vorgenommen
WLAN-Passwort auf dem Vodafone-Router ändern
- Öffnen Sie einen Browser und gehen Sie zur Adresse der Seite des Routers 192.168.1.1
- Geben Sie den Benutzernamen und das Passwort für die Router-Seite ein
- Dann drücken Einloggen
- Folgen Sie dann dem folgenden Pfad:
Basis -> WLAN - Geben Sie den Namen des WLAN-Netzwerks vor:SSID
- Geben Sie ein neues WLAN-Passwort ein vor:Passwort
- Dann drück mich Absenden
Auf diese Weise haben wir die Passworteinstellungen für den Vodafone WLAN-Router vorgenommen
WLAN-Passwort auf dem TP-Link-Router ändern
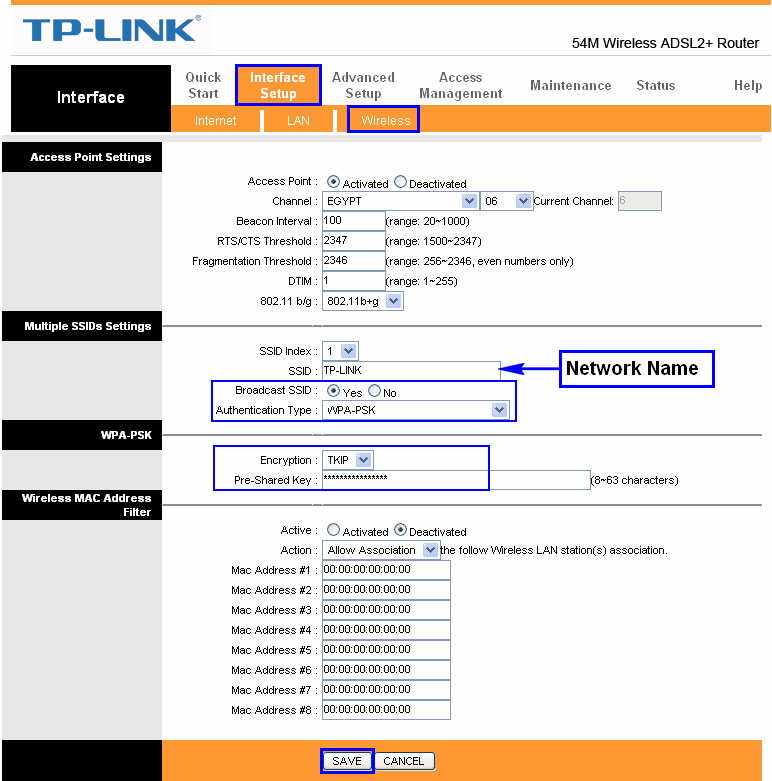
- Öffnen Sie einen Browser und gehen Sie zur Adresse der Seite des Routers 192.168.1.1
- Geben Sie den Benutzernamen und das Passwort für die Router-Seite ein
- Dann drücken Einloggen
- Dann klicken wir auf Interface setup
- Dann Wir machen weiter Wireless
- Zugangspunkt: aktiviert
Dadurch wird das Wi-Fi aktiviert. Wenn wir Deaktiviert tun, deaktivieren wir das Wi-Fi-Netzwerk
Was uns wichtig ist, ist SSID : Der Name des Wi-Fi-Netzwerks, Sie ändern ihn in einen beliebigen Namen auf Englisch - Wenn Sie diese Option auf JA aktivieren, wird das Wi-Fi-Netzwerk ausgeblendet: Broadcast-SSID
Nein, er hat es nicht versteckt gelassen - Authentifizierungsart : Er bevorzugt WP2-PSK
- Verschlüsselung : TKIP
- Ändern Sie das WLAN-Passwort vor mir: Geteilter Schlüssel
Am besten sind mindestens 8 Elemente, egal ob Zahlen, Buchstaben oder Symbole in englischer Sprache - Die restliche Ausrüstung überlassen wir wie auf dem Bild gezeigt
- Am Ende der Seite klicken wir dann auf Speichern
Weitere Informationen zu diesem TP-Link-Router
WLAN-Passwort für Router ändern Tutu-Link TOTO-LINK
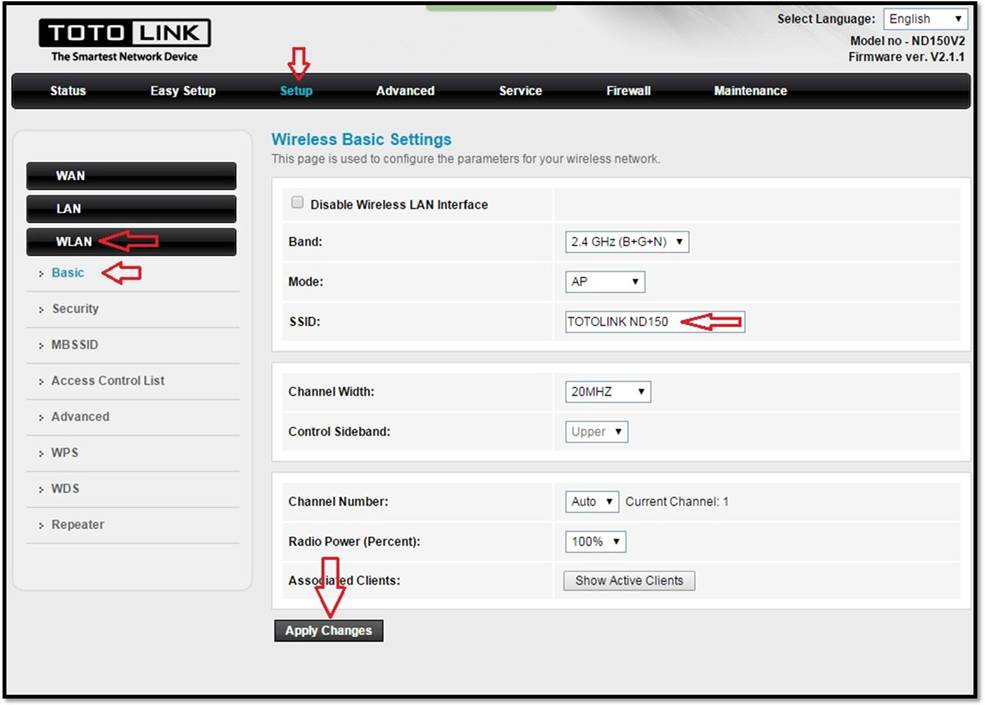
Hier ist eine Methode Die Arbeit des Verschlüsselungssystems und des WLAN-Passworts für den Router Tutu-Link TOTO-LINK
Weitere Informationen zum Router Toto-Link
WLAN-Passwort für D-Link-Router ändern
Die gleichen Methoden wie zuvor, wie bereits erwähnt, folgen der Erklärung mit Bildern
Andere Version des Routers
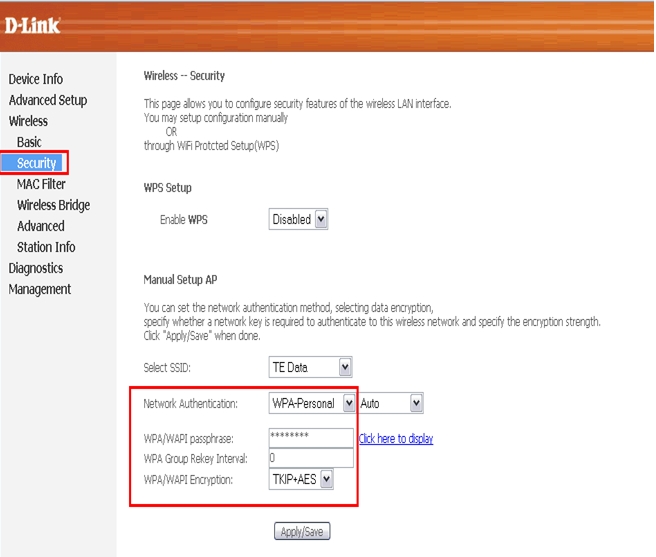
Wenn Sie Fragen haben, zögern Sie nicht, uns zu kontaktieren und wir werden diese so schnell wie möglich über uns beantworten, und Sie sind bei bester Gesundheit und Wohlergehen unserer geschätzten Follower





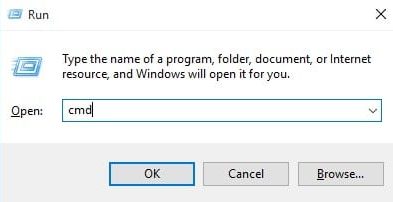
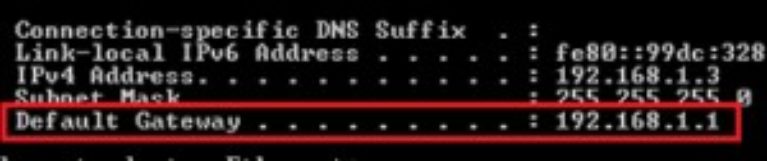
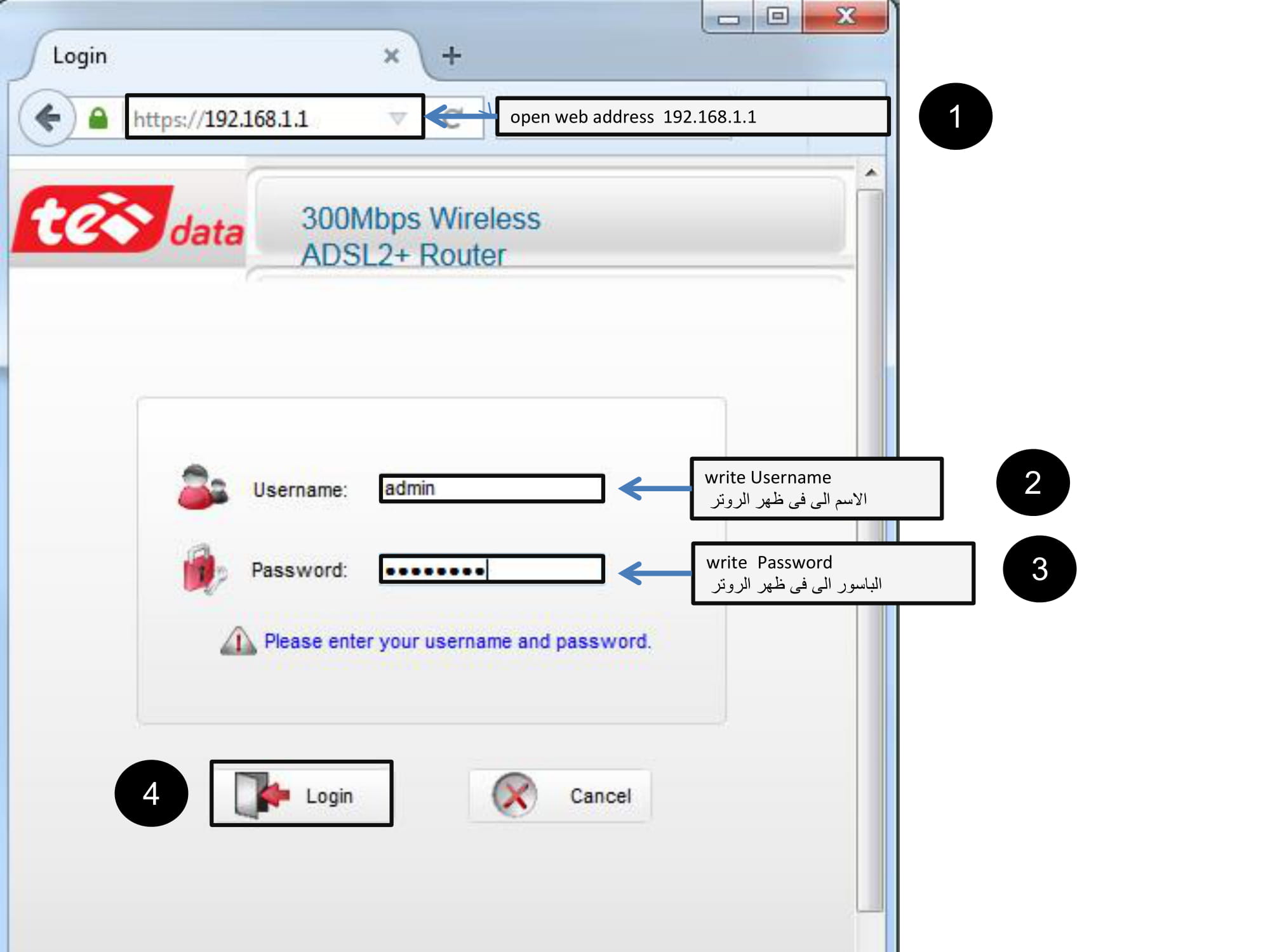
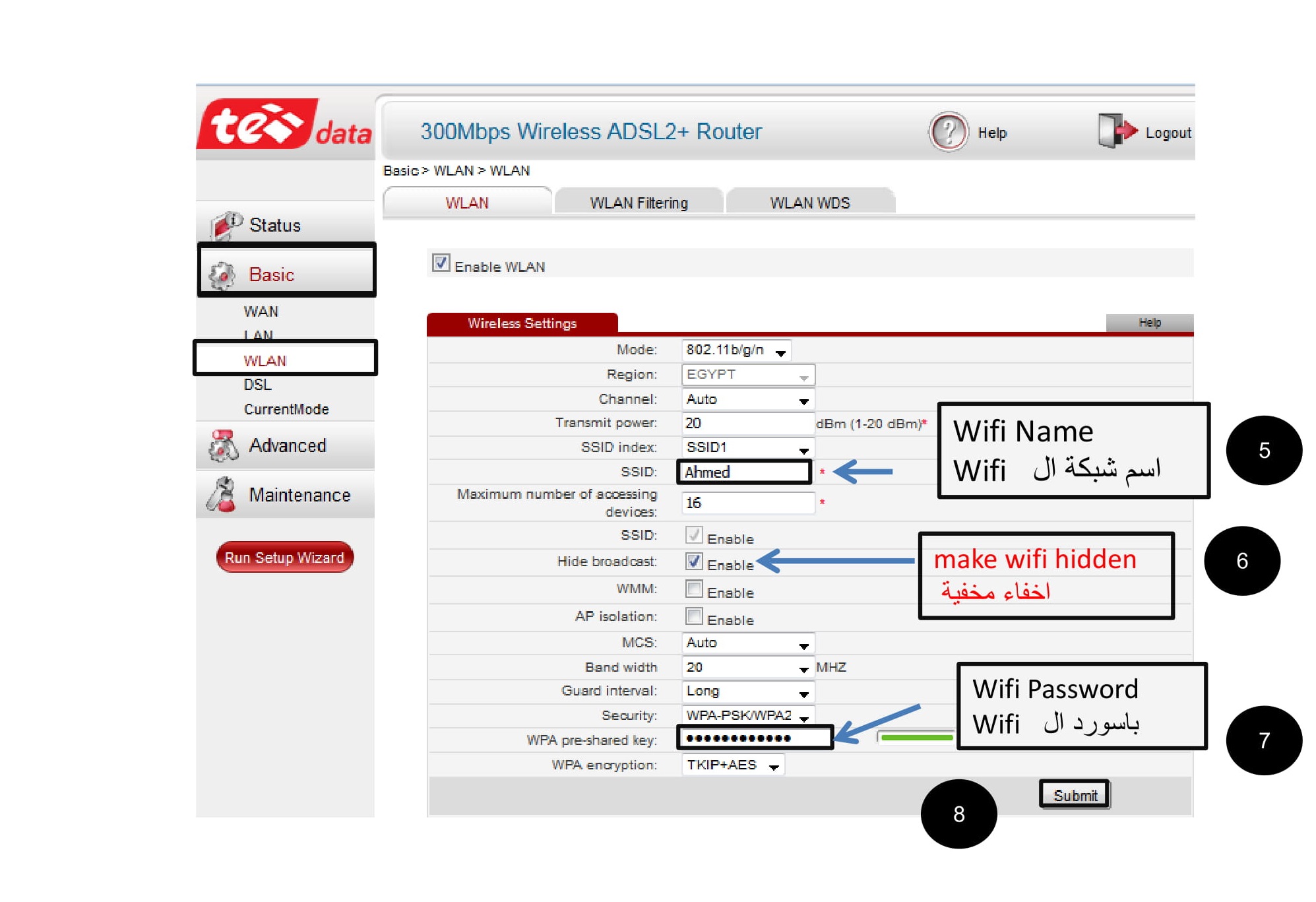
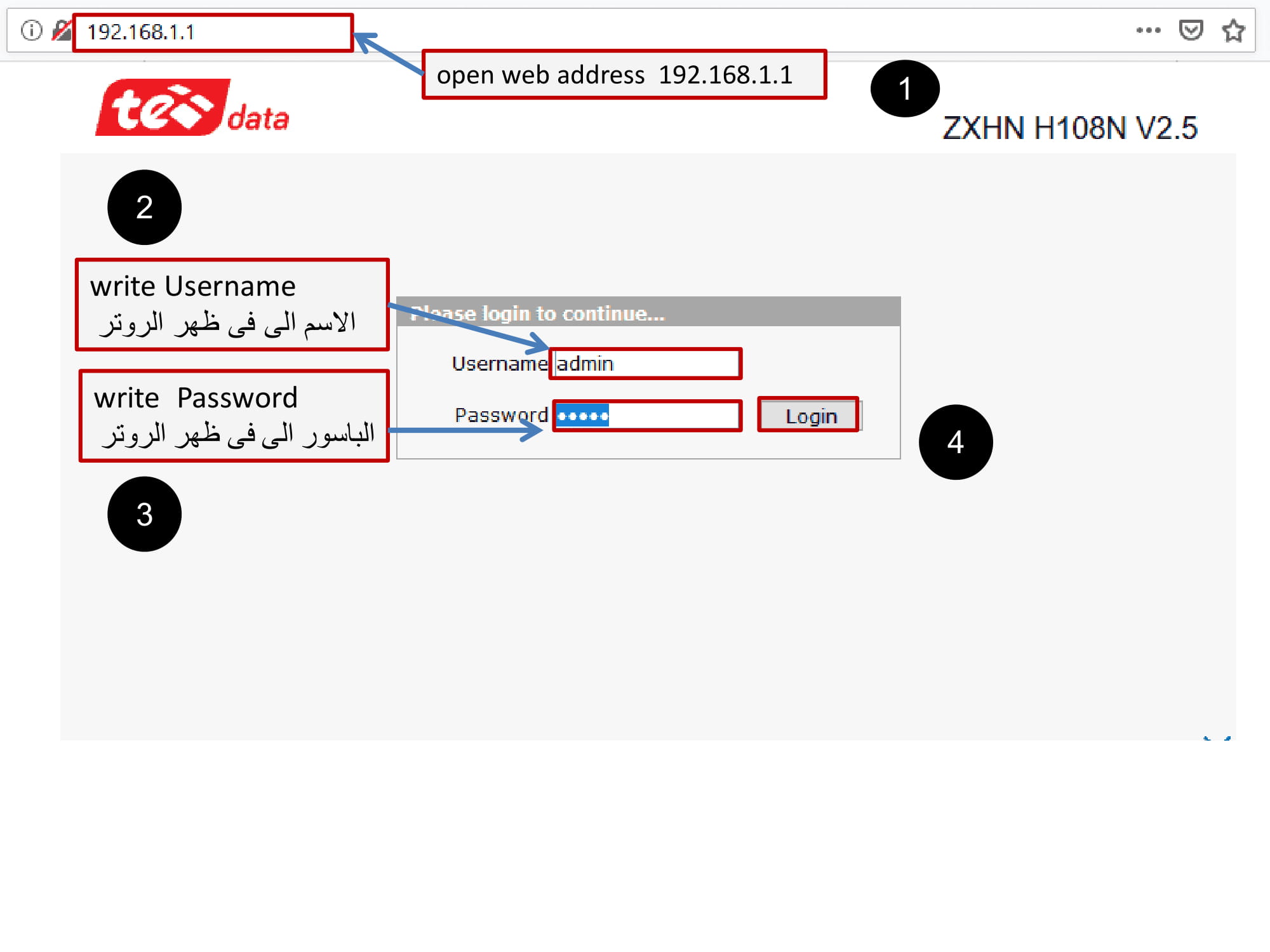
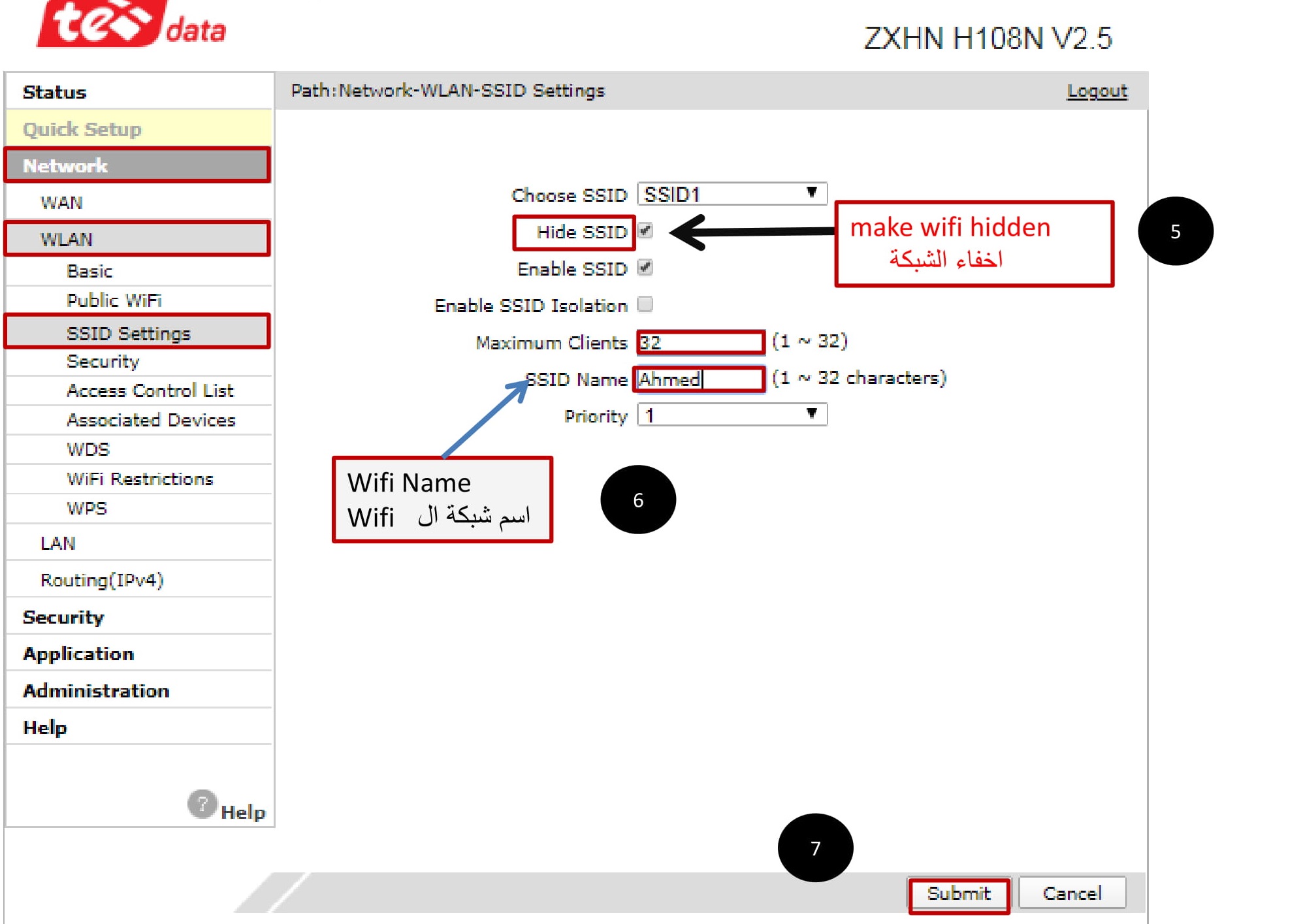
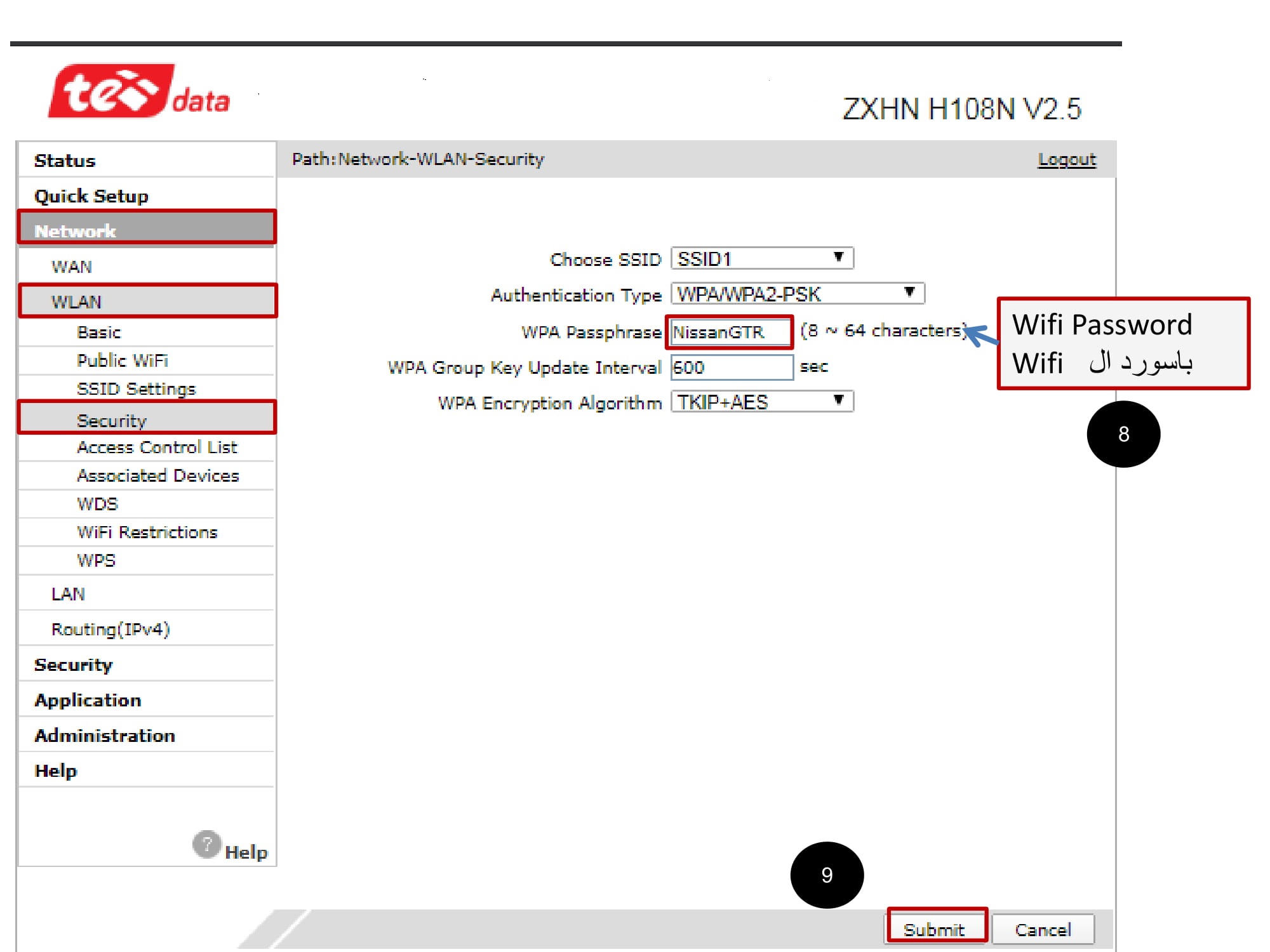
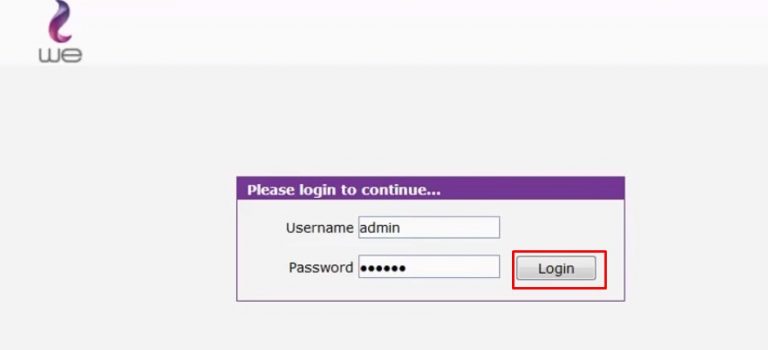
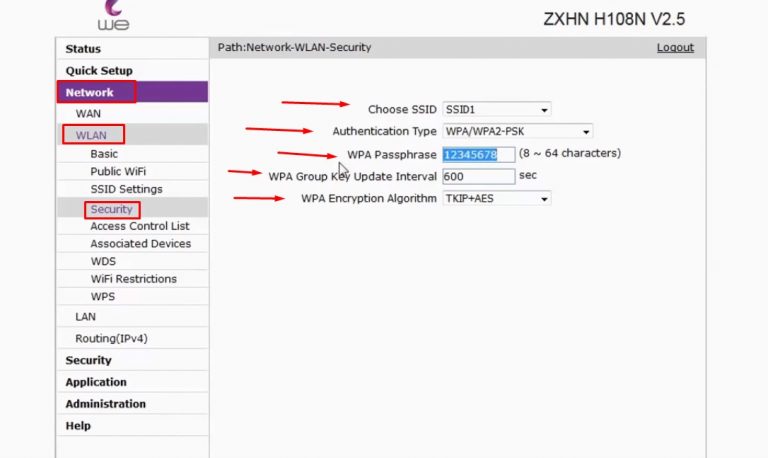
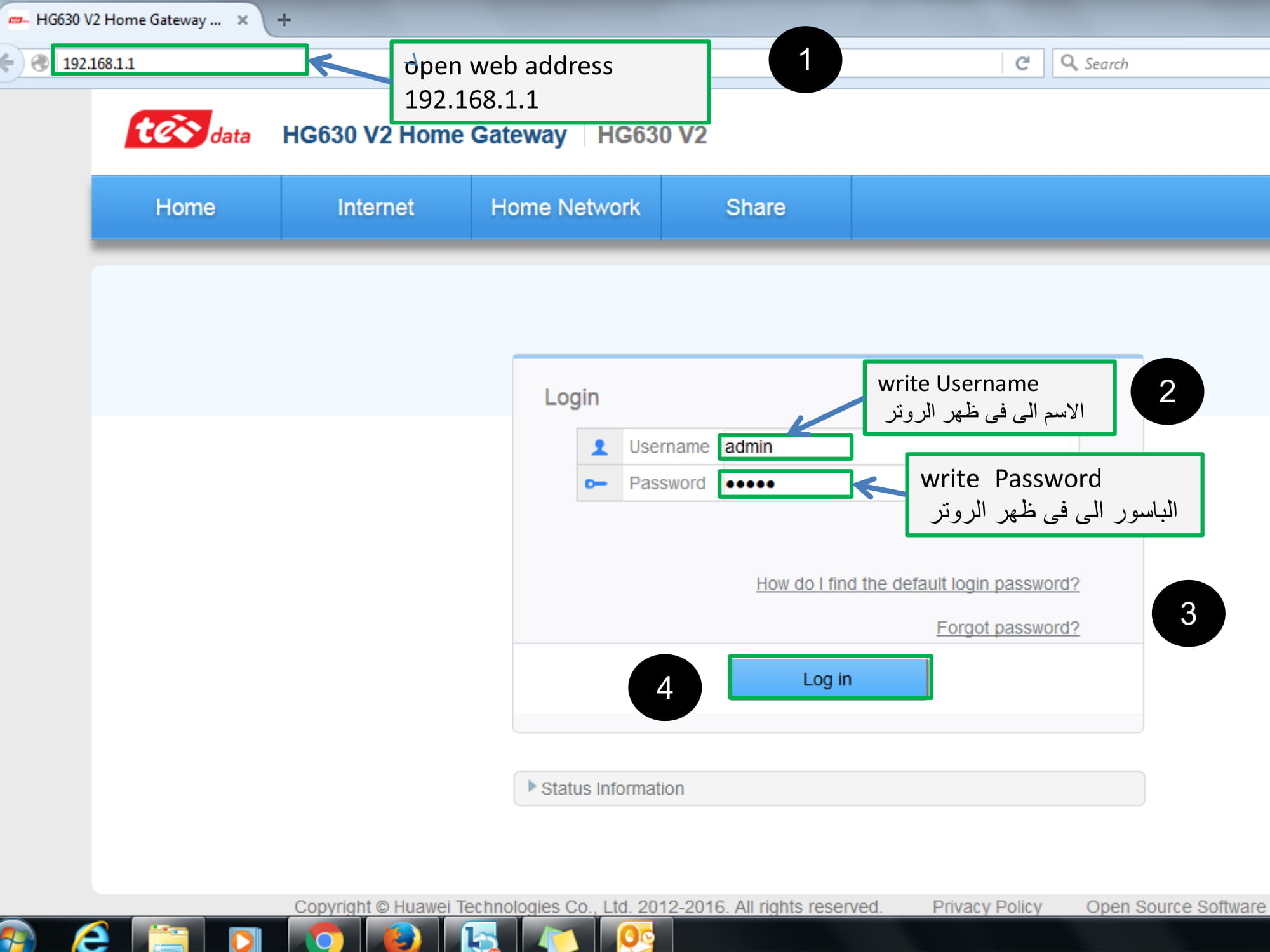
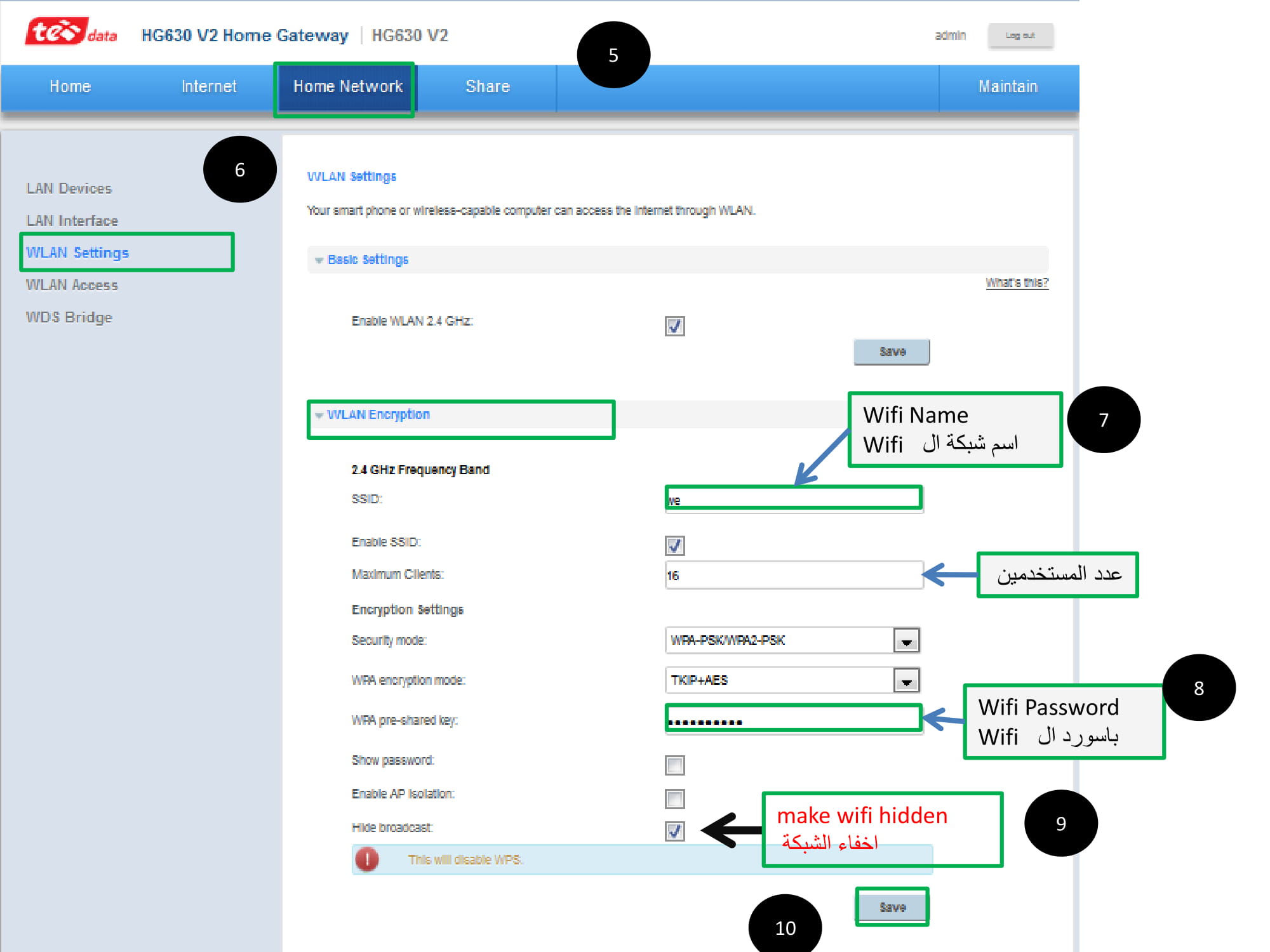
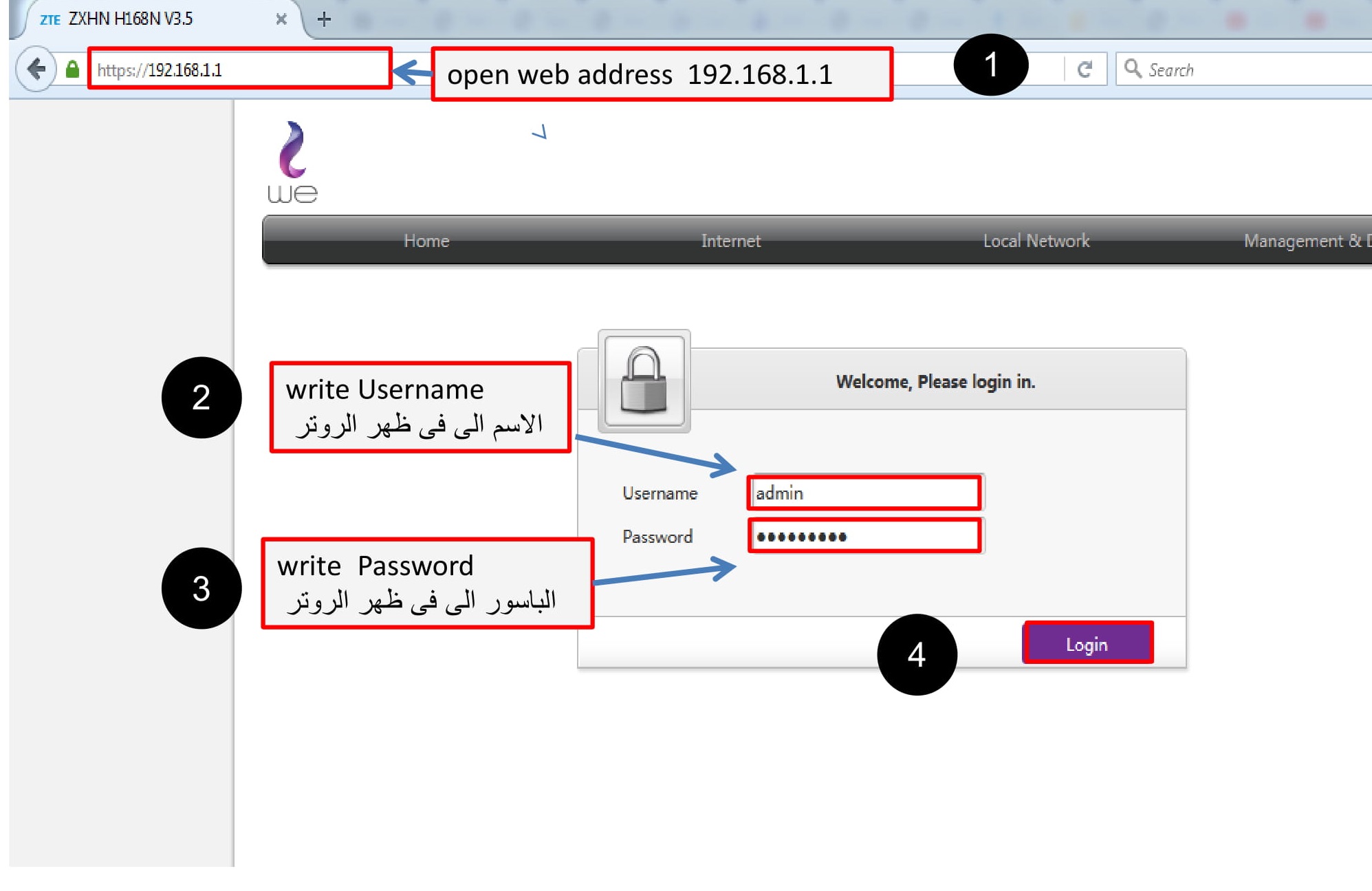
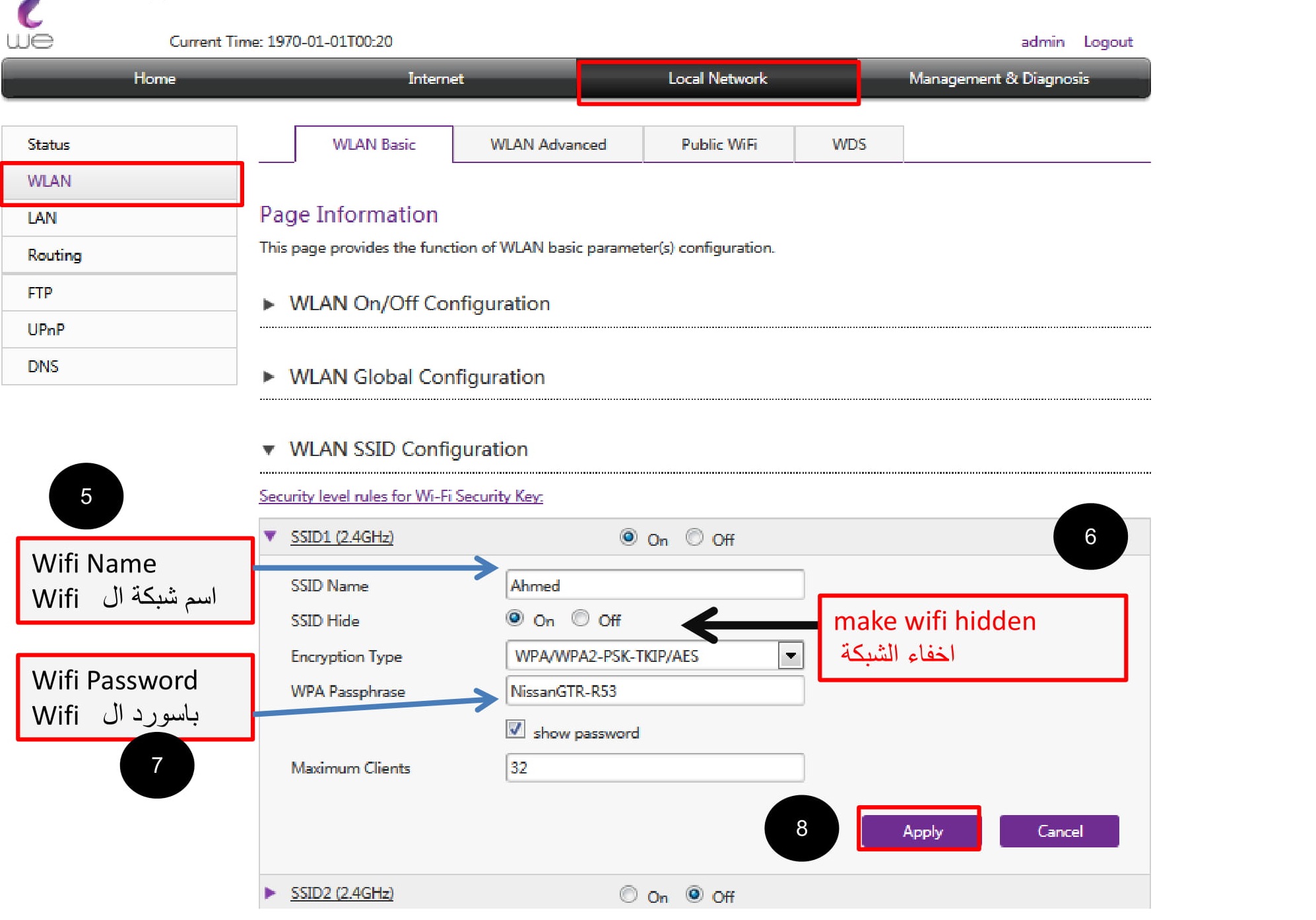
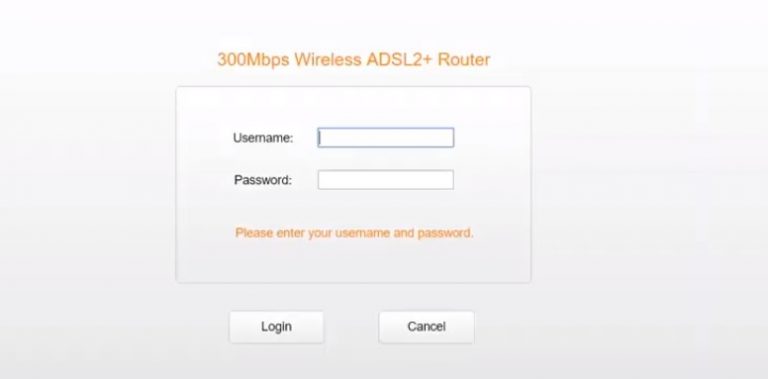
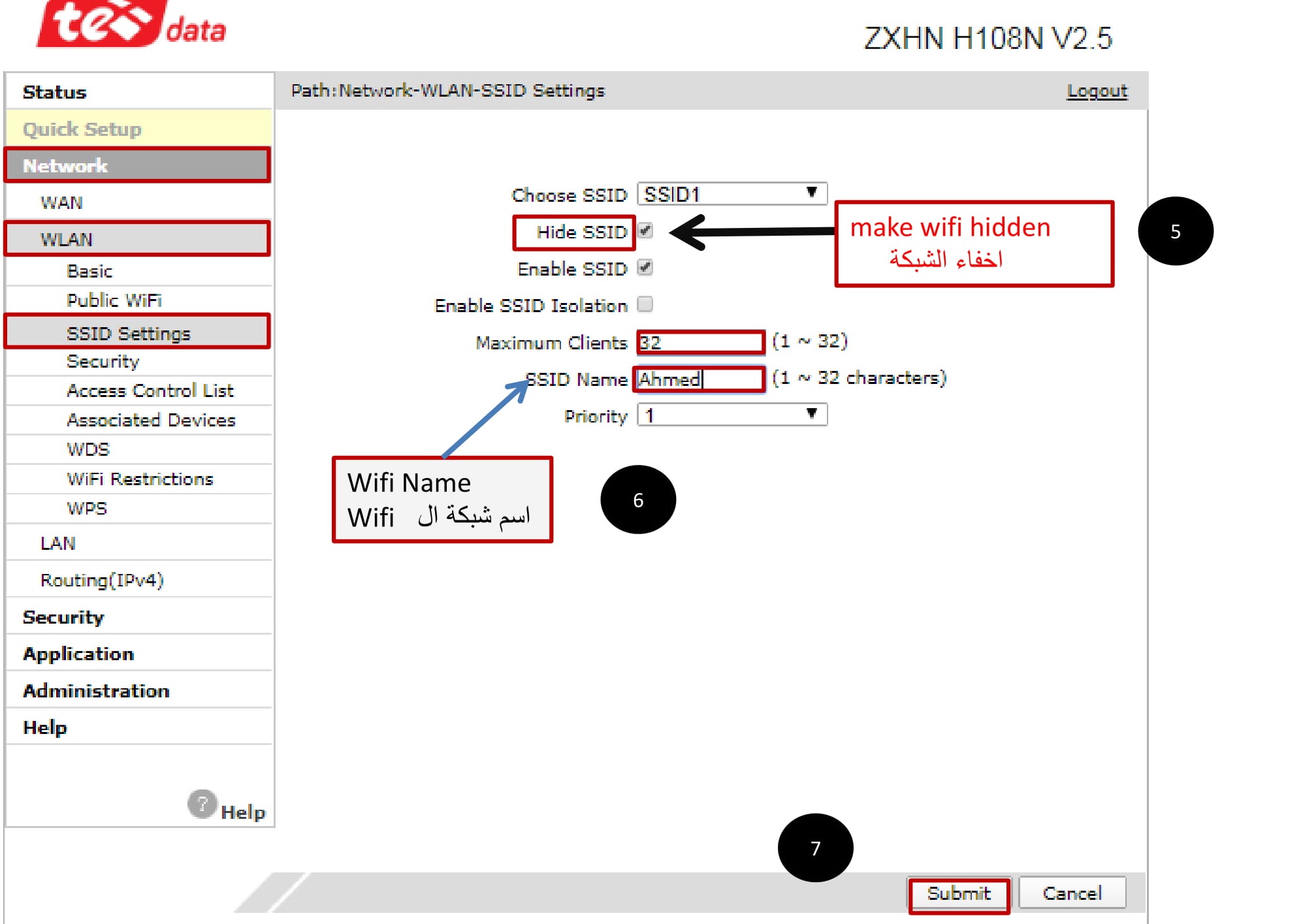
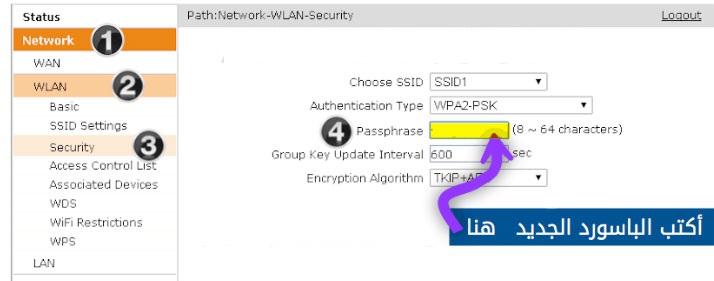
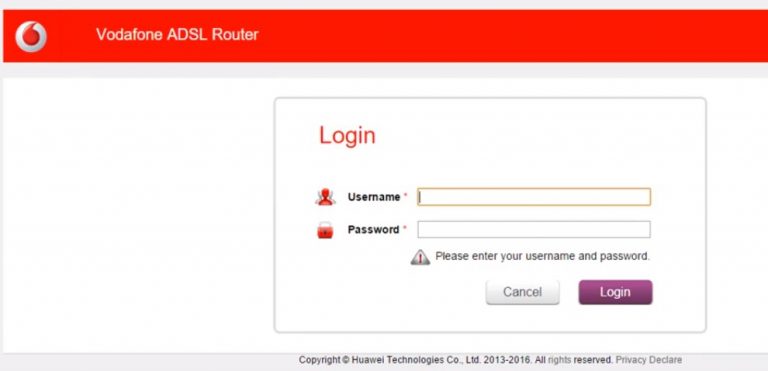
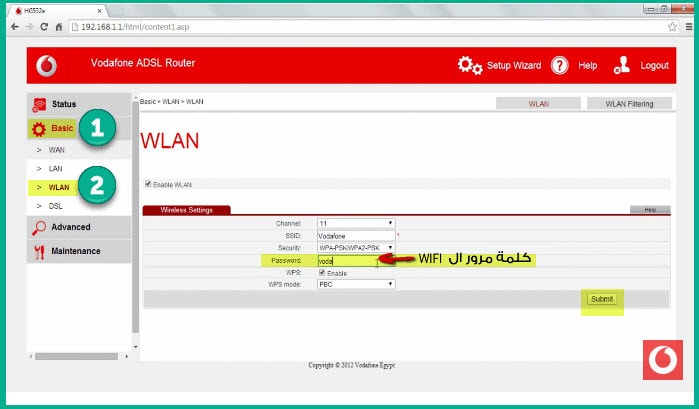

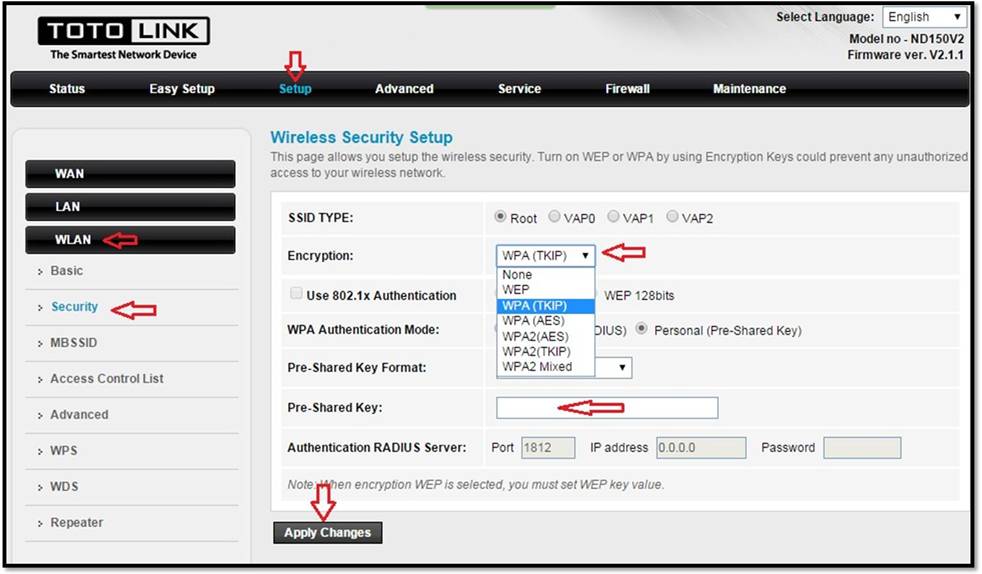
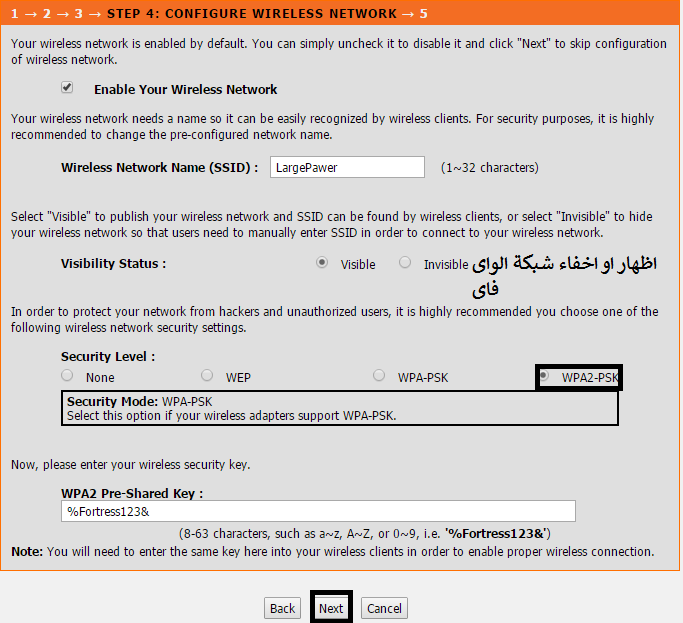






Das Passwort muss geändert werden