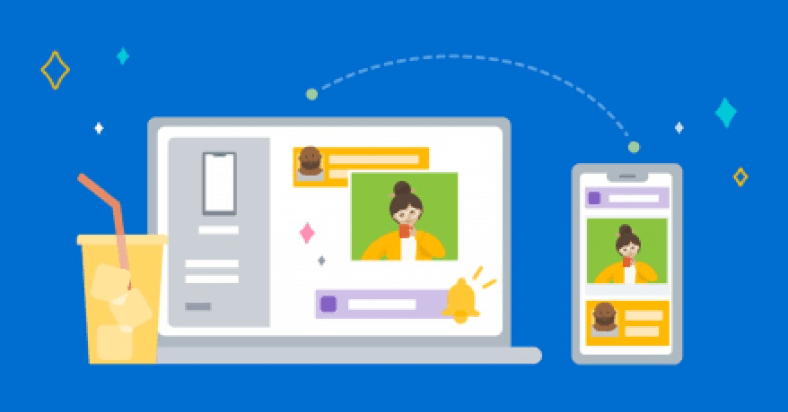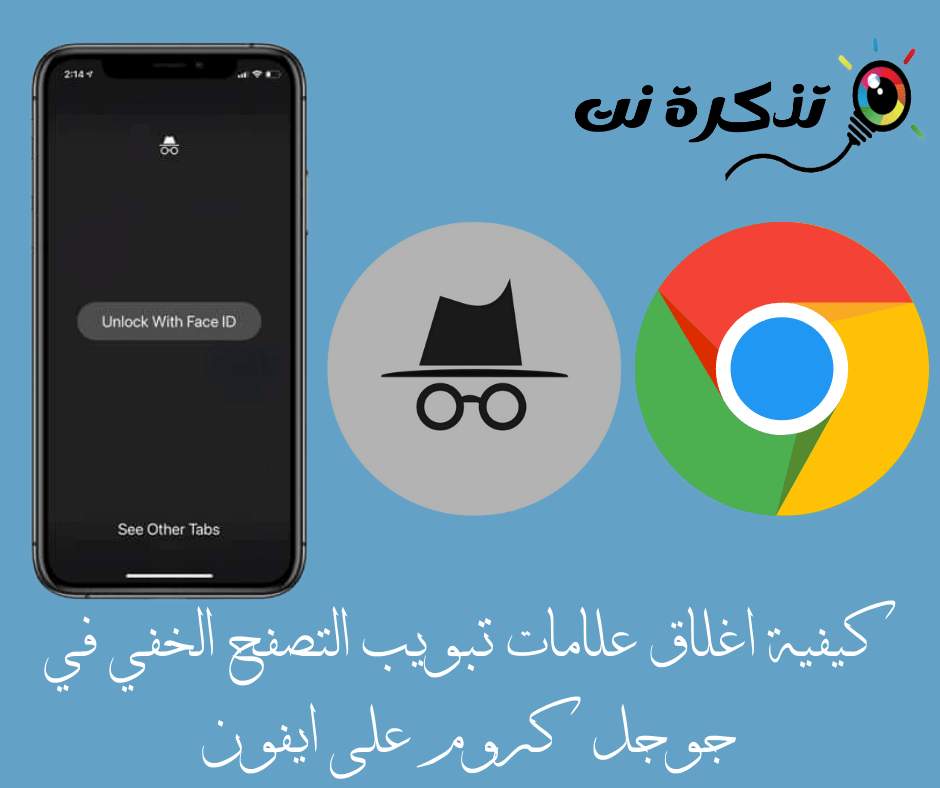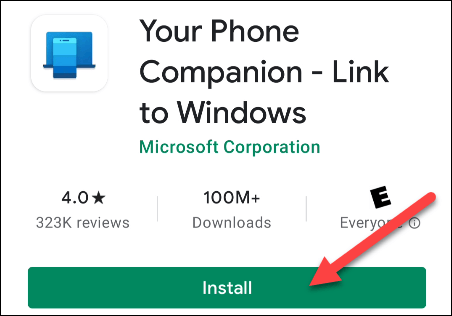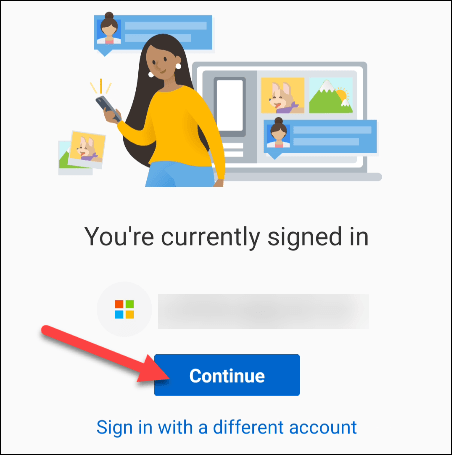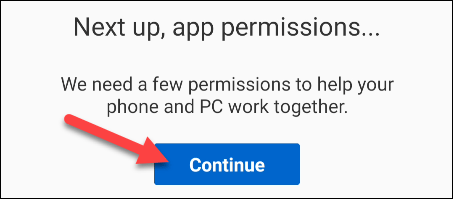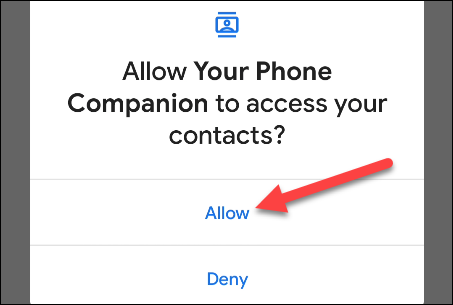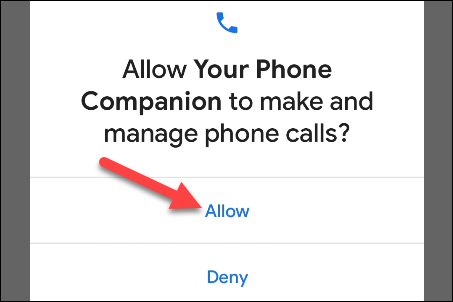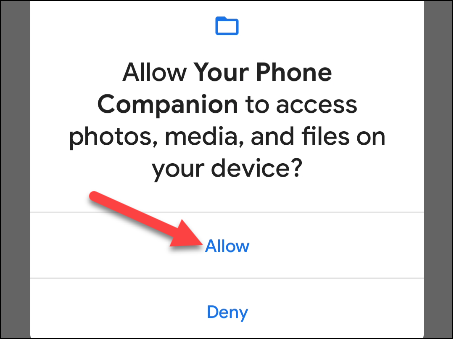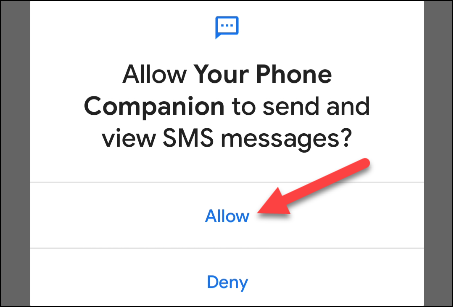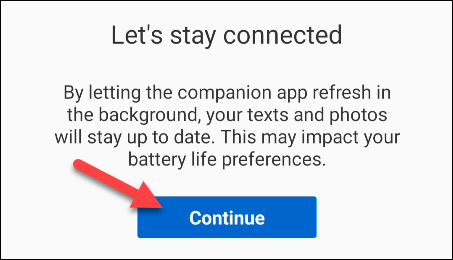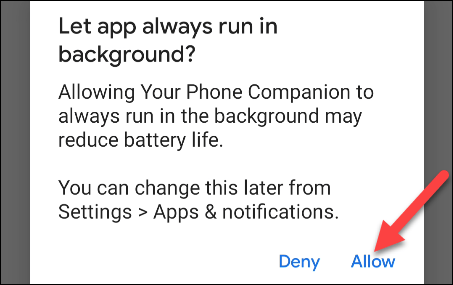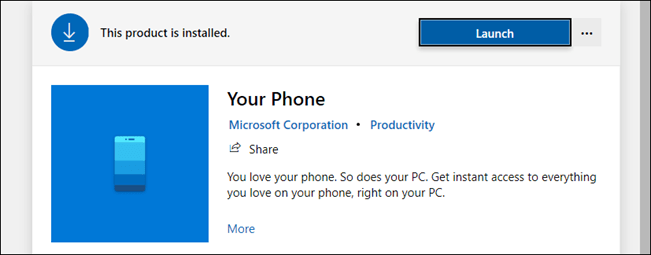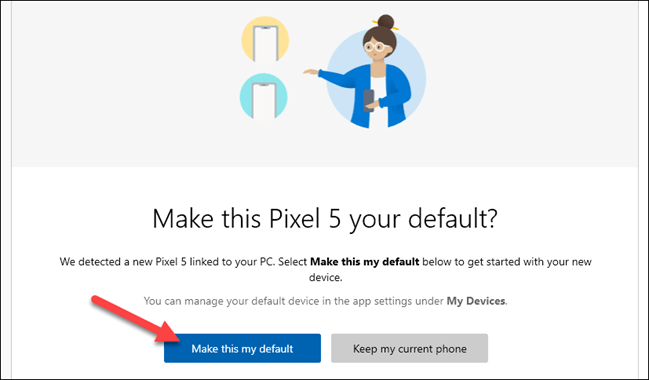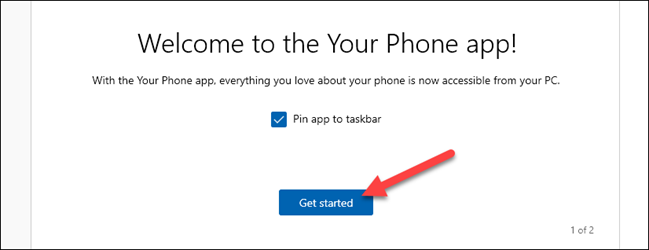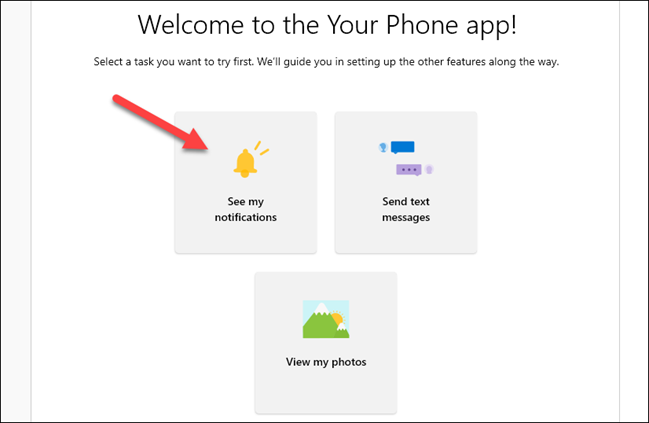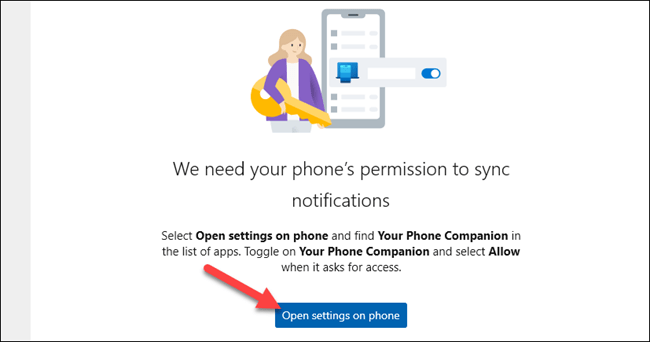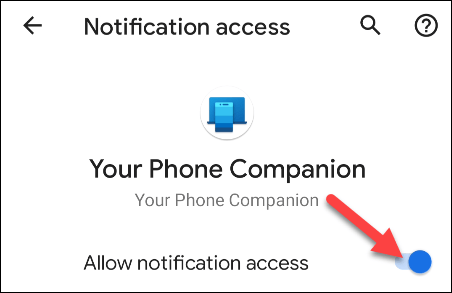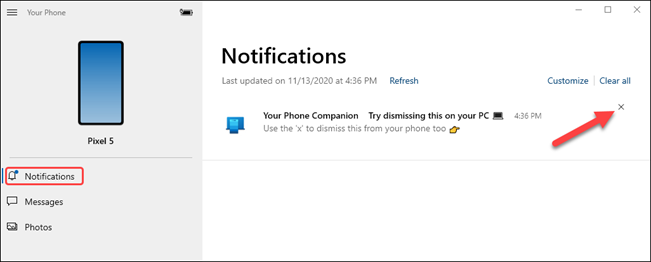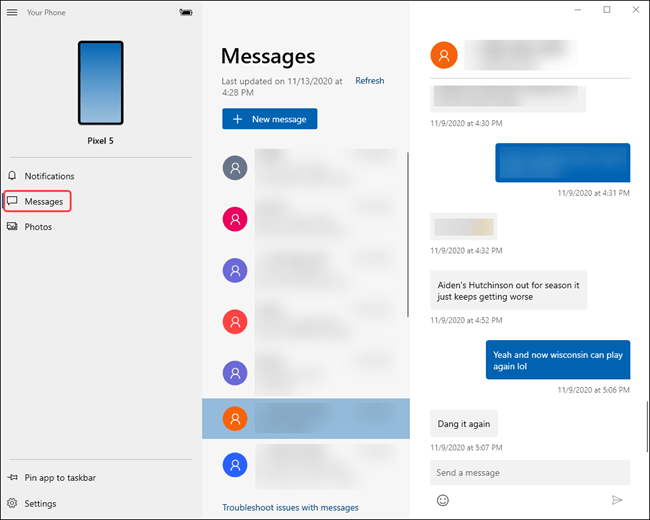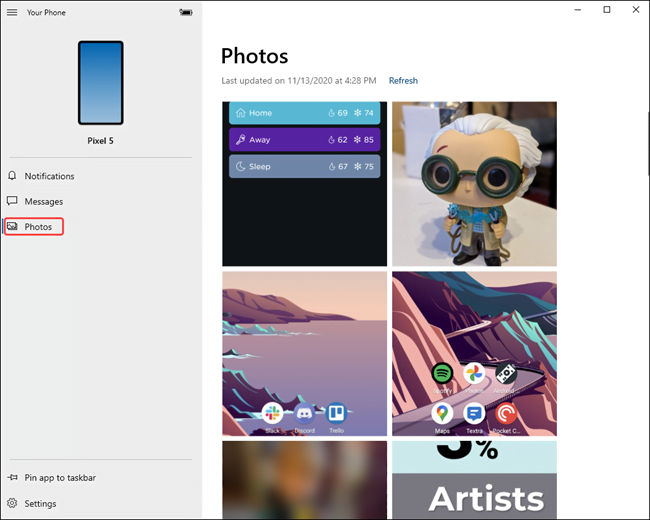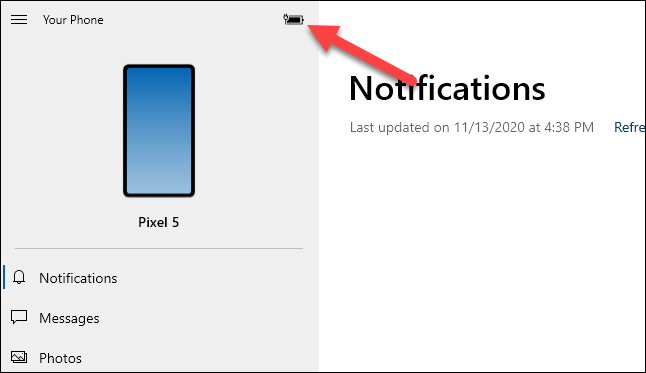Windows und Android sind sehr beliebt, daher gibt es natürlich viele Leute, die beide verwenden. Die „Your Phone“-App von Microsoft integriert Ihr Android-Telefon in Ihren PC , sodass Sie direkt auf Ihrem PC auf die Benachrichtigungen, Textnachrichten, Fotos und mehr Ihres Telefons zugreifen können.
المتطلبات Um dies einzurichten, benötigen Sie ein Windows-Update vom 10. April 2018 oder höher und ein Android-Gerät mit Android 7.0 oder höher. Die App funktioniert nicht viel mit iPhones, da Apple Microsoft oder anderen Drittanbietern nicht erlaubt, sich tief in das iOS-Betriebssystem des iPhones zu integrieren.
Wir beginnen mit der Android-Android-App. Laden Sie eine App herunter Ihr Telefonbegleiter Aus dem Google Play Store auf Ihrem Android-Smartphone oder -Tablet.
Öffnen Sie die App und melden Sie sich mit Ihrem Microsoft-Konto an (Wenn Sie andere Microsoft-Apps verwenden, sind Sie möglicherweise bereits angemeldet.). Klicken Sie beim Anmelden auf Weiter.
Als nächstes müssen Sie der App einige Berechtigungen erteilen. Klicke auf "Fortsetzen" Folgen.
Die erste Berechtigung besteht darin, auf Ihre Kontakte zuzugreifen. Die App verwendet diese Informationen, um Textnachrichten und Anrufe von Ihrem Computer zu senden. Klicken Sie auf "Zulassen".
Die nächste Berechtigung besteht darin, Anrufe zu tätigen und zu verwalten. Lokalisieren "Erlauben".
Dann muss es auf Ihre Fotos, Medien und Dateien zugreifen. Dies ist notwendig, um Dateien zu übertragen. tippen Sie auf "Anmut".
Geben Sie schließlich der App die Berechtigung zum Senden und Anzeigen von SMS-Nachrichten, indem Sie auf "Erlauben".
Wenn Sie keine Berechtigungen mehr haben, werden Sie auf dem nächsten Bildschirm aufgefordert, die App im Hintergrund laufen zu lassen, um mit Ihrem PC verbunden zu bleiben. Klicke auf "Fortsetzen" Folgen.
Ein Popup fragt Sie, ob Sie die App immer im Hintergrund laufen lassen möchten. Lokalisieren "Erlauben".
Das ist alles, was Android im Moment tun kann. Sie finden eine BewerbungIhre TelefonnummerEs ist auf Ihrem Windows 10-PC vorinstalliert – öffnen Sie es über das Startmenü. Wenn Sie es nicht sehen, laden Sie eine App herunter Ihre Telefonnummer Aus dem Microsoft-Store.
Wenn Sie die App zum ersten Mal auf Ihrem PC öffnen, erkennt sie möglicherweise, dass wir gerade ein neues Gerät eingerichtet haben, und fragt, ob Sie es als Standard festlegen möchten. Wenn das von Ihnen eingerichtete Gerät Ihr primäres Gerät ist, empfehlen wir Ihnen, dies zu tun.
Die PC-App weist Sie nun an, Ihr Android-Gerät auf eine Benachrichtigung zu überprüfen. In der Benachrichtigung werden Sie gefragt, ob Sie zulassen möchten, dass Ihr Gerät eine Verbindung zu Ihrem Computer herstellt. Klicke auf "Erlauben" Folgen.
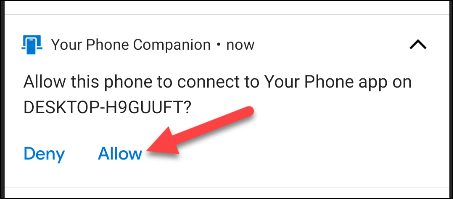
Zurück auf Ihrem Computer sehen Sie nun eine Willkommensnachricht. Sie können eine App installieren Ihre Telefonnummer auf der Taskleiste. tippen Sie auf "Anfang"Sich vorwärts bewegen.
wird dich führen Ihre Telefon-App Jetzt bei der Vorbereitung einiger Features. Wir zeigen Ihnen auch wie. Klicken Sie zunächst auf „Meine Benachrichtigungen ansehen".
Damit diese Funktion funktioniert, müssen wir geben Ihre Telefon-Begleit-App Berechtigung zum Anzeigen von Android-Benachrichtigungen. Klicken "Öffnen Sie die Einstellungen auf dem Telefon" Anfangen.
Auf Ihrem Android-Gerät wird eine Benachrichtigung angezeigt, in der Sie aufgefordert werden, die Benachrichtigungseinstellungen zu öffnen. Klicke auf "öffnen"Dort hingehen.
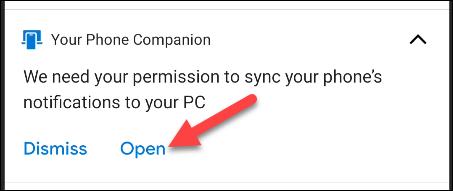
Einstellungen werden geöffnet.Zugriff auf Benachrichtigungen. Ich suche nach "Dein Handy-BegleiterAus dem Menü und stellen Sie sicher, dass es aktiviert ist.Zugriff auf Benachrichtigungen zulassen".
Das ist es! Sie sehen nun, dass Ihre Benachrichtigungen in der Registerkarte angezeigt werden.HinweiseIn der Windows-Anwendung.
Wenn eine Benachrichtigung angezeigt wird, können Sie sie von Ihrem Android-Gerät entfernen, indem Sie auf „X".
Die Registerkarte wird angezeigtMitteilungenIhre Textnachrichten automatisch von Ihrem Telefon, keine Einrichtung erforderlich.
Tippen Sie einfach in das Textfeld, um auf eine Nachricht zu antworten, oder tippen Sie auf „neue Nachricht".
Keine Registerkarte erforderlichBilder„Keine Einstellung. Es zeigt die neuesten Fotos von Ihrem Gerät an.
In der Seitenleiste können Sie auch den Akkustand Ihres verbundenen Geräts sehen.
Sie haben jetzt die Grundlagen am Laufen. Ihr Telefon ist eine sehr nützliche App, insbesondere wenn Sie den ganzen Tag viel Zeit auf Ihrem Windows 10-PC verbringen. Jetzt müssen Sie Ihr Telefon nicht mehrmals abholen
Sie könnten auch daran interessiert sein, Folgendes zu erfahren:
- So verbinden Sie ein Android-Telefon mit einem Windows 10-PC
- Laden Sie Ihre Telefon-App 2021 herunter
Wir hoffen, dass Sie diesen Artikel hilfreich finden, um zu erfahren, wie Sie ein Android-Telefon mit einem Windows 10-PC mit der App „Ihr Telefon“ von Microsoft verbinden. Teile deine Meinung und Erfahrung mit uns in den Kommentaren.
المراجع