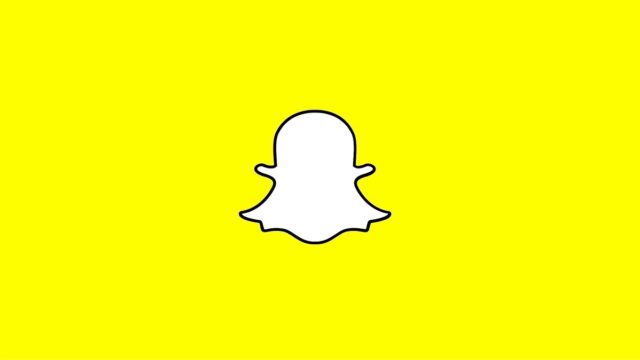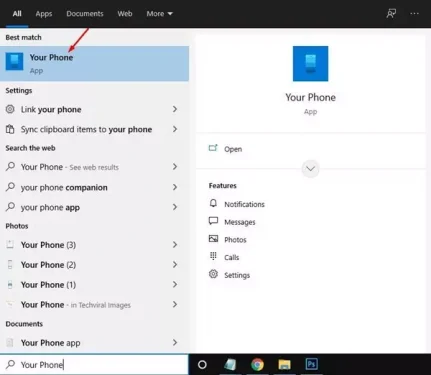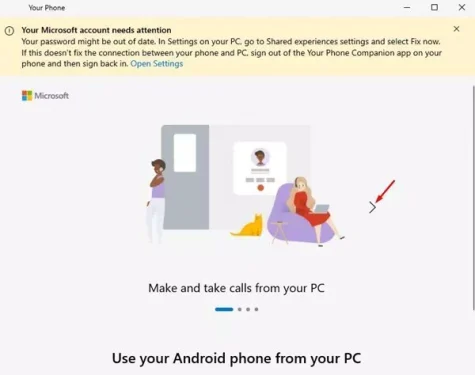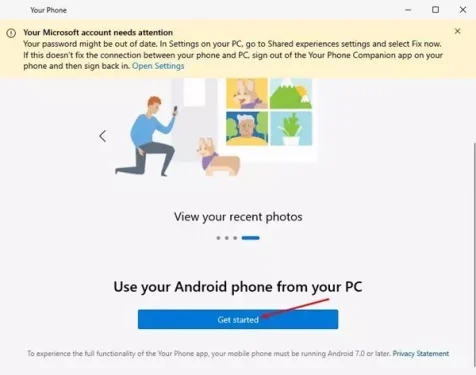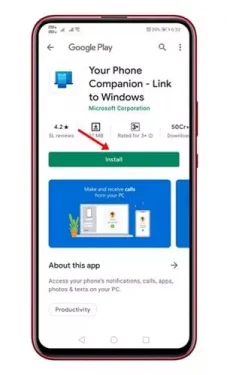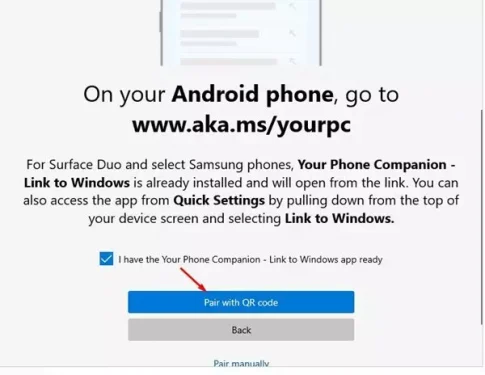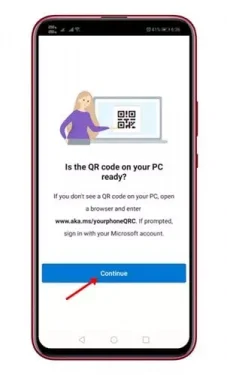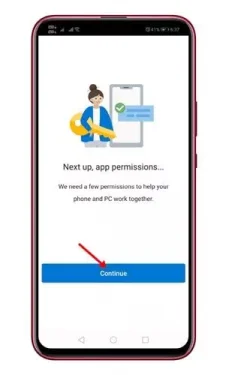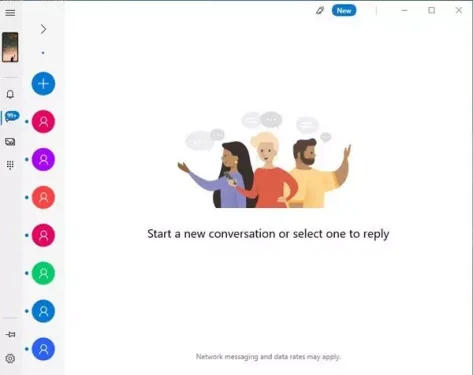So verbinden Sie Ihr Android-Telefon Schritt für Schritt ganz einfach mit Windows 10.
Wenn Sie Windows 10 schon länger verwenden, kennen Sie vielleicht eine App Ihre Telefonnummer Neu von Microsoft. wurde vorgestellt Ihre Telefon-App Im letztjährigen Betriebssystem Windows 10 erreicht es die Integration zwischen den beiden Android- und Windows-Systemen.
Wenn Sie Windows 10 verwenden und ein Android-Smartphone haben, können Sie Ihr Android-Telefon mit der App "Ihr Telefon" mit Windows 10 verknüpfen. Nachdem Sie Ihr Android mit Windows 10 verbunden haben, können Sie Textnachrichten austauschen, Telefonanrufe empfangen und Telefonbenachrichtigungen überprüfen vom Computer.
Ihre Telefon-App kann nur eine Verbindung zu Android-Geräten herstellen. Wenn Sie also Ihr Android-Telefon mit Ihrem Windows 10-PC verbinden möchten, müssen Sie einige der folgenden einfachen Schritte ausführen.
Schritte zum Verbinden eines Android-Telefons mit einem Windows 10-PC
In diesem Artikel werden wir Ihnen eine Schritt-für-Schritt-Anleitung zum Verknüpfen eines Android-Telefons mit einem PC über die Your Phone-App mitteilen. Gehen wir diese Schritte durch.
- Öffnen Sie die Windows 10-Suche auf Ihrem Computer und suchen Sie nach Ihre Telefonnummer. Dann öffne eine App Ihre Telefonnummer von der Liste.
Ihre Telefon-App - Klicken Sie nun auf die seitliche Pfeilschaltfläche, wie in der folgenden Abbildung gezeigt.
Ihre Telefon-Desktop-App - Klicken Sie auf der letzten Seite auf eine Option (Loslegen ) Anfangen.
Ihr Telefon Erste Schritte - Öffnen Sie nun auf Ihrem Android-Smartphone den Google Play Store und installieren Sie die App Ihr Telefonbegleiter.
Ihr Telefon-Begleiter – Link zu Windows - Sobald Sie fertig sind, auf Ihrem Windows 10-PC, Aktivieren Sie das Kontrollkästchen Wie in der folgenden Abbildung gezeigt und klicken Sie dann auf Wählen (Mit QR-Code koppeln) um eine Paarung zu machen mit QR-Code.
Ihre Telefon-App mit QR-Code koppeln - Jetzt in der App Ihr Telefonbegleiter , klicken Sie auf eine Option (Verknüpfen Sie Ihre Telefon- und PC-Option) So verbinden Sie Ihr Telefon und Ihren PC.
- Verwenden Sie jetzt Ihr Android-Gerät QR-Code scannen auf Ihrer PC-Desktopanwendung angezeigt.
Ihr Telefon Scannen Sie den angezeigten QR-Code - Nachdem Sie den QR-Code gescannt haben (QR Code), werden Sie aufgefordert, einige Berechtigungen auf Ihrem Android-Gerät zu erteilen. Danach erteilen Sie einfach die Berechtigungen.
Ihr Telefon Weiter - Wenn Sie mit der Einrichtung fertig sind, klicken Sie auf die Schaltfläche (Fortfahren) Folgen.
- Dadurch wird Ihr Android-Telefon mit Windows 10 verbunden.
Zeigen Sie die Desktop-App Ihres Telefons an
Das war's, und Sie können jetzt SMS, Anrufe, Benachrichtigungen und mehr auf Ihrem Android-Telefon direkt von Ihrem Windows 10-PC aus verwalten.
Sie könnten auch daran interessiert sein, Folgendes zu erfahren:
- So verknüpfen Sie ein Android-Telefon mit einem Windows 10-PC mithilfe der Your Phone-App von Microsoft
- Warum Android-Benutzer Ihr Telefon für Windows 10 benötigen
- Laden Sie Ihre Telefon-App herunter
Wir hoffen, dass Sie diesen Artikel nützlich finden, um zu erfahren, wie Sie ein Android-Telefon mit einem Windows 10-PC verbinden, um tatsächlich Ihr PC-Begleittelefon zu sein. Teile deine Meinung und Erfahrung mit uns in den Kommentaren.