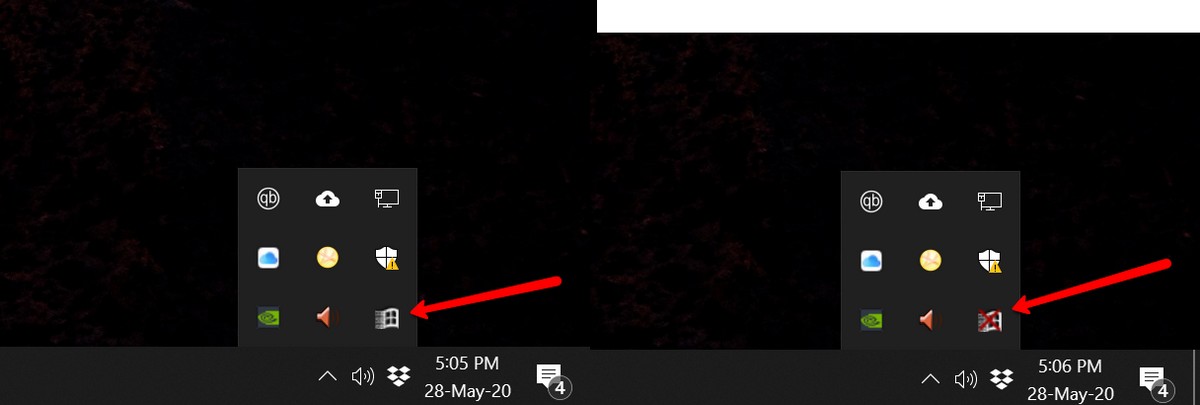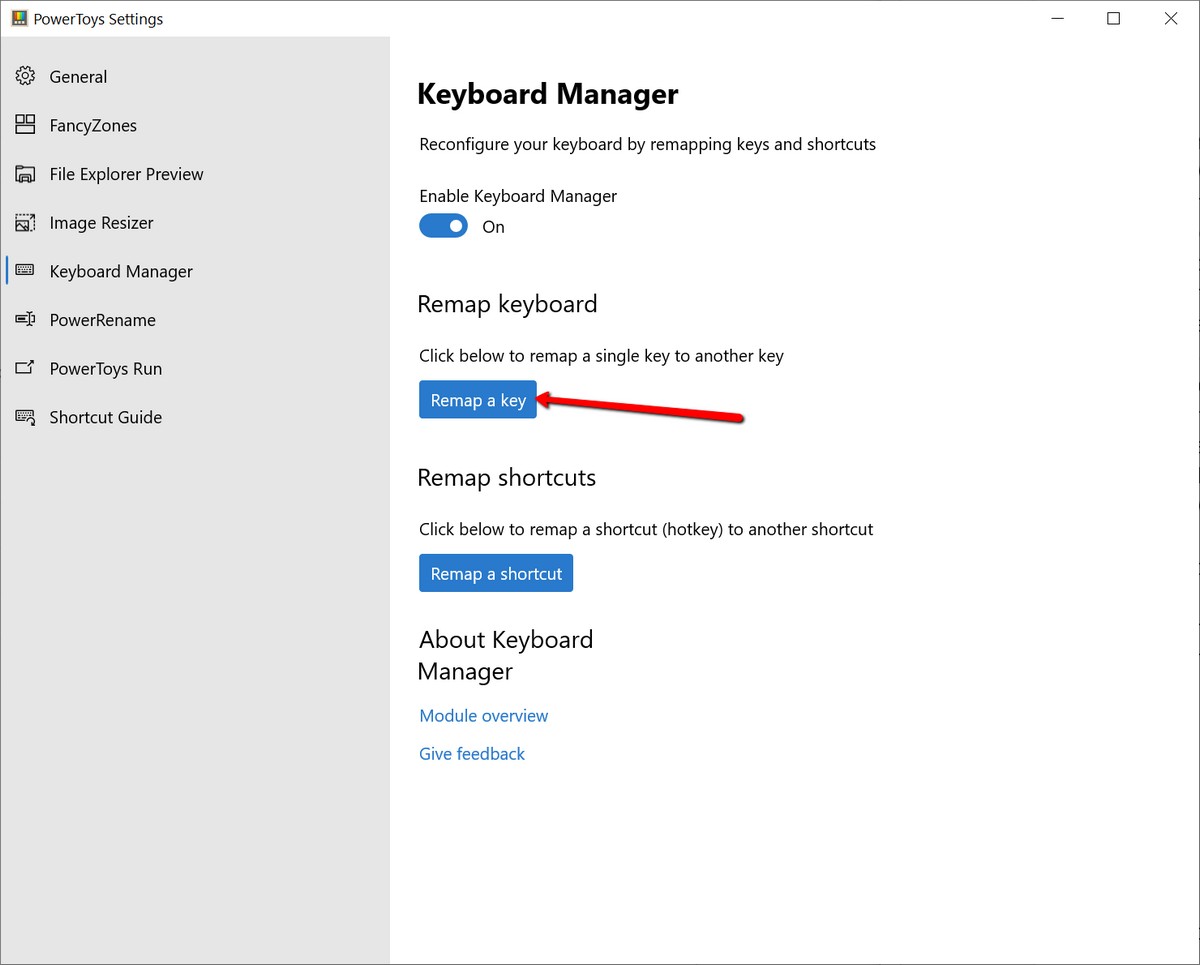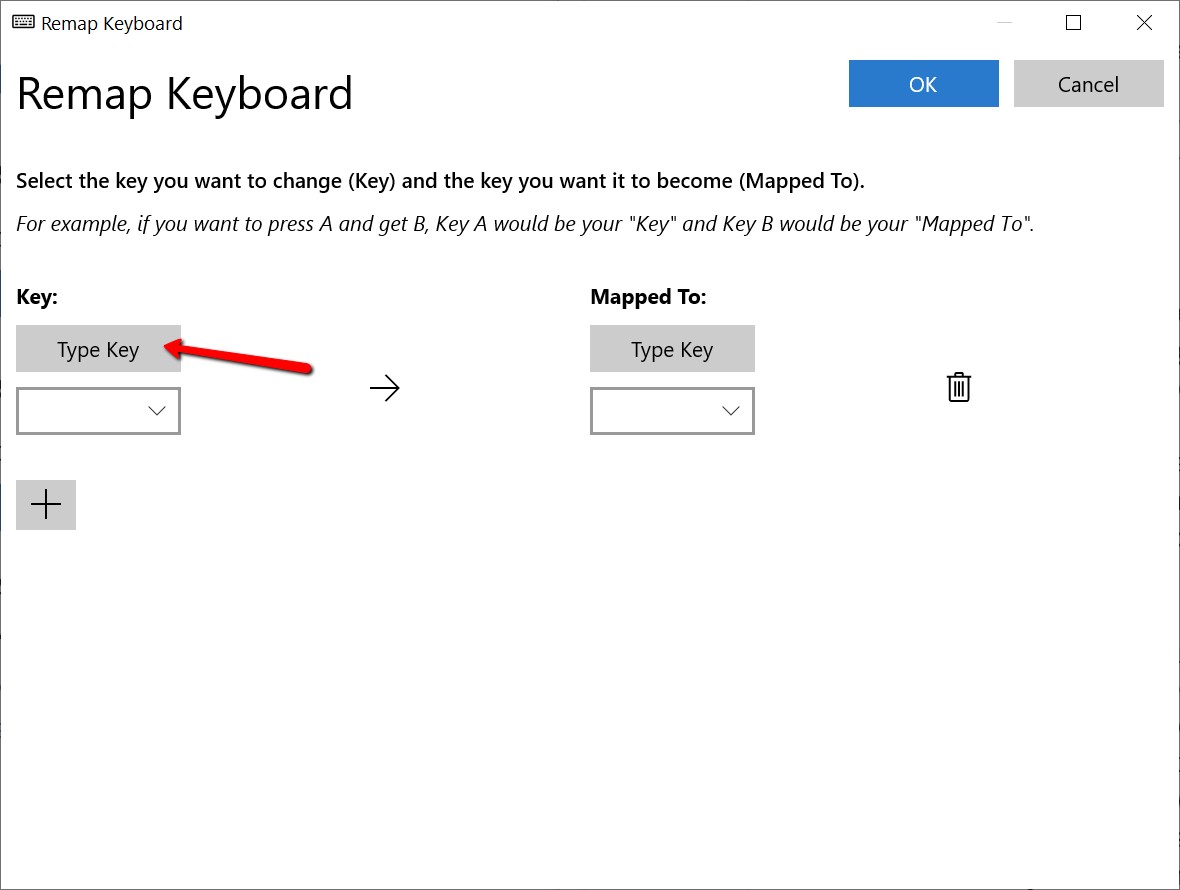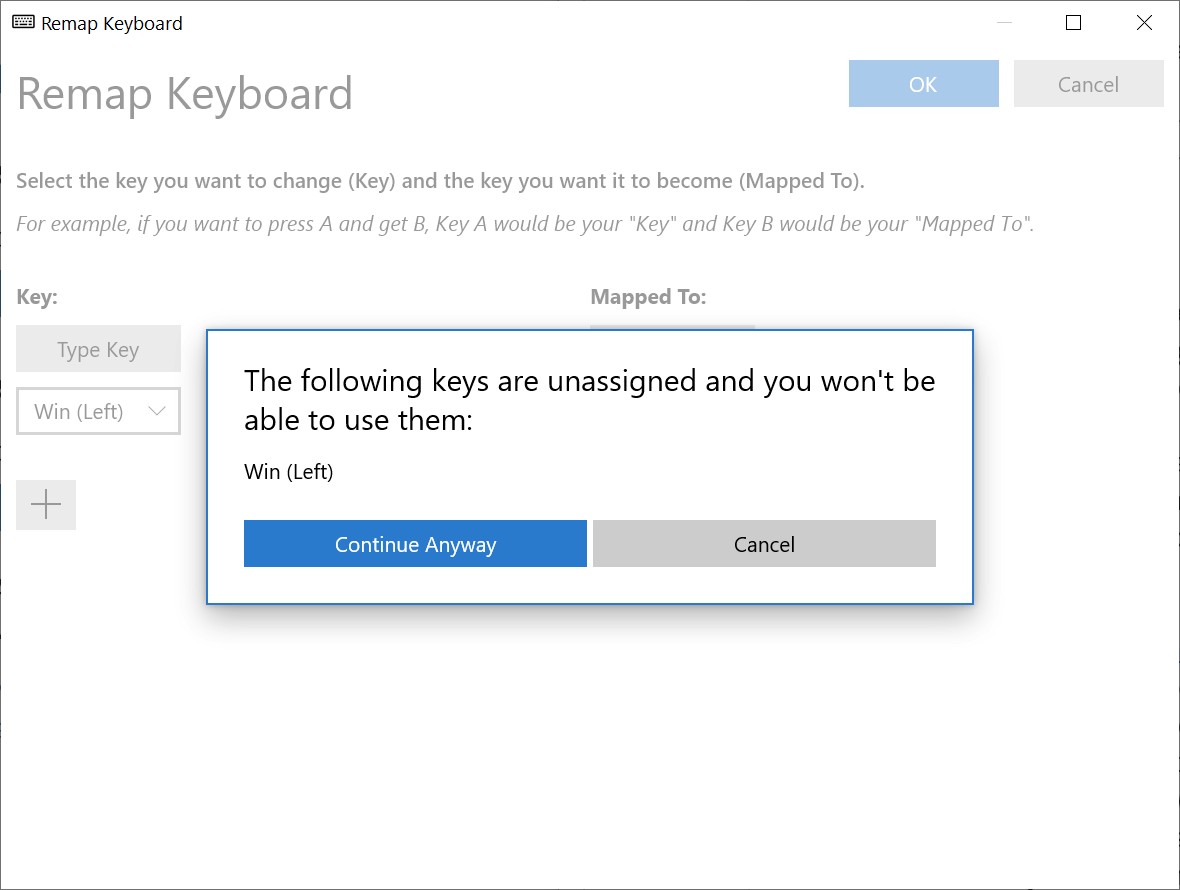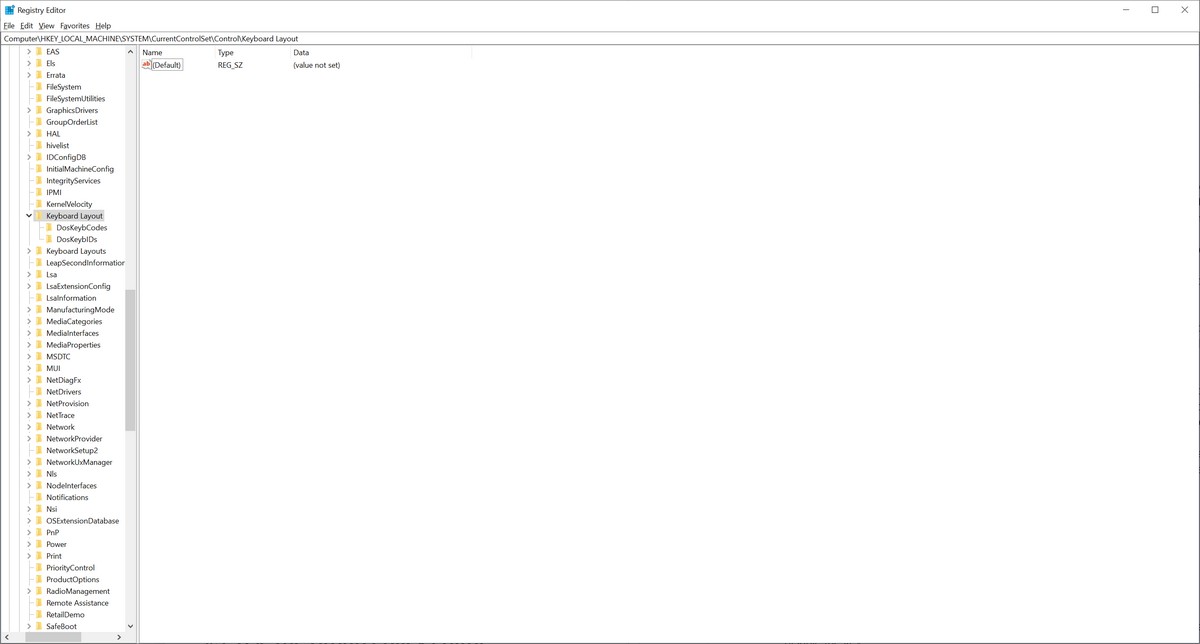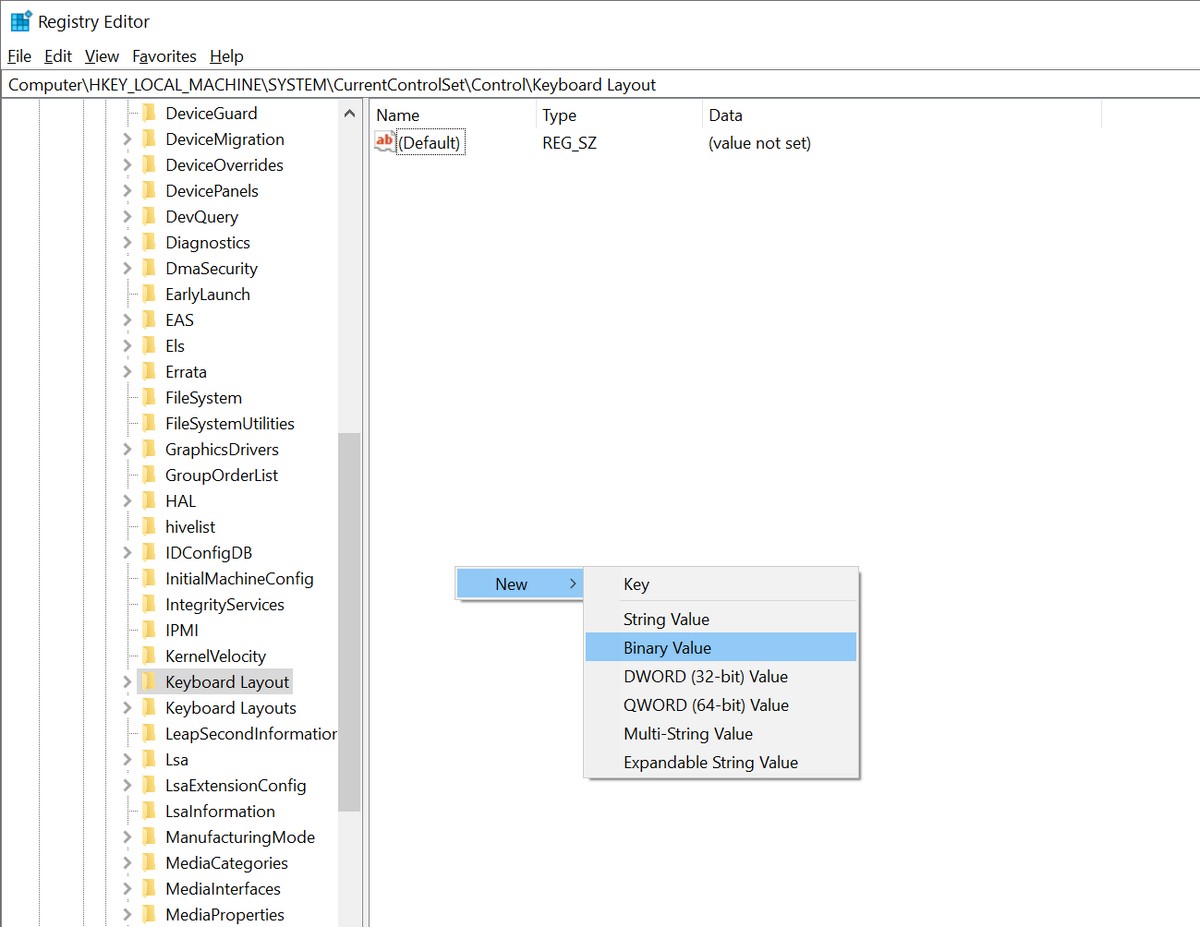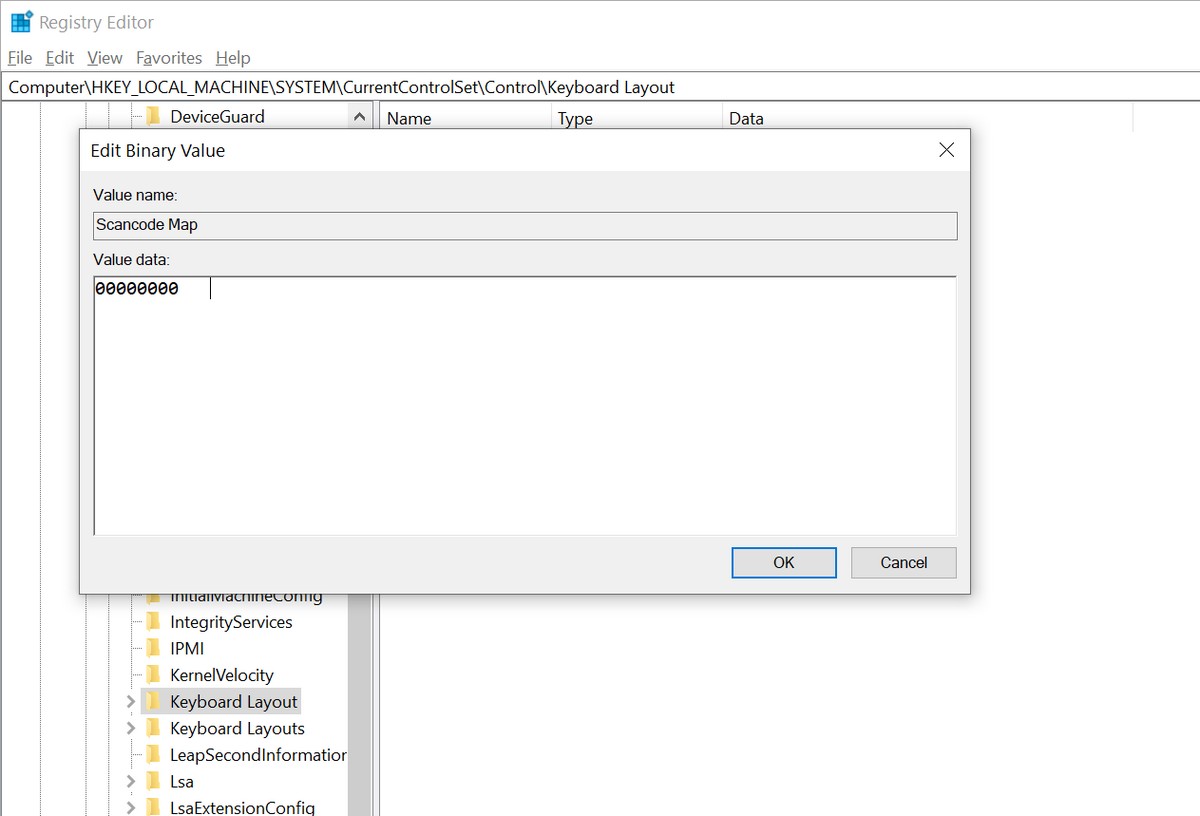So deaktivieren Sie die Windows-Taste auf Ihrer Computertastatur.
Die Tastatur oder Tastatur von Windows-Computern wird mit einer speziellen Taste für Windows geliefert. Mit dieser Taste oder Taste können Sie das „Menü“ starten.Start أو Startseite“, zusätzlich zum Implementieren anderer Verknüpfungen zum Starten von Programmen und Anwendungen, zum Öffnen von Ordnern und vielem mehr. Es ist zwar nützlich, kann aber manchmal ein Hindernis sein.

Wenn Sie beispielsweise etwas tun, bei dem die Windows-Taste nicht gedrückt werden muss, können Sie sie manchmal versehentlich drücken. Dies kann besonders beim Spielen sehr ärgerlich sein, und in diesem Moment können Sie darauf klicken, was zu Ihrem Verlust führen kann. Wenn Sie wissen möchten, wie Sie die Windows-Tastentaste deaktivieren, lesen Sie weiter.
So deaktivieren Sie die Windows-Taste
Es gibt mehrere Methoden, mit denen Sie die Windows-Taste und -Taste auf Ihrer Tastatur deaktivieren können. Je nach persönlicher Vorliebe und technischem Geschick liegt es ganz bei Ihnen, fangen wir an.
Mit winkel (WinKill)
Wenn Sie nach einer schnellen und mühelosen Möglichkeit suchen, eine Windows-Taste vorübergehend zu deaktivieren, sollten Sie ein kostenloses Programm namens . ausprobieren WinKill. Dies ist eine der besten und fehlerfreisten Möglichkeiten, den Windows-Schlüssel zu deaktivieren, und wie gesagt, es ist kostenlos. Es ist auch ein sehr kleines Programm, das Ihre Computerressourcen nicht verbraucht, so dass Sie es einfach ausführen können und dann sollte es kein Problem geben.
- Downloaden, entpacken und installieren Sie WinKill auf deinem Computer.
- Sie werden das WinKill-Symbol im System wie im vorherigen Bild bemerken.
- Klicken Sie darauf, um es ein- oder auszuschalten. Wenn die Windows-Schaltfläche deaktiviert ist, wird ein „X„Ein wenig rot über dem Symbol, und wenn es aktiviert ist, verschwindet das Symbol.“X. So wissen Sie, ob Ihre Windows-Taste und -Schaltfläche derzeit aktiviert oder deaktiviert ist.
Microsoft PowerToys
Wenn Sie eine externe App nicht verwenden möchten, bietet Microsoft bereits eine App namens PowerToys. Zu den wichtigsten Funktionen PowerToys Es ist die Möglichkeit, bestimmte Tastaturtasten oder -tasten, einschließlich der Windows-Taste, neu zuzuordnen und anzupassen.
- Laden Sie Microsoft PowerToys herunter und installieren Sie es
- dann schalte ein PowerToys
- Gehen Sie zu folgendem Pfad:
Tastatur-Manager> Ordnen Sie einen Schlüssel neu zu
- Klicken Sie auf die Schaltfläche und unter der Schaltfläche auf die Schaltfläche "Schaltfläche".TypschlüsselUnd drücken Sie die Windows-Taste und klicken Sie aufOK"
- Klicken Sie unter Zugewiesen an auf das Dropdown-Menü und wählen Sie Nicht markiert (Undefiniert)
- Drück den KnopfOKBlau in der oberen rechten Ecke der App
- Klicken Sie auf Trotzdem fortfahren)Mache trotzdem weiter) Ihre Windows-Taste ist jetzt deaktiviert
- Befolgen Sie die obigen Schritte, aber klicken Sie auf das Papierkorbsymbol, wenn Sie die Windows-Schaltfläche wieder aktivieren möchten
Bearbeiten Sie die Registrierung Ihres Computers
Wir möchten darauf hinweisen, dass das Bearbeiten der Registrierung Ihres PCs etwas fortgeschritten ist und wenn Sie es nicht wissen, besteht die Möglichkeit, dass dies zu Fehlfunktionen Ihres PCs führen kann. Beachten Sie auch, dass Sie durch die Bearbeitung Ihrer Registrierung diese Änderungen dauerhaft vornehmen (bis Sie zurückgehen und sie erneut bearbeiten).
Dies bedeutet, dass diese Methode möglicherweise nicht für Sie geeignet ist, wenn Sie die Windows-Schaltfläche nur vorübergehend deaktivieren möchten. Wenn Sie es jedoch dauerhaft deaktivieren möchten, müssen Sie die folgenden Schritte ausführen.
Um erneut zu bestätigen, gehen Sie mit Vorsicht und auf eigene Gefahr vor.
- Klicken Start أو Startseite Klicken Sie auf Ausführen und geben Sie ein regedit
- Im linken Navigationsbereich:
HKEY_LOCAL_MACHINE > System > CurrentControlSet > Control > Tastaturbelegung
- Klicken Sie mit der rechten Maustaste in das Fenster rechts und gehen Sie zu:Neu > Binärwert
- Eintreten "Scancode Map„Als Name des neuen Wertes
- Doppelklick Scancode Map Geben Sie 00000000000000000300000000005BE000005CE000000000 in das Datenfeld ein und klicken Sie dann auf OK
- Schließen Sie den Registrierungseditor und starten Sie Ihren Computer neu
So starten Sie die Windows-Taste erneut
- Klicken Start أو Startseite und klicke Führen Sie Und tippe regedt
- Im Navigationsbereich links:
HKEY_LOCAL_MACHINE > System > AktuellesControlSet > Control > Tastaturbelegung - Rechtsklick Scancode Map und wählen Sie Löschen (Löschen) und klicke Ja
- Schließen Sie den Registrierungseditor (Registratur)
- Starten Sie dann Ihren Computer neu
Dies sind die derzeit verfügbaren Methoden zum Deaktivieren der Windows-Taste auf der Computertastatur.
Sie könnten auch interessiert sein an:
- Erklärung der Funktionen der Tasten F1 bis F12
- Die Geheimnisse der Tastatur und diakritischen Zeichen in der arabischen Sprache
- Vervollständigen Sie die Liste der Windows CMD-Befehle von A bis Z, die Sie kennen müssen
Wir hoffen, dass dieser Artikel Ihnen geholfen hat, die Windows-Taste auf der Tastatur zu deaktivieren. Teilen Sie uns Ihre Meinung in den Kommentaren mit.