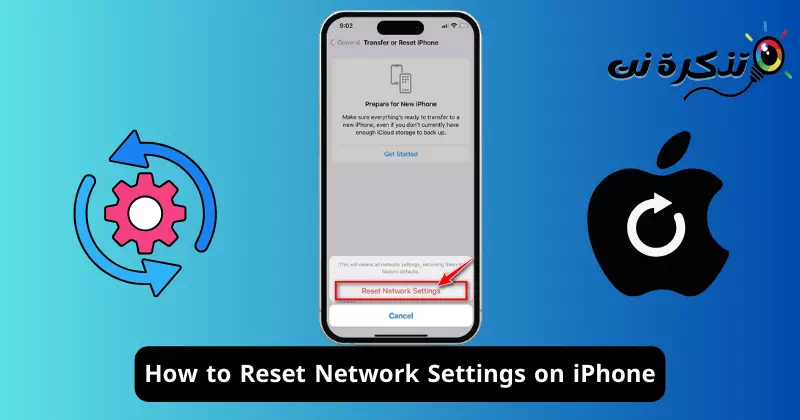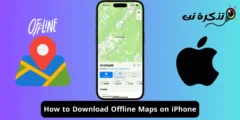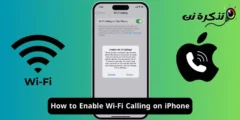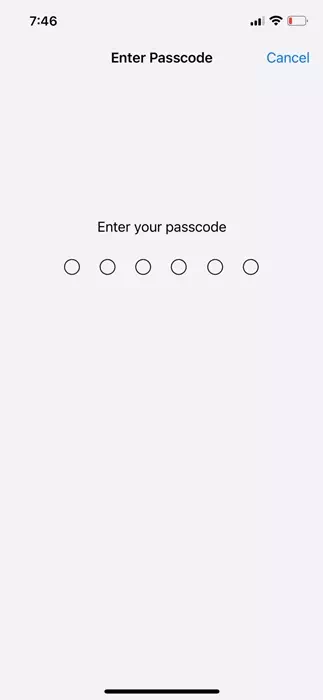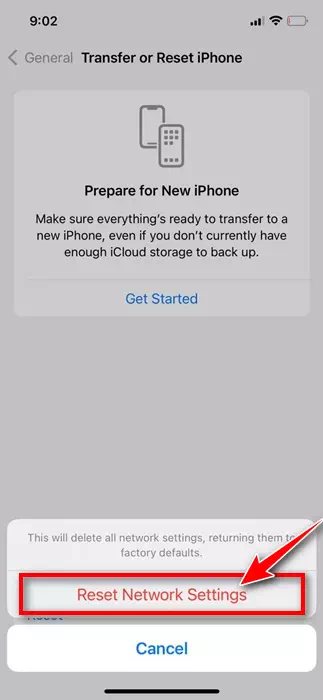iPhones eignen sich hervorragend zum Surfen im Internet und für den Zugriff auf Internetdienste. Was aber, wenn Ihr iPhone keine Verbindung zum Internet herstellt? Obwohl iPhones zu den stabilsten Telefonen auf dem Markt gehören, können dennoch einige Probleme auftreten.
Manchmal kann es vorkommen, dass Ihr iPhone Probleme mit der Verbindung zum mobilen Internet oder WLAN hat. Für solche Probleme kann es unterschiedliche Gründe geben, die meisten können jedoch durch Zurücksetzen der Netzwerkeinstellungen Ihres iPhones behoben werden.
Das Zurücksetzen der iPhone-Netzwerkeinstellungen ist die ultimative Lösung für alle Netzwerkprobleme, sollte jedoch nur der letzte Ausweg sein, da dadurch alle auf Ihrem Gerät gespeicherten Netzwerkdaten gelöscht werden. Wenn Sie jedoch erfolglos alles versucht haben, um die Verbindungsprobleme zu beheben, lesen Sie die Anleitung weiter.
Das Zurücksetzen der Netzwerkeinstellungen auf Ihrem iPhone ist sehr einfach; Sie sollten jedoch wissen, wann Sie die Netzwerkeinstellungen zurücksetzen müssen, da das Zurücksetzen dazu führt, dass netzwerkbezogene Daten auf Ihrem Gerät gespeichert werden.
Wann sollten Sie die Netzwerkeinstellungen zurücksetzen?
Sie können die Netzwerkeinstellungen nur zurücksetzen, wenn andere Netzwerk-Fehlerbehebungen fehlschlagen. Wenn Sie bereits versucht haben, das Gerät neu zu starten, die Verbindung zu einem anderen WLAN-Netzwerk wiederherzustellen und mögliche Netzwerkprobleme wie eine falsche Auswahl des Netzwerkmodus auszuschließen, fahren Sie einfach mit dem Zurücksetzen des Netzwerks fort.
Im Folgenden sind einige häufige Probleme aufgeführt, die ein vollständiges Zurücksetzen der Netzwerkeinstellungen auf Ihrem iPhone erfordern.
- Auf dem iPhone liegt kein Servicefehler vor.
- Die Bluetooth-Verbindung funktioniert nicht.
- Probleme beim Tätigen/Annehmen von Anrufen.
- Die WLAN-Verbindung dauert lange oder funktioniert nicht.
- FaceTime funktioniert nicht richtig.
- VPN-Verbindung funktioniert nicht.
- Sie können den Netzwerkmodus (4G/5G usw.) nicht wechseln.
- Probleme beim Abbrechen von Anrufen.
Dies waren die häufigsten Probleme, die normalerweise ein Zurücksetzen der Netzwerkeinstellungen auf iPhones erfordern. Es wäre jedoch besser, eine grundlegende Fehlerbehebung durchzuführen, bevor Sie mit einem Netzwerk-Reset fortfahren.
So setzen Sie die Netzwerkeinstellungen auf dem iPhone zurück
Wenn Sie ständig mit den oben genannten Problemen konfrontiert sind, ist dies möglicherweise der perfekte Zeitpunkt, die Netzwerkeinstellungen auf Ihrem iPhone zurückzusetzen. Das Zurücksetzen der Netzwerkeinstellungen auf dem iPhone ist relativ einfach; Befolgen Sie die unten aufgeführten Schritte. So setzen Sie die Netzwerkeinstellungen auf Ihrem iPhone zurück.
- Öffnen Sie die App „Einstellungen“Einstellungen auf Ihrem iPhone.
Einstellungen auf dem iPhone - Wenn die App „Einstellungen“ geöffnet wird, scrollen Sie nach unten und tippen Sie auf „Allgemein“.Allgemeines".
Jahr - Scrollen Sie im Allgemeinen nach unten und wählen Sie „iPhone verschieben oder zurücksetzen“.iPhone übertragen oder zurücksetzen".
iPhone übertragen oder zurücksetzen - Tippen Sie auf dem Bildschirm „iPhone übertragen oder zurücksetzen“ auf „Zurücksetzen“.Zurücksetzen".
Zurücksetzen - Wählen Sie im angezeigten Menü die Option Netzwerkeinstellungen zurücksetzen.Netzwerkeinstellungen zurücksetzen".
Netzwerkeinstellungen zurücksetzen - Nun werden Sie aufgefordert, Ihren iPhone-Passcode einzugeben. Geben Sie den Passcode ein, um fortzufahren.
Geben Sie Ihren iPhone-Passcode ein - Tippen Sie in der Bestätigungsmeldung erneut auf Netzwerkeinstellungen zurücksetzen.Netzwerkeinstellungen zurücksetzen".
Bestätigungsmeldung zum Zurücksetzen der Netzwerkeinstellungen
Das ist alles! So können Sie die Netzwerkeinstellungen auf Ihrem iPhone zurücksetzen. Sobald der Vorgang abgeschlossen ist, wird Ihr iPhone automatisch neu gestartet. Der gesamte Vorgang dauert etwa eine Minute.
Was passiert, wenn Sie die Netzwerkeinstellungen auf dem iPhone zurücksetzen?
Abgesehen vom Entfernen gespeicherter Netzwerke treten die folgenden Änderungen auf, wenn Sie die Netzwerkeinstellungen auf Ihrem iPhone zurücksetzen.
- Zuvor verwendete Netzwerk- und VPN-Einstellungen werden entfernt.
- Ihr iPhone trennt Sie von allen Netzwerken, mit denen Sie verbunden sind.
- WLAN und Bluetooth schalten sich aus und wieder ein.
- Alle auf Ihrem iPhone gespeicherten netzwerkbezogenen Informationen werden entfernt.
- Sie verlieren den Zugriff auf zuvor gekoppelte Bluetooth-Geräte, WLAN-Netzwerke und deren Passwörter.
- Ihr Gerätename wird in iPhone geändert.
Das ist also alles, was wir zum Zurücksetzen der Netzwerkeinstellungen Ihres iPhones haben. Bei entsprechender Befolgung werden die in diesem Artikel beschriebenen Schritte Ihre Netzwerkeinstellungen zurücksetzen und viele netzwerkbezogene Probleme lösen. Teilen Sie uns mit, wenn Sie weitere Hilfe beim Zurücksetzen der Netzwerkeinstellungen Ihres iPhones benötigen.