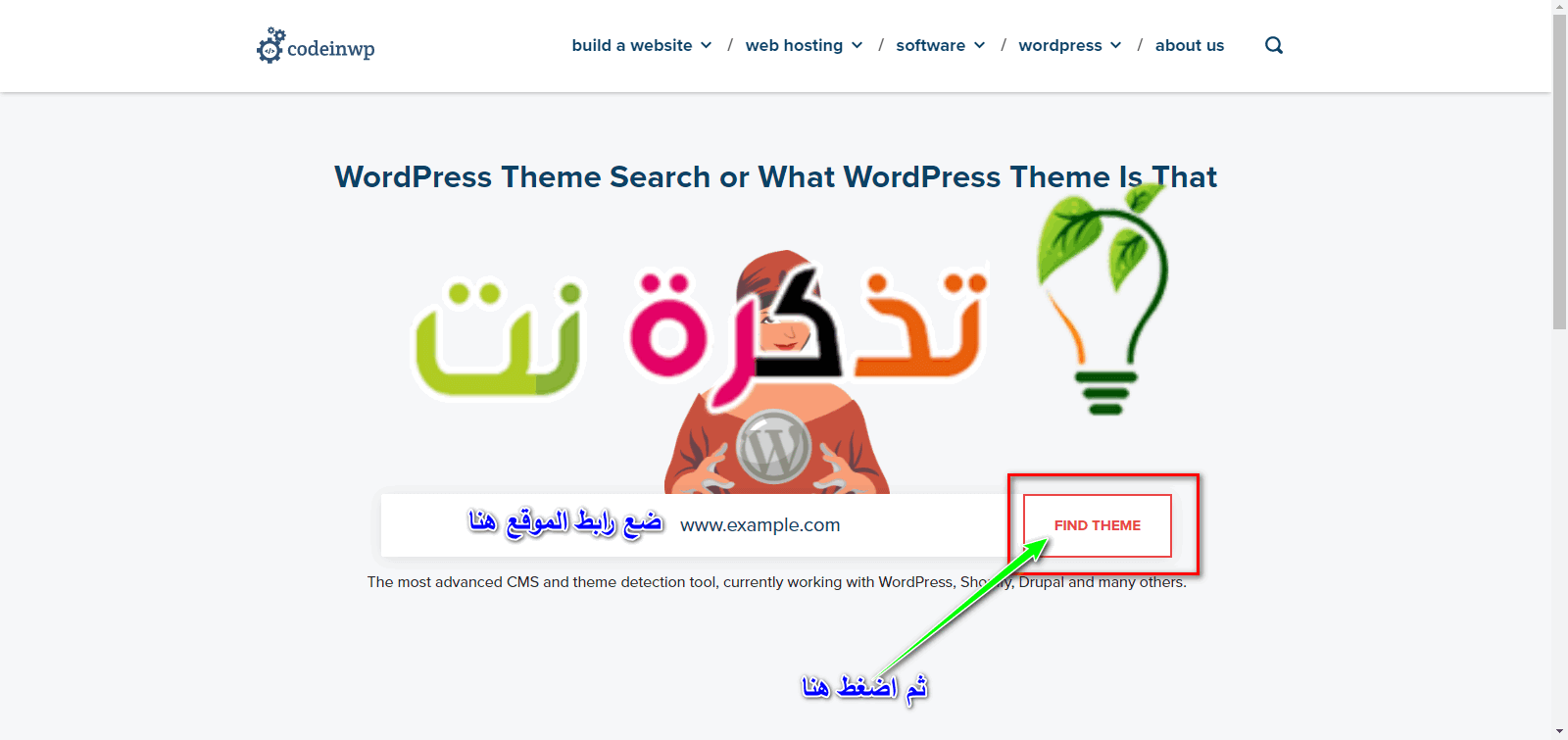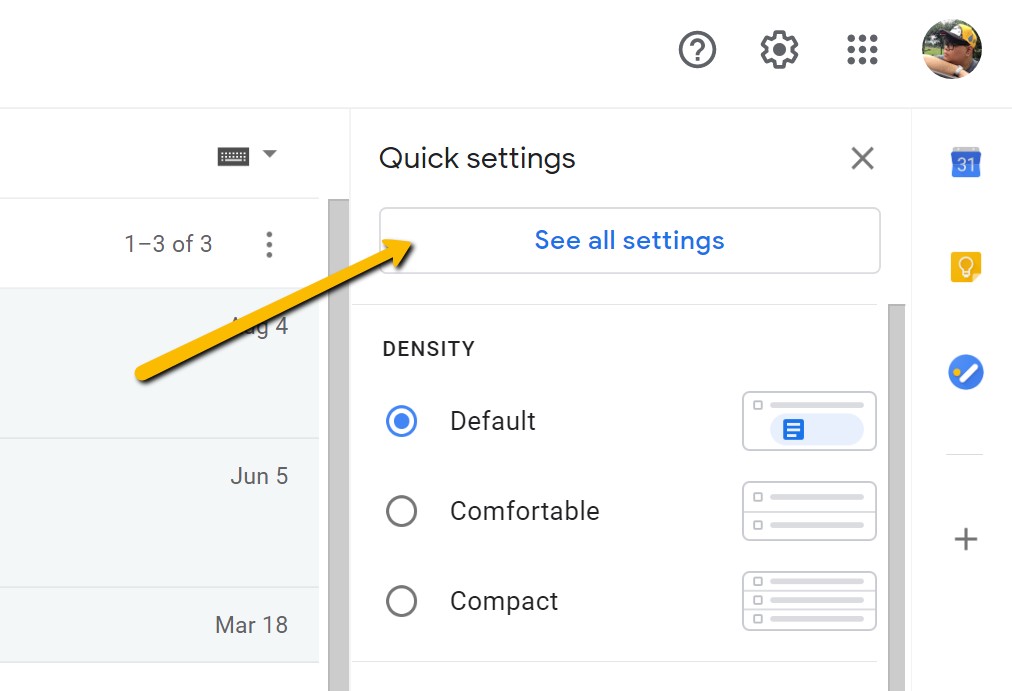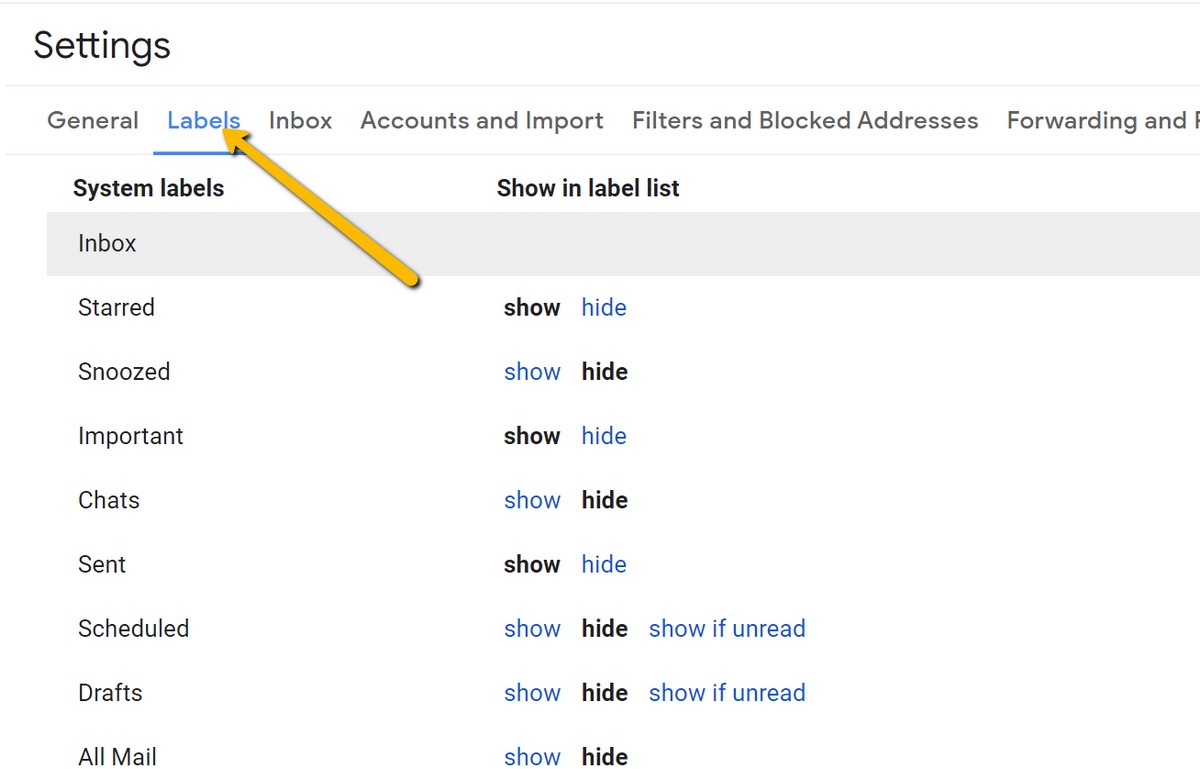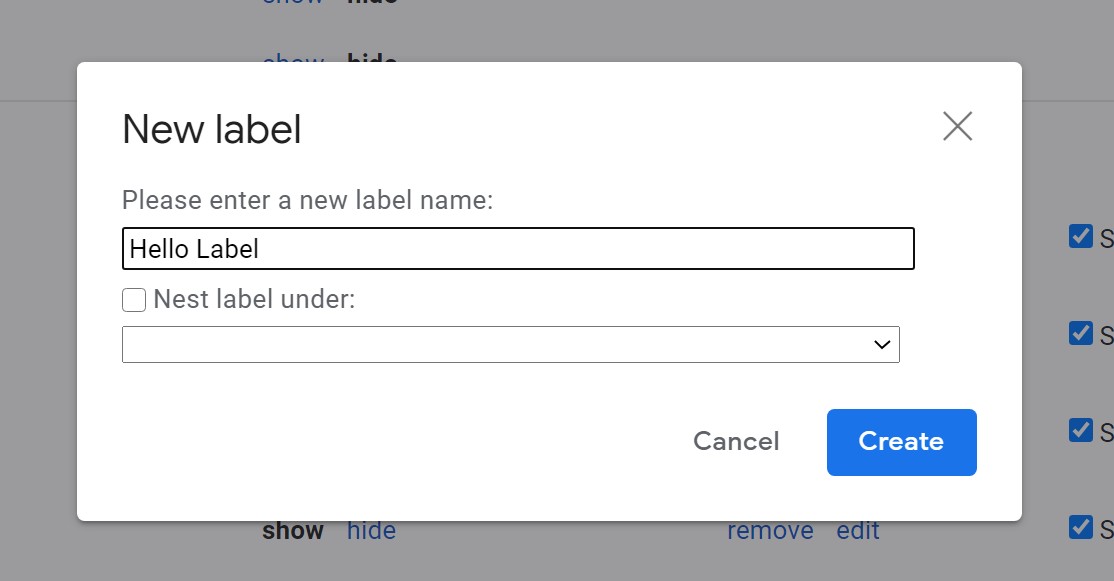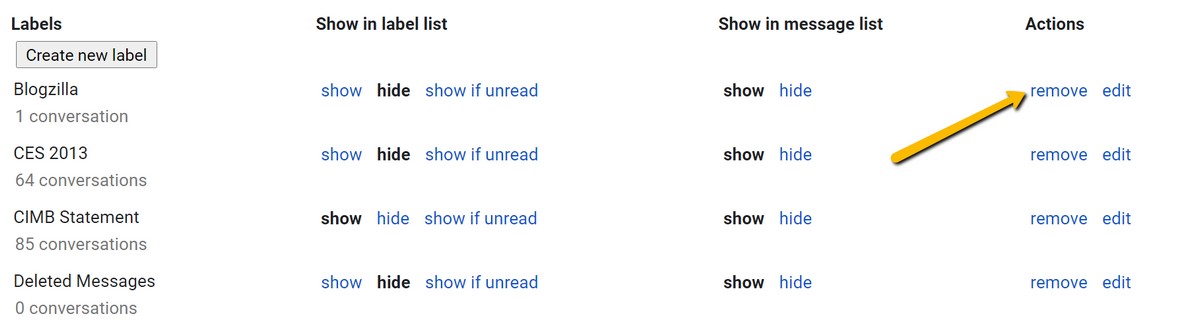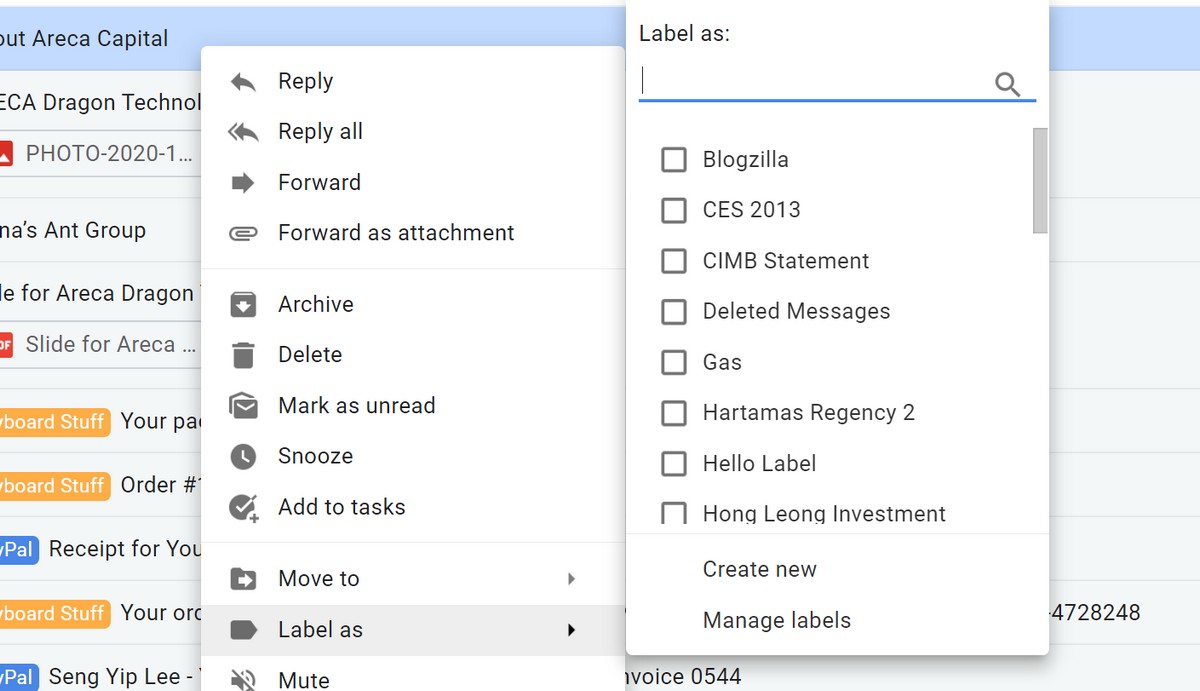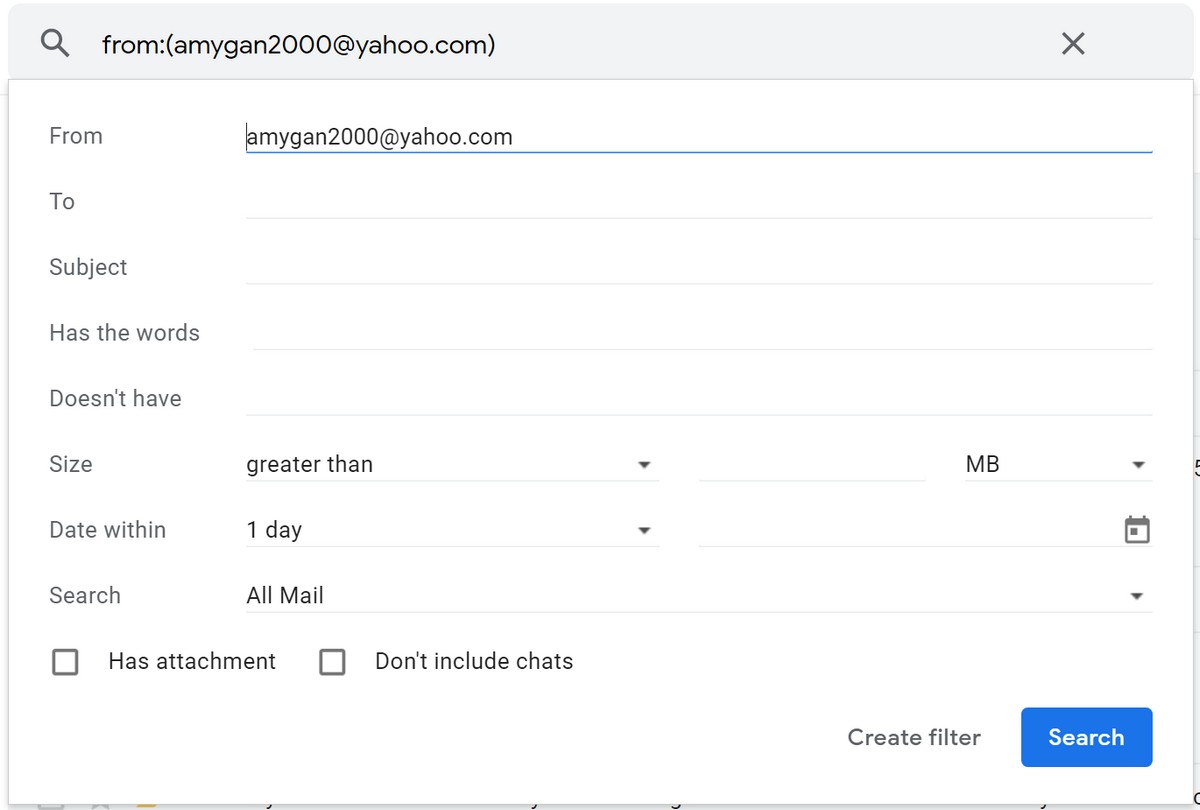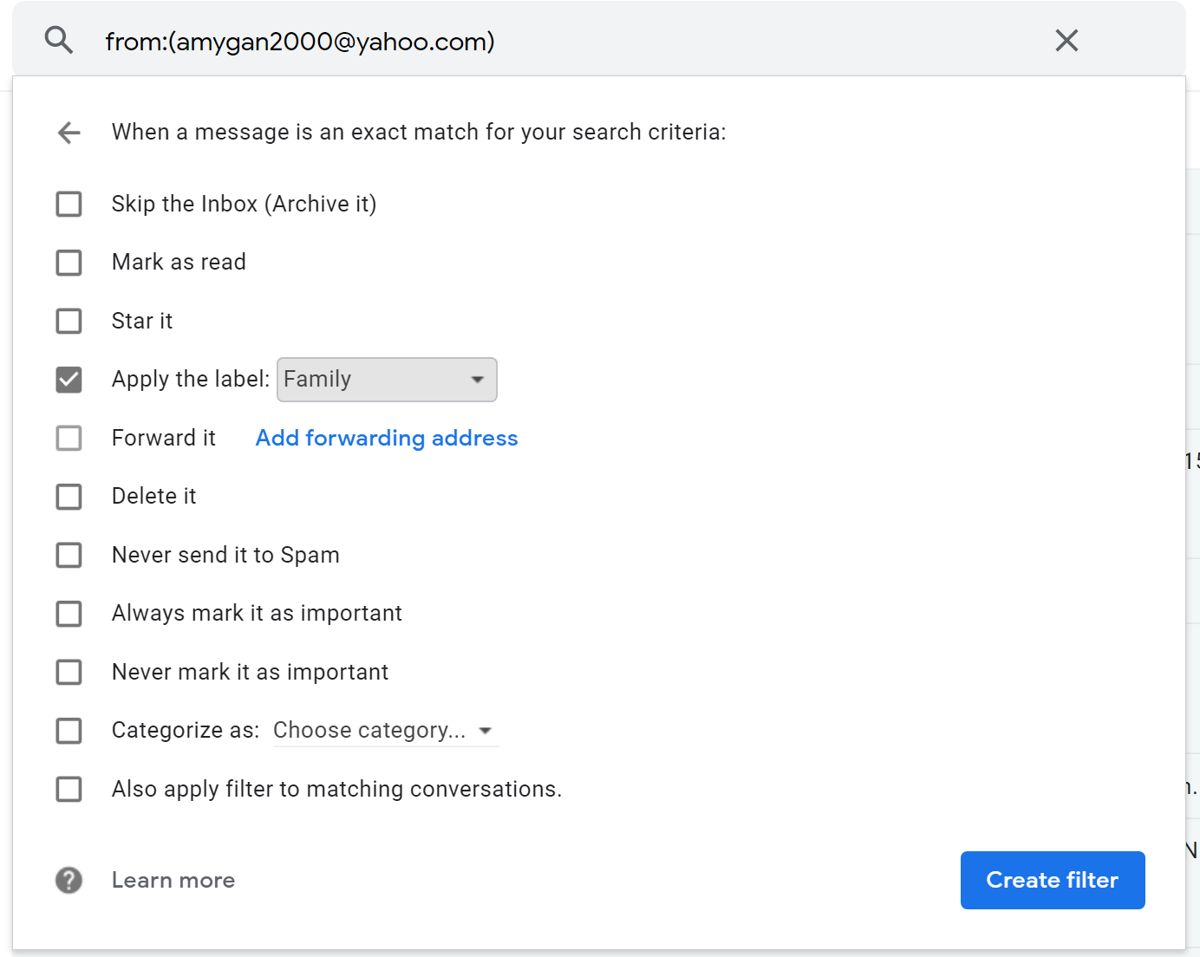Vor einigen Jahren startete Google ein E-Mail-Experiment namens Posteingang. Es war ein großartiger E-Mail-Dienst für die Leute, die ihn benutzten, es war im Grunde eine intelligentere Version von Google Mail Es war schlau genug, den Inhalt Ihrer E-Mails zu erkennen und sie entsprechend zu filtern und zu kategorisieren.
Wenn Sie beispielsweise E-Mails von Amazon oder PayPal erhalten, geht Gmail davon aus, dass Sie einige Einkäufe getätigt haben und erstellen eine Kategorie, in die Sie die E-Mails eingeben. Es wird auch intelligent genug sein, E-Mails von Hotels, Fluggesellschaften usw. zu erkennen und in eine reisespezifische Kategorie zu sortieren.
Leider ist dieses Experiment inzwischen beendet und geschlossen Google-Posteingang von Gmail. Wenn Sie einige dieser cleveren Dinge verpasst haben oder nach einer besseren Möglichkeit suchen, die Kontrolle über Ihren Posteingang zurückzugewinnen, sind Gmail-Sticker derzeit wahrscheinlich das Beste.
So fügen Sie Sticker in Gmail hinzu
- Klicken Sie auf das Zahnradsymbol in der oberen rechten Ecke von Gmail
- Klicken Alle Einstellungen anzeigen أو alle Einstellungen
- Klicken Sie auf den Reiter „Klassifikationen أو Etiketten"
- Drück den KnopfErstellen Sie ein neues Etikett أو Neues Label erstellen"
- Geben Sie den Namen der Klassifizierung ein, die Sie erstellen möchten, und klicken Sie auf aufbauen أو Erstellen
So löschen Sie Sticker in Gmail
- Klicken Zahnrad-Symbol In der oberen rechten Ecke von Gmail
- Klicken Alle Einstellungen anzeigen أو alle Einstellungen
- Klicken Sie auf den Reiter „Klassifikationen أو Etiketten"
- Suchen Sie das Label, das Sie löschen möchten, und tippen Sie auf Entfernung أو Entfernen
- Klicken löschen أو Löschen Wenn das Bestätigungsfenster erscheint
So fügen Sie E-Mails Sticker hinzu
Nachdem Sie nun ein Label erstellt haben, können Sie damit beginnen, E-Mails mit diesem Label zu versehen. Dies bedeutet, dass, wenn Sie auf das Label in der Navigationsleiste auf der linken Seite des Bildschirms klicken, alle E-Mails angezeigt werden, die mit dieser E-Mail gekennzeichnet wurden. Dies ist eine gute Möglichkeit, Ihre E-Mails zu sortieren, da Sie Labels für Familie, Freunde, Arbeit usw. erstellen können.
- Klicken Sie in Ihrem Posteingang mit der rechten Maustaste auf die E-Mail, der Sie das Label zuweisen möchten
- Gehe zu Label als
- Lokalisieren Das Etikett أو Etikette (Etiketten أو Etiketten) die Sie bewerben möchten
So fügen Sie E-Mails automatisch Sticker hinzu
Das manuelle Anbringen von Aufklebern auf vorhandene E-Mails oder E-Mails kann ineffizient und ein wenig umständlich sein. Außerdem können Sie dies vergessen und einige E-Mails verpassen. Hier können Sie Ihre Google Mail-Erfahrung mit einer Kombination aus Filtern und Labels auf die nächste Stufe heben.
- Klicken Sie in der Suchleiste oben in Gmail auf den nach unten zeigenden Pfeil
- Geben Sie die E-Mail-Adressen oder Namen von Personen oder Unternehmen ein, auf die Sie dieses Label anwenden möchten
- Klicken Filter erstellen أو Filter erstellen
- Klicken Sie auf Übernehmen Das Etikett Und wähle Das Etikett أو Etikette Sie wollen
- Klicke auf das Kästchen "Filter auch auf übereinstimmende Unterhaltungen anwenden" oder Wenden Sie den Filter auch auf übereinstimmende Konversationen an"
- Klicken Filter erstellen أو Filter erstellen
- So zeigen Sie die Anzahl der ungelesenen Gmail-E-Mails in einem Browser-Tab an
- Verwenden Sie Ihr Gmail-Konto, um auf andere Konten zuzugreifen
- So aktivieren Sie die Rückgängig-Schaltfläche von Gmail (und das Senden dieser peinlichen E-Mail)
Wir hoffen, dass Sie diesen Artikel hilfreich finden, um zu erfahren, wie Sie Sticker in Gmail hinzufügen und löschen. Teile deine Erfahrungen mit uns in den Kommentaren