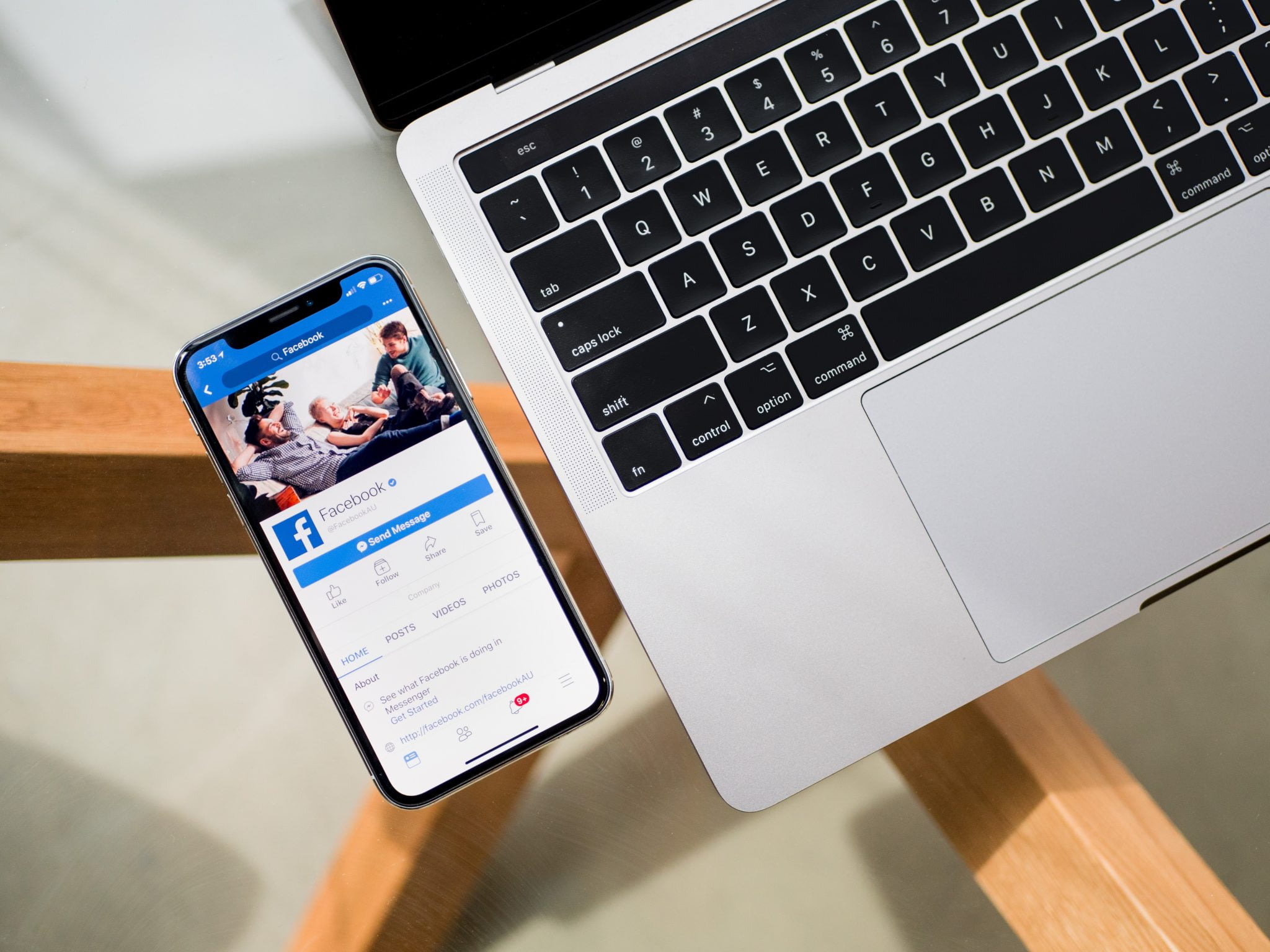So sortieren Sie E-Mails Schritt für Schritt nach Absender in Gmail über Browser, Android-Telefone und iPhone.
Es besteht kein Zweifel, dass Gmail derzeit der am häufigsten verwendete E-Mail-Dienst ist. Im Vergleich zu anderen E-Mail-Diensten bietet Gmail mehr Funktionen und Optionen. Infolgedessen wird es von Millionen von Einzelpersonen und Unternehmen verwendet.
Es gibt auch Zeiten, in denen wir alle E-Mails von einem bestimmten Absender in unserem Gmail-Konto suchen wollten. Das Problem ist jedoch, dass Gmail Ihnen keine direkte Möglichkeit bietet, die E-Mail eines bestimmten Absenders zu durchsuchen.
Um alle E-Mails eines bestimmten Absenders in Ihren Gmail-Konten zu finden, müssen Sie einen Filter verwenden und die E-Mails sortieren. Es gibt zwei Möglichkeiten, E-Mail-Nachrichten in Gmail nach Absender zu sortieren.
Schritte zum Sortieren von E-Mails nach Absender in Gmail
Wenn Sie also nach Möglichkeiten suchen, E-Mails in Gmail nach Absendern zu sortieren, dann lesen Sie den richtigen Artikel. In diesem Artikel werden wir Ihnen eine Schritt-für-Schritt-Anleitung zum Sortieren von E-Mails nach Absender in Gmail vorstellen.
E-Mails nach Absender in Gmail im Browser sortieren
Bei dieser Methode verwenden wir die Browserversion von Gmail, um E-Mails nach Absender zu sortieren. Führen Sie zunächst einige der folgenden einfachen Schritte aus.
- Führen Sie Gmail in Ihrem Internetbrowser aus. Klicken Sie anschließend mit der rechten Maustaste auf die vom Absender gesendete E-Mail.
- Wählen Sie im Kontextmenü die Option (Finden Sie die E-Mail von أو E-Mails finden von) nach Sprache.

- Gmail zeigt Ihnen sofort alle E-Mails an, die Sie von diesem Absender erhalten haben.
E-Mails mit der erweiterten Suche sortieren
Bei dieser Methode durchsuchen wir die E-Mail des Absenders, indem wir die E-Mails sortieren. So verwenden Sie die erweiterte Suchoption von Gmail, um E-Mails nach Absender zu sortieren.
- Melden Sie sich über einen Webbrowser bei Ihrem Gmail-Konto an.
- Klicken Sie anschließend auf das Symbol (Erweiterte Suche أو Erweiterte Suche) wie im folgenden Bild gezeigt.

Erweiterte Suche oder Erweiterte Suche - Im Feld (من أو Aus) geben Sie die E-Mail-Adresse des Absenders ein, dessen E-Mails Sie sortieren möchten.

- Wenn Sie fertig sind, klicken Sie auf die Schaltfläche (بحث أو Suche), wie in der folgenden Abbildung gezeigt.

Suchergebnis oder Suche - Gmail zeigt Ihnen alle E-Mails an, die Sie von diesem bestimmten Absender erhalten haben.
E-Mails nach Absender in Gmail auf Android- und iPhone-Telefonen sortieren
Sie können auch die mobile Gmail-App verwenden, um E-Mail-Nachrichten nach Absender zu sortieren. Hier ist alles, was Sie tun müssen.
- Starten Sie die Gmail-App auf Ihrem Handy.
- Klicken Sie anschließend auf das Kästchen (Suche in der Mail أو In Mail suchen) oben.

In Mail suchen oder In Mail suchen - Geben Sie im E-Mail-Suchfeld Folgendes ein von: [E-Mail geschützt] . (ersetzen [E-Mail geschützt] mit der E-Mail-Adresse, nach der Sie E-Mails sortieren möchten). Wenn Sie fertig sind, drücken Sie die Taste . Implementierung أو Enter.

- Die mobile Gmail-App sortiert jetzt alle eingehenden E-Mails nach dem Absender, den Sie im vorherigen Schritt ausgewählt haben.

Und so können Sie E-Mails in Gmail für Android-Telefone und iPhones nach Absender sortieren (iOS).
In dieser Anleitung geht es also darum, wie Sie E-Mails in Gmail nach Absender sortieren. Hoffe, dieser Artikel hat Ihnen geholfen! Bitte teile es auch mit deinen Freunden. Wenn Sie diesbezüglich Zweifel haben, teilen Sie uns dies im Kommentarfeld unten mit.
Sie könnten auch daran interessiert sein, Folgendes zu erfahren:
- So zeigen Sie die Anzahl der ungelesenen Gmail-E-Mails in einem Browser-Tab an
- So aktivieren Sie die Rückgängig-Schaltfläche von Gmail (und das Senden dieser peinlichen E-Mail)
Wir hoffen, dass Sie diesen Artikel hilfreich finden, um zu erfahren, wie Sie E-Mails in Gmail nach Absender sortieren. Teile deine Meinung und Erfahrung mit uns in den Kommentaren.