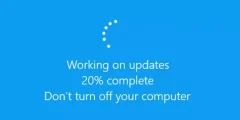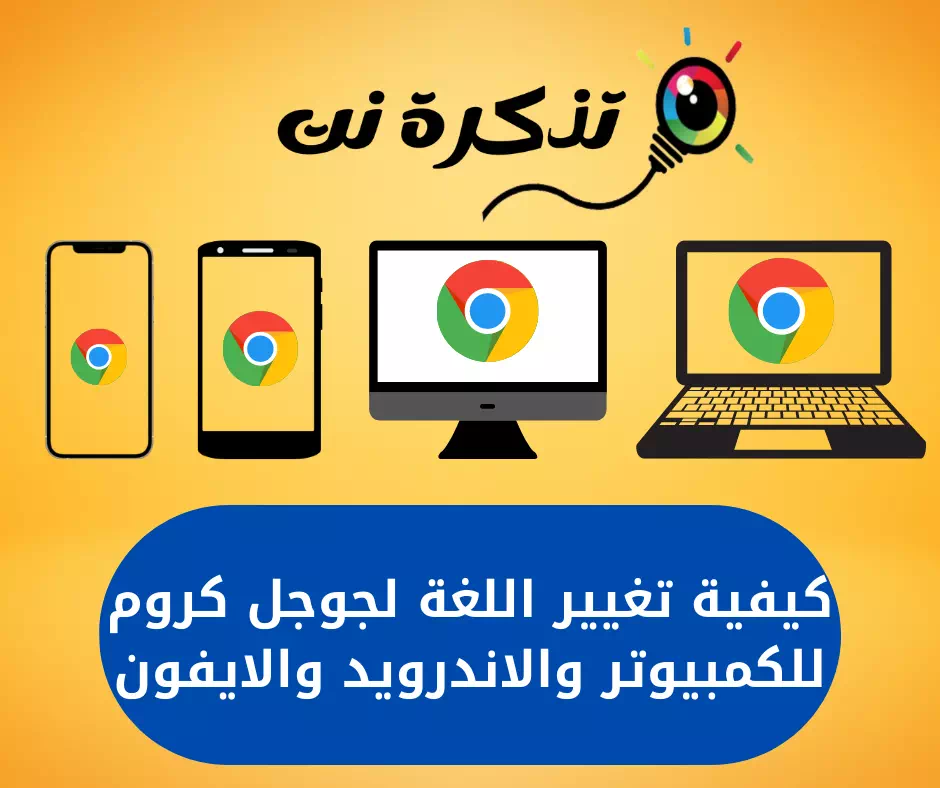So beheben Sie das Problem mit fehlenden Symbolen in Windows 10.
Windows ist aufgrund seiner benutzerfreundlichen Oberfläche, Verarbeitungsgeschwindigkeit und vielen erstaunlichen Funktionen das am häufigsten verwendete und bevorzugte Betriebssystem unter Geschäftsleuten. Darüber hinaus bietet es Ihnen eine sehr stabile Leistung und einen völlig fehlerfreien Betrieb.
Aber manchmal können Sie auf einige Probleme stoßen. Wie fehlende oder verschwundene Desktopsymbole gehören zu den häufigsten Fehlern, auf die Benutzer stoßen. Wenn Sie mit diesem Problem konfrontiert sind, sind Sie hier richtig. Hier ist die Lösung.
Sie könnten interessiert sein an: So zeigen Sie Desktopsymbole in Windows 10 an
Top 6 Möglichkeiten, fehlende oder verschwindende Desktop-Symbole in Windows zu beheben
In den folgenden Zeilen haben wir verschiedene Möglichkeiten vorgestellt, um das Problem fehlender oder verschwindender Desktopsymbole in Windows zu lösen.
1. Aktivieren Sie Desktop-Symbole anzeigen
Manchmal deaktiviert der Benutzer versehentlich eine Option (Desktopsymbole anzeigen) was bedeutet Zeige Desktop Icons Wenn Sie mit der rechten Maustaste klicken. Sie können es beheben, indem Sie mit der rechten Maustaste klicken, wie in der folgenden Abbildung.

- Klicken Sie zunächst mit der rechten Maustaste irgendwo auf eine leere Stelle auf Ihrem Desktop.
- Wählen Sie als Nächstes die Option (Anzeigen) was bedeutet Anzeige dann wählen Sie (Zeige Desktop Icons) Desktopsymbole anzeigen.
- Wenn keine Option ausgewählt ist Zeige Desktop Icons Klicken Sie darauf, um die Symbole wieder anzuzeigen.
Das ist es und bringt die versteckten Desktop-Symbole auf Ihrem System zurück.
2. Überprüfen Sie die Desktop-Symboleinstellungen
Wenn Sie gerade Windows 10 installiert haben, ist das Desktopsymbol möglicherweise ausgeblendet. Benutzer müssen das Anzeigen von Desktopsymbolen manuell aktivieren. Stellen Sie also sicher, dass Ihr Windows 10 aktiviert ist, und führen Sie dann die folgenden Schritte aus.

- Klicken Sie zunächst mit der rechten Maustaste auf den Desktop.
- Klicken Sie im Kontextmenü auf Option (personalisieren) erreichen Personalisierung.
- Klicken Sie im rechten Bereich auf eine Option (Themes) erreichen Merkmale.
- Klicken Sie danach auf (Desktop-Icon-Einstellungen) was bedeutet Einstellungen für Desktopsymbole befindet sich rechts.
- الآن Aktivieren Sie die Symbole, die Sie platzieren möchten Auf dem Bildschirm.
Und das ist es und bringt die fehlenden Symbole auf Ihrem Windows 10-Desktop zurück.
3. Erstellen Sie das Cache-Symbol neu
Manchmal passiert es aufgrund eines Verlustes Zwischenspeicher für den Code. Um das Problem zu lösen, müssen Sie den Icon-Cache neu erstellen. Befolgen Sie diese Schritte.
- geh zum Startmenü (Startseite), dann suche nach CMD, dann öffnen Sie es.

Klicken Sie auf die Schaltfläche Start oder starten Sie in Windows und geben Sie CMD . ein - Kopieren Sie nun den folgenden Befehl und fügen Sie ihn ein:
taskkill /F /IM explorer.exe cd /d %userprofile%\AppData\Local attrib–h IconCache.db del IconCache.db start explorer.exe
4. Führen Sie einen Anti-Malware-Scan durch

Manchmal entfernt Malware auch Desktopsymbole. Wenn das Desktop-Symbol nach der Installation eines neuen Programms fehlt, müssen Sie daher einen vollständigen Virenscan durchführen oder Anti-Malware-Programm.
Sie können Sicherheitsgruppen verwenden wie Malwarebytes Um versteckte Bedrohungen von Ihrem System zu finden und zu entfernen. Starten Sie nach dem vollständigen Scan Ihren Computer neu und prüfen Sie, ob die Desktopsymbole wiederhergestellt wurden.
5. Führen Sie eine Systemwiederherstellung durch
Wenn das Problem nach Befolgen aller zuvor genannten Methoden nicht behoben ist, sollten Sie eine Systemwiederherstellung durchführen, die dieses Problem möglicherweise lösen kann. Hier sind die Schritt-für-Schritt-Anleitungen zum Durchführen einer Systemwiederherstellung. Folge den Anweisungen unten.
- Gehen Sie zuerst zu Suchmenü Und tippe Recovery.
- Klicken Sie nun auf die zweite Option (Offene Systemwiederherstellung) öffnen Systemwiederherstellung.

Offene Systemwiederherstellung - wird sein Öffnen Sie den Wiederherstellungsassistenten ; Folgen Sie den Anweisungen, die vor Ihnen auf dem Bildschirm erscheinen.

Der Wiederherstellungsassistent wird geöffnet - Überprüfen Sie, ob das Problem behoben ist oder nicht. Wenn es nicht gelöst wird, ist die letzte Option Systemzurücksetzung Ihre ; Gehen Sie wie folgt vor, um einen System-Reset durchzuführen.
5. Setzen Sie den PC zurück
Beim Zurücksetzen wird Windows neu installiert. Keine Sorge, alle Ihre Dateien sind sicher. Es dauert bis zu XNUMX Stunde, aber es wird Ihr Problem lösen, indem Sie die folgenden Schritte ausführen.
- Zuerst , Klicken Sie auf die Windows-Taste und wählen Sie (Einstellungen ) erreichen die Einstellungen.

Einstellungen in Windows 10 - من die Einstellungen , Klicken (Update & Sicherheit) erreichen Update und Sicherheit.
- من Update und Sicherheit , Gehe zu Windows-Sicherheit , und Sie erhalten eine Option (setze dein System zurück) Setzen Sie Ihr System zurück.
Wichtig: wird führen Zurücksetzen löscht Dateien, die auf Ihrem Systeminstallationslaufwerk gespeichert sind. Stellen Sie daher sicher, dass Sie Ihre wichtigen Dateien sichern, bevor Sie einen sauberen Reset durchführen.
Hier sind die 6 besten Möglichkeiten, fehlende oder verschwundene Desktopsymbole in Windows 10 zu reparieren.
Sie könnten interessiert sein an: So blenden Sie Desktopsymbole in Windows 10 ein und aus
Wir hoffen, dass Sie diesen Artikel hilfreich finden, um zu erfahren, wie Sie fehlende oder verschwundene Desktopsymbole in Windows 10 reparieren können. Teilen Sie Ihre Meinung und Erfahrung in den Kommentaren mit.