Hier ist ein Download der neuesten Version des Programms Snagit Für Windows-PC und MAC.
Wenn Sie Windows 10 seit einiger Zeit verwenden, wissen Sie vielleicht, dass das Betriebssystem ein integriertes Dienstprogramm zur Bildschirmaufnahme bietet. Das Screenshot-Tool in Windows 10 ist bekannt alsSchnippwerkzeugEs ermöglicht Ihnen, Screenshots zu erstellen.
Auch für Aufnahme von Computerbildschirmen Windows 10 bietet Ihnen die Xbox Game Bar (Xbox-Spielleiste). Die Bildschirmaufnahmefunktion in Windows 10 ist jedoch nicht ganz auf dem neuesten Stand, da ihre Funktionen begrenzt sind. Zum Beispiel mit dem Tool Schnippwerkzeug -Sie können keine Screenshots mit langem Scrollen erstellen.
Wenn Sie also nach dem besten Tool zum Erstellen von Screenshots für Windows 10 suchen, müssen Sie Software von Drittanbietern in Betracht ziehen. Bis heute gibt es Hunderte von Tools zum Erstellen von Screenshots für Windows 10; Es erfüllt jedoch nicht alle von ihnen geforderten Zwecke.
Daher haben wir uns in diesem Artikel entschieden, über eines der besten Bildschirmaufnahmetools für Windows 10 zu sprechen, bekannt als Snagit. Also, lass uns alles über das Programm herausfinden Snagit für den Computer.
Was ist Snagit?

Snagit ist ein All-in-One-Dienstprogramm zur Bildschirmaufnahme, das für Desktop-Betriebssysteme verfügbar ist. Denn mit Snagit , können Sie den gesamten Desktop, einen Bereich, ein Fenster oder einen scrollenden Bildschirm fotografieren.
Mit der gezackten Bildschirmaufnahmefunktion können Sie einen vollständigen Scroll-Screenshot erstellen. Das Screenshot-Tool von Snagit Kann sowohl vertikales als auch horizontales Scrollen erfassen.
Abgesehen davon kann Snagit Ihren Bildschirm, Webcam-Feed, Audioaufnahme usw. aufzeichnen. Insgesamt ist Snagit ein vollständiges und benutzerfreundliches Dienstprogramm zur Bildschirmaufnahme für Windows 10.
Funktionen von Snagit
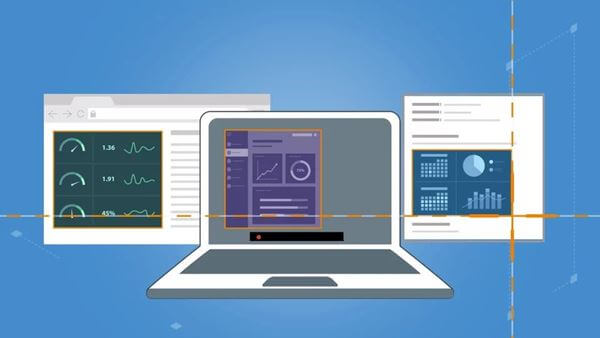
Nun, da Sie mit dem Programm gut vertraut sind Snagit Vielleicht interessieren Sie sich für seine Funktionen. Wir haben jedoch einige der besten Funktionen des Snagit-Screen-Capture-Tools hervorgehoben. Lernen wir sie kennen.
Bildschirmaufnahme
Wie wir alle wissen, ist Snagit ein All-in-One-Dienstprogramm zur Bildschirmaufnahme, das Ihnen mehrere Optionen bietet, um jeden Bildschirm aufzunehmen. Mit Snagit können Sie beispielsweise Ihren gesamten Desktop, eine Region, ein Fenster oder einen scrollenden Bildschirm erfassen.
Screenshot mit Scroll
Möchten Sie eine ganze Website-Seite erfassen? Wenn ja, dann müssen Sie Snagit ausprobieren. Mit dem Scroll-Screenshot können Sie ganzseitige Screenshots erstellen. Darüber hinaus erfasst Snagit auch vertikale und horizontale Bildläufe in der Bildschirmaufnahme mit Bildlauf.
Textextraktion
Snagit verfügt auch über eine Funktion, mit der Sie Text aus einer Bildschirmaufnahme extrahieren können. Das bedeutet, dass Sie ganz einfach Text aus einem Screenshot extrahieren und zur Bearbeitung in jedes andere Dokument einfügen können. Dies ist eine der nützlichsten Funktionen von Snagit.
Anmerkungen
Snagit bietet Ihnen auch eine breite Palette von Codierungstools. Mit Markup-Tools können Sie Screenshots schnell mit Anmerkungen versehen. Darüber hinaus können Sie Ihre Screenshots mit einer Vielzahl vorgefertigter Vorlagen professioneller gestalten.
Bildschirmaufnahme
Neben der Aufnahme von Screenshots kann Snagit auch Bildschirmaufzeichnungen durchführen. Mit dem Snagit Screen Recorder können Sie sich schnell selbst mit den Schritten aufzeichnen. Sie können sogar Ihre Webcam mit Audio aufnehmen.
Dies sind also einige der besten Funktionen von Snagit für PC. Darüber hinaus bietet es weitere Funktionen, die Sie erkunden können, während Sie das Programm auf Ihrem Computer verwenden.
Snagit für PC herunterladen
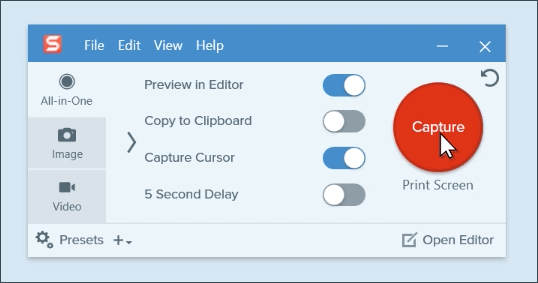
Jetzt, da Sie mit dem Programm vollständig vertraut sind Snagit Sie können die Software auf Ihrem Computer installieren. Beachten Sie jedoch vor dem Herunterladen des Programms, dass Snagit drei Pläne hat. Der Basisplan kann bis zum Ende des Testzeitraums kostenlos heruntergeladen und verwendet werden.
Nach Ablauf der Testphase ist eine einmalige Gebühr zu entrichten. Die kostenlose Version von Snagit erfordert keine Kreditkarte, aber es muss ein Konto erstellt werden. Beachten Sie auch, dass die kostenlose Version von Snagit eingeschränkte Funktionen bietet.
Und jetzt haben wir die Download-Links für das neueste Snagit für Windows und Mac geteilt. Alle folgenden Download-Dateien sind sicher und virenfrei.
Wie installiere ich Snagit auf dem PC?
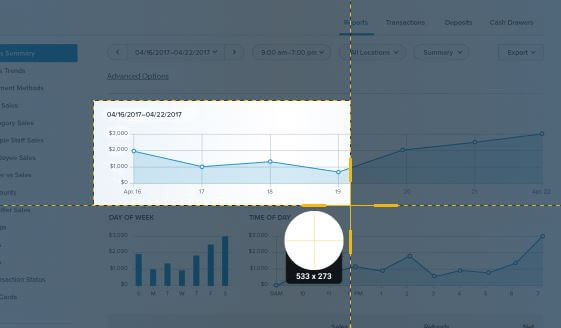
Es ist sehr einfach, Snagit herunterzuladen und auf Ihrem PC zu installieren. Snagit ist sowohl für Windows- als auch für Mac-Computer verfügbar. Daher müssen Sie zunächst die Installationsdatei für das von Ihnen verwendete Betriebssystem herunterladen.
Öffnen Sie nach dem Herunterladen die Snagit-Installationsdatei und folgen Sie den Anweisungen auf dem Bildschirm des Installationsassistenten.
Starten Sie nach der Installation die Snagit-App auf Ihrem PC und genießen Sie die Bildschirmaufnahmefunktionen. Wenn Sie alle Funktionen von Snagit freischalten möchten, müssen Sie die Premium-Version kaufen (bezahlt) von Snagit.
In dieser Anleitung geht es also darum, Snagit für PC herunterzuladen und zu installieren.
Sie könnten auch daran interessiert sein, Folgendes zu erfahren:
- So erstellen Sie einen Screenshot einer ganzen Seite in Safari auf dem Mac
- So erstellen Sie einen ganzseitigen Screenshot im Chrome-Browser ohne Software
- So verwenden Sie das integrierte Bildschirmaufnahmetool in Windows 10
- So erstellen Sie einen Screenshot auf einem Android-Telefon
- So erstellen Sie einen Screenshot auf dem iPhone, ohne Tasten zu verwenden
- So erstellen Sie einen Screenshot auf einem Windows-Laptop, MacBook oder Chromebook
Wir hoffen, Sie finden diesen Artikel hilfreich für Sie Laden Sie Snagit herunter und installieren Sie es Für Windows und Mac. Teilen Sie Ihre Meinung und Erfahrung in den Kommentaren.
المراجع









