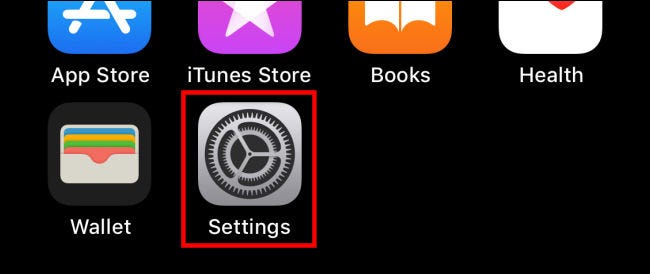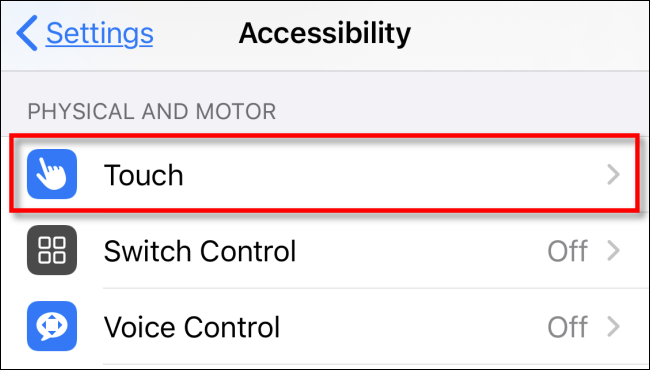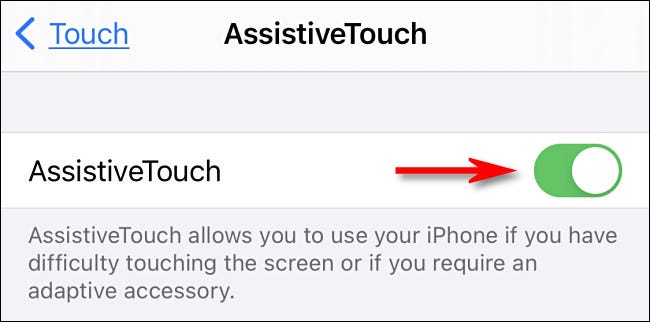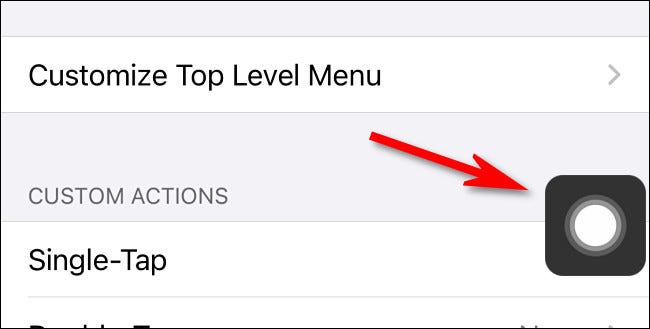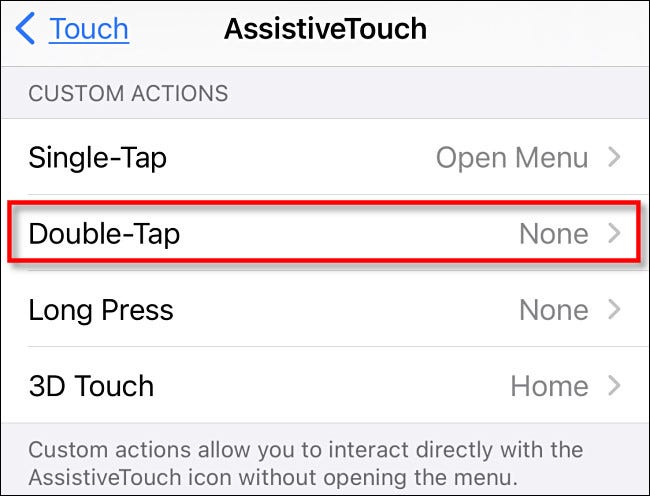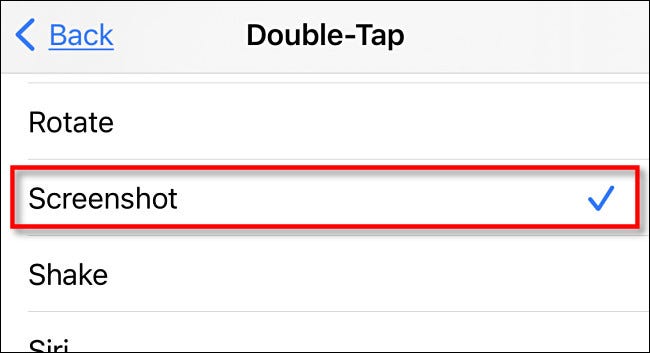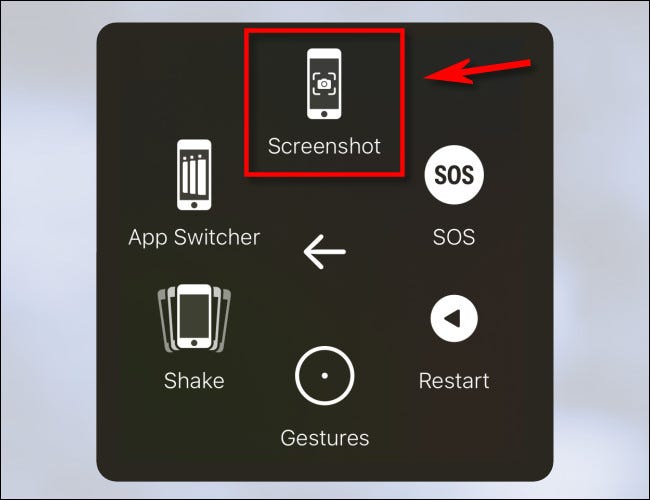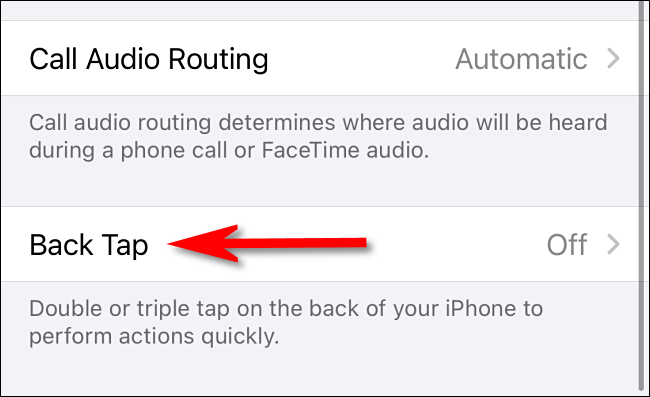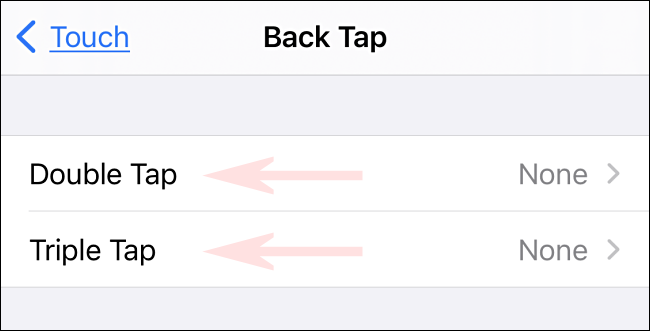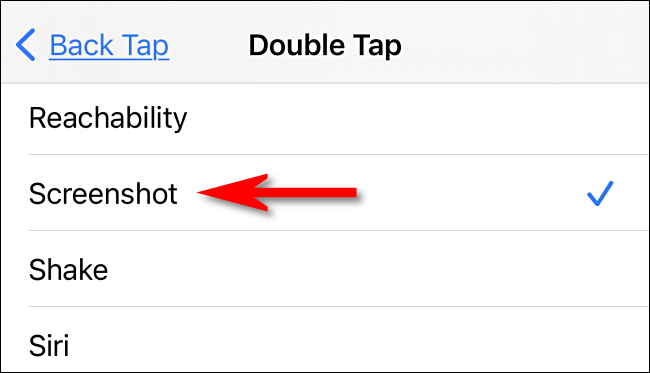Wenn du musst Machen Sie einen Screenshot für das iPhone Aber Sie können nicht die gewünschte Tastenkombination drücken (oder haben eine kaputte Taste), es gibt andere Möglichkeiten, dies zu tun.
So erstellen Sie einen Screenshot auf dem iPhone, ohne Tasten zu verwenden
Normalerweise machen Sie einen Screenshot vom iPhone Verwenden der entsprechenden Tastenkombination auf Ihrem Gerät. Abhängig von Ihrem iPhone-Modell kann dies gleichzeitig die Seiten- und Lautstärketasten, die Haupt- und Seitenmenütasten oder die Home- und die Aufwärtstaste umfassen.
wenn Einige dieser Knöpfe sind kaputt Oder Sie haben eine körperliche Verfassung, die Sie daran hindert, diese Methode durchzuführen und es für Sie schwierig findet. Es gibt andere Möglichkeiten, einen Screenshot auf dem iPhone zu erstellen. Wir zeigen Ihnen wie.
Machen Sie einen Screenshot mit AssistiveTouch
Ihr iPhone verfügt über eine Barrierefreiheitsfunktion namens AssistiveTouch Das macht es einfach, physische Gesten und Tastendrücke über ein Bildschirmmenü zu simulieren. Es ermöglicht Ihnen auch, einen Screenshot auf verschiedene Weise auszuführen.
Um AssistiveTouch zu aktivieren,
- Zuerst öffnen die Einstellungen أو Einstellungen auf Ihrem iPhone.
- Tippen Sie in den Einstellungen auf „Barrierefreiheit أو Zugänglichkeit"dann weiter"Berühren أو Kontakt ".
- Tippen Sie in Touch auf AssistiveTouch , dann renneAssistiveTouch".
mit Aktivierung AssistiveTouch , Sie sehen sofort einen Button AssistiveTouch Special erscheint am Rand des Bildschirms (sieht aus wie ein Kreis in einem abgerundeten Quadrat). Diese Schaltfläche bleibt immer auf dem Bildschirm und Sie können sie verschieben, indem Sie sie mit dem Finger ziehen.
Während Sie sich in den Einstellungen befinden AssistiveTouch , Sie können versuchen, einen Screenshot mit auszuführen Assistive Touch-. Scrollen Sie zum Ende der Seite und suchen Sie den "Abschnitt"Benutzerdefinierte Aktionen أو Custom Actions. Hier können Sie auswählen, was passiert, wenn Sie einmal, doppeltippen, lange drücken oder XNUMXD-Touch (je nach iPhone-Modell) auf die AssistiveTouch-Taste auf dem Bildschirm tippen.
Sie können auf eine dieser drei oder vier Optionen klicken, aber wir wählen „Doppelklick أو DoppeltippenIn diesem Beispiel.
Nachdem Sie auf die benutzerdefinierte Aktionsoption geklickt haben, sehen Sie eine Liste mit Aktionen.
Scrollen Sie nach unten und tippen Sie auf „Ein Screenshot أو Bildschirmfoto, dann klicke aufZurück أو Zurück".
Anschließend können Sie einen Screenshot ausführen, indem Sie einfach die von Ihnen angegebene benutzerdefinierte Aktion ausführen. Wenn wir in unserem Beispielfall zweimal auf die AssistiveTouch-Schaltfläche klicken, macht das iPhone einen Screenshot. Das ist ganz einfach!
Sie können auch über das Menü einen Screenshot abspielen AssistiveTouch.
- Erster die Einstellungen أو Einstellungen
- Berühren أو Kontakt
- Dann AssistiveTouch ،
- Stellen Sie sicher, dass „ein einziger Klick أو Einmaliges Tippen"In der Liste"Benutzerdefinierte Aktionen أو Custom Actions" Auf "Menü öffnen أو Menü öffnen".
Wenn Sie einen Screenshot machen möchten, klicken Sie auf die Schaltfläche AssistiveTouch Einmal erscheint ein Popup-Menü.
- In der Liste, Wählen Sie das Gerät أو Gerät auswählen
- Dann mehr أو Mehr،
- Dann klick aufEin Screenshot أو Bildschirmfoto".
Ein Screenshot wird sofort erstellt – genau wie beim Drücken der Screenshot-Tastenkombination auf Ihrem iPhone.
Wenn Sie auf das Miniaturbild des Bildschirms klicken, wenn es angezeigt wird, können Sie es vor dem Speichern bearbeiten. Andernfalls lassen Sie das Miniaturbild nach einem Moment verschwinden und es wird gespeichert unter Alben أو Alben > Screenshots oder Screenshots in der Fotos-App.
Machen Sie einen Screenshot, indem Sie auf die Rückseite des Telefons tippen
Sie können auch einen Screenshot erstellen, indem Sie auf die Rückseite Ihres iPhone 8 oder höher (mit iOS 14 oder höher) tippen, indem Sie die Eingabehilfefunktion namens „Zurück klicken أو Zurück Tippen Sie auf. Um Back-Tap zu aktivieren,
- Öffnen Sie die Einstellungen auf Ihrem iPhone und gehen Sie zu Eingabehilfen > Touch.
- in den Einstellungen Berühren أو Kontakt , Lokalisieren "Zurück klicken أو Zurück Tippen Sie auf".
Wählen Sie als Nächstes aus, ob Sie einen Screenshot machen möchten, indem Sie zweimal auf die Rückseite Ihres iPhones tippen („Double Tap") oder dreimal ("Dreifacher Tipp“), und klicken Sie dann auf die Match-Option.
Als Nächstes sehen Sie eine Liste von Aktionen, die Sie festlegen können, um Ihr Gerät zu verwanzen. Wählen Sie Screenshot aus, und kehren Sie dann zu einem Bildschirm zurück.
Verlassen Sie nun die Einstellungen. Wenn Sie ein iPhone 8 oder neuer haben und zwei- oder dreimal auf die Rückseite Ihres Geräts tippen (je nachdem, wie Sie es eingerichtet haben), wird ein Screenshot ausgeführt und wie gewohnt in Ihrer Fotobibliothek gespeichert. Ist das nicht so cool!
Sie könnten auch daran interessiert sein, Folgendes zu erfahren:
- So machen Sie einen Screenshot auf dem iPhone
- So deaktivieren Sie Benachrichtigungen auf dem iPhone-Sperrbildschirm
- So teilen Sie Dateien sofort mit AirDrop auf iPhone, iPad und Mac
- So speichern Sie Fotos als JPG auf dem iPhone
Wir hoffen, dass Sie diesen Artikel nützlich finden, um zu erfahren, wie Sie Screenshots auf dem iPhone erstellen, ohne Tasten zu verwenden.
Teile deine Meinung in den Kommentaren