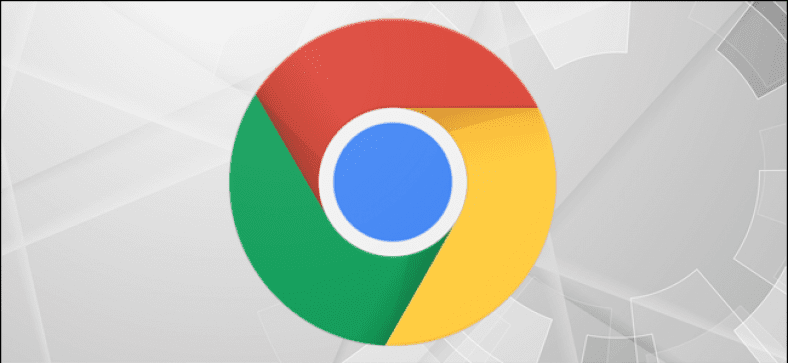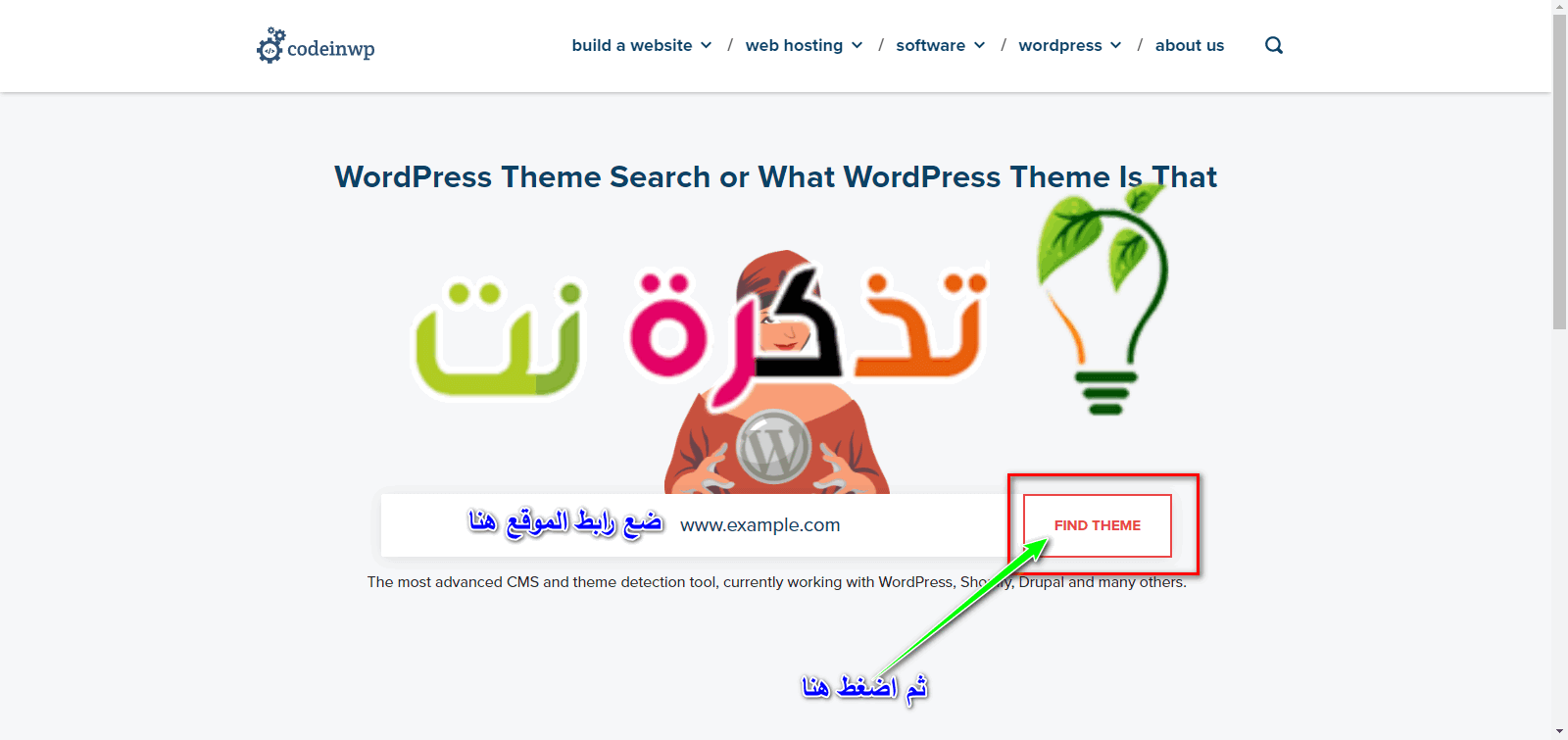Microsofts Windows und Apples macOS verfügen über integrierte Screenshot-Funktionen. Sie funktionieren gut, aber wenn Sie etwas fortgeschritteneres suchen
Möglicherweise müssen Sie sich an Tools von Drittanbietern wenden, insbesondere wenn Sie nach Funktionen wie der Möglichkeit suchen, eine Vollbild-Browserseite der von Ihnen besuchten Websites zu erfassen.
Wenn Sie jedoch den Google Chrome-Browser (ChromeSie müssen sich keine Sorgen machen, da in Chrome ein Tool integriert ist, mit dem Sie ganzseitige Screenshots erstellen können. Zugegeben, es ist gut versteckt, weil wir nicht sicher sind, ob Google dies als eine wichtige Funktion geplant hat, aber wenn es Ihnen nichts ausmacht, sich ein paar Sekunden Zeit zu nehmen, können Sie hier ganzseitige Screenshots im Google Chrome-Browser auf Ihrem PC erstellen.
So erstellen Sie einen Screenshot einer ganzen Seite im Chrome-Browser
- Starten Sie den Google Chrome-Browser, klicken Sie dann auf die Menüschaltfläche und gehen Sie zu Mehr Werkzeuge أو Mehr Optionen > Entwicklerwerkzeuge أو Entwicklerwerkzeuge
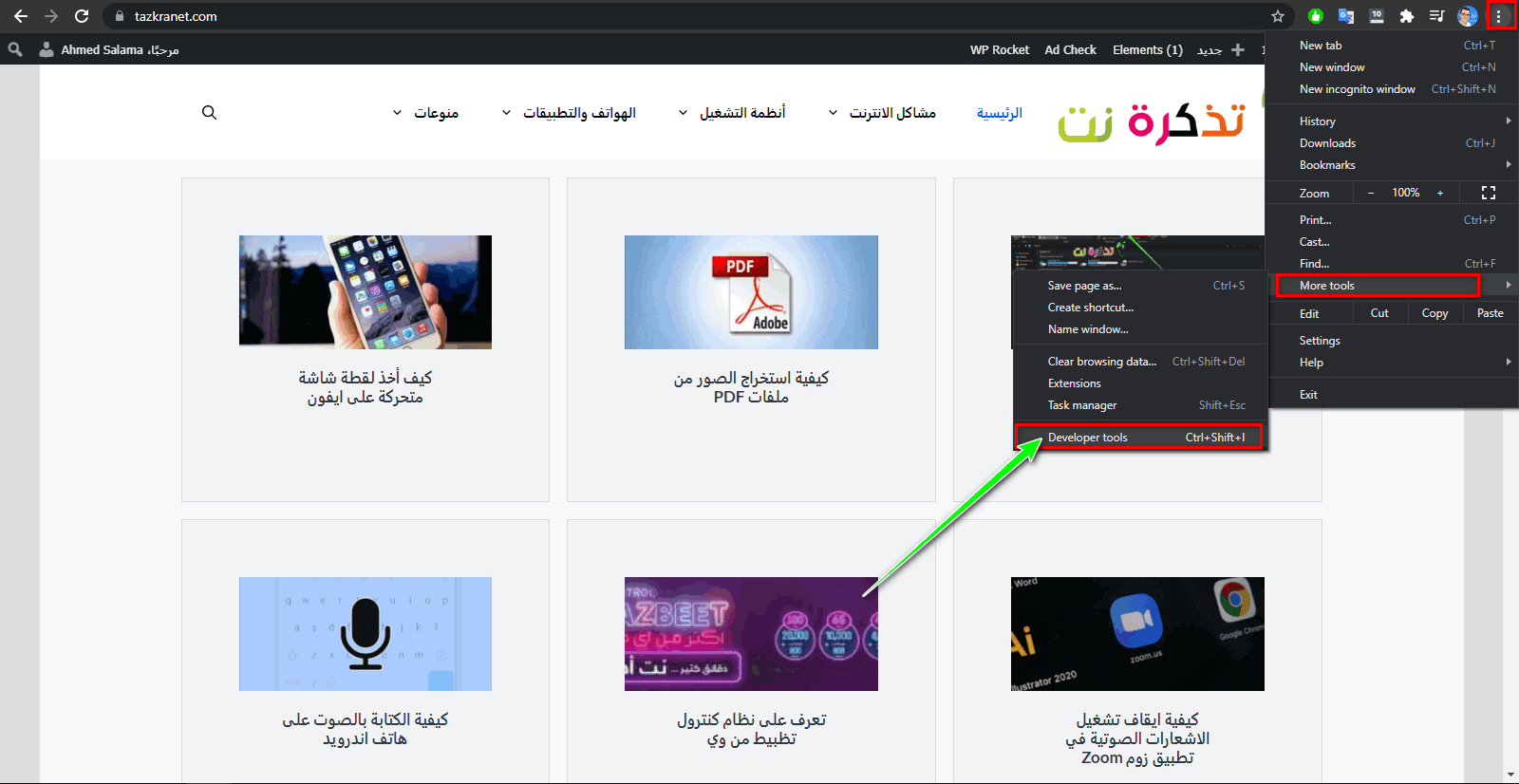
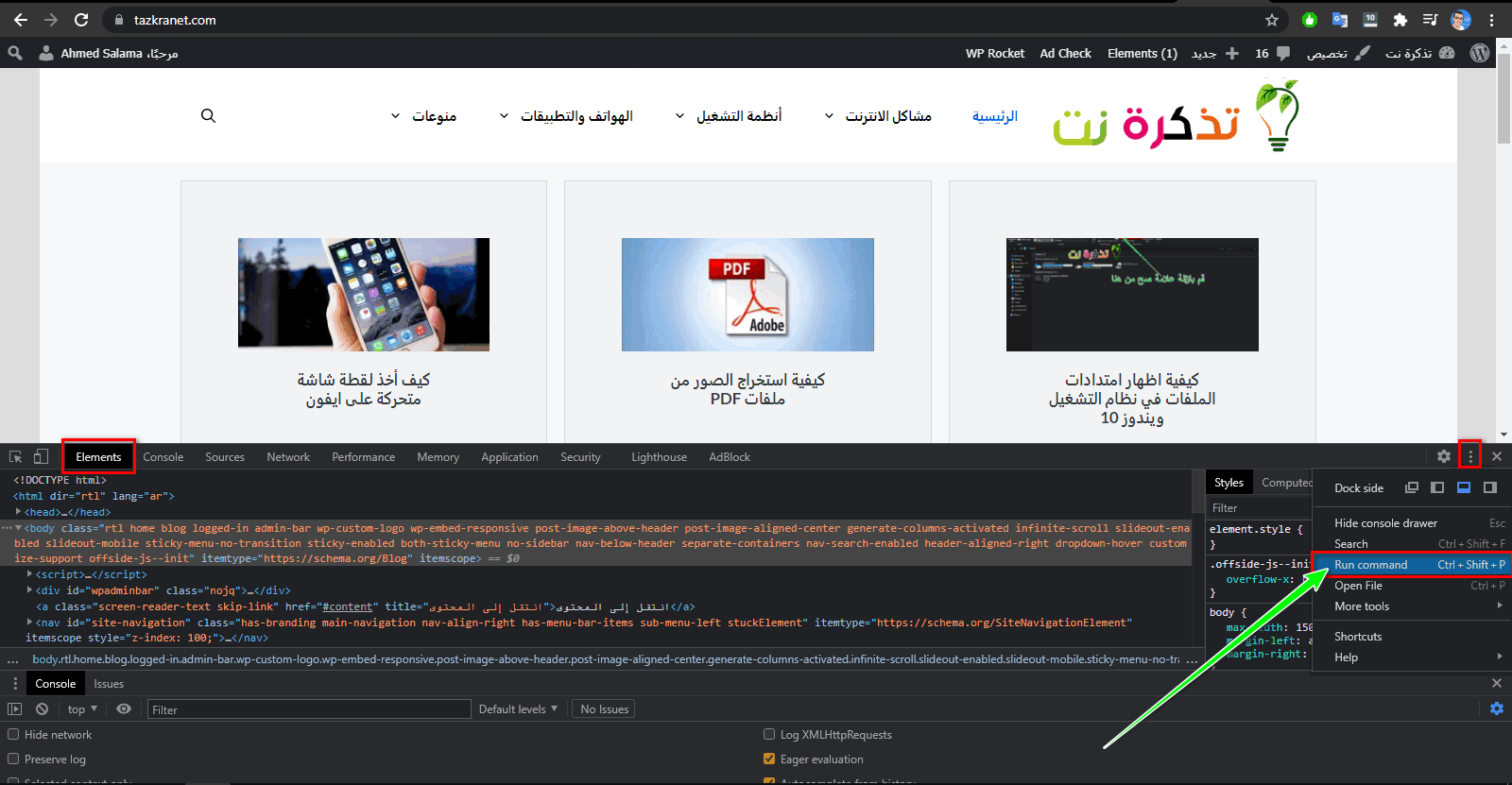
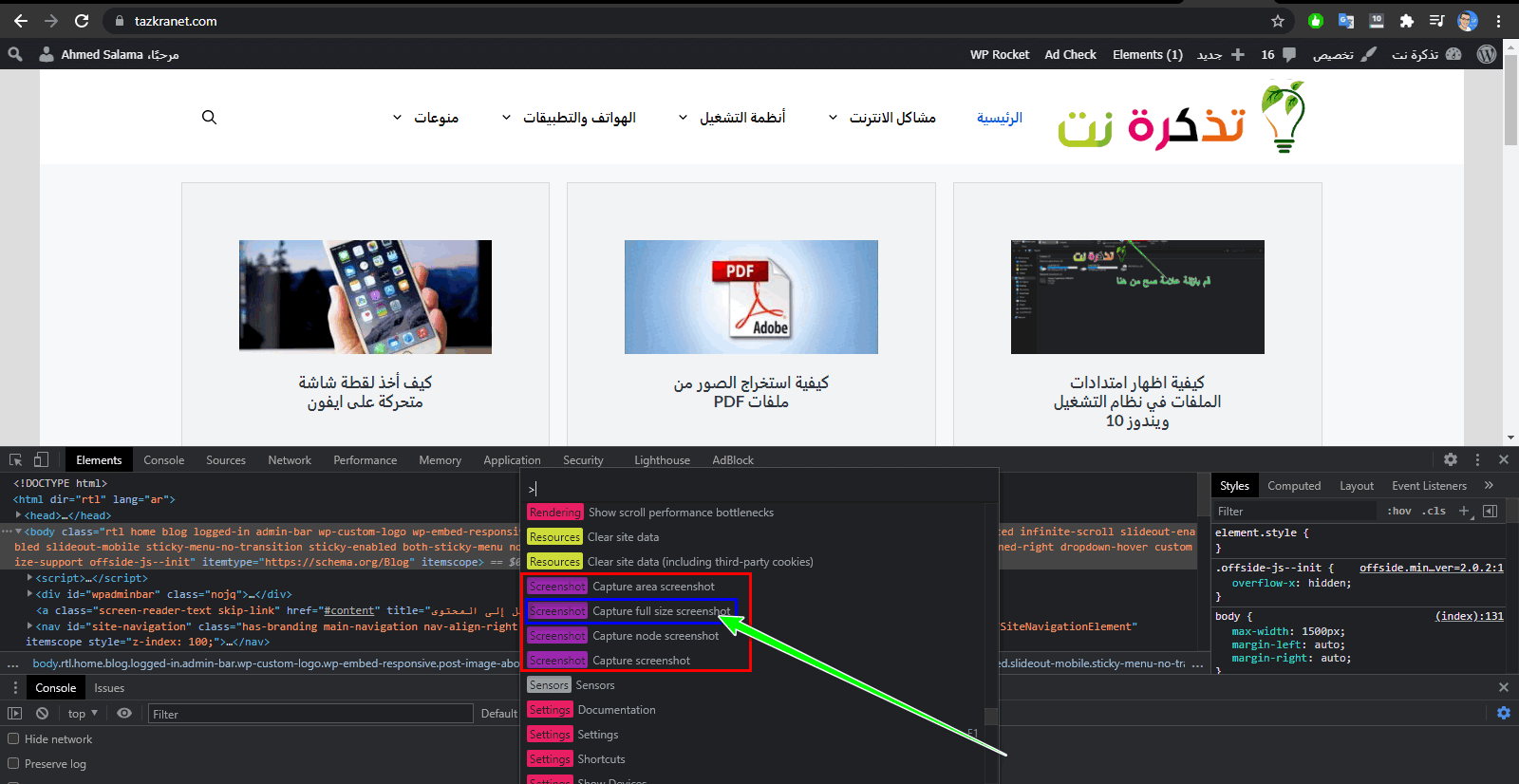
Diese Methode ist offensichtlich nicht ideal, wenn Sie häufig ganzseitige Screenshots erstellen müssen. Aus diesem Grund müssen Sie eine Chrome-Erweiterung eines Drittanbieters verwenden, um die Arbeit zu erledigen.
Erfassen Sie die gesamte Browserseite in Chrome mit der GoFullPage-Erweiterung
- Laden Sie die Erweiterung herunter und installieren Sie sie GoFullPage
- Klicke auf die Erweiterung oder tippe auf P + Andere + Shift um es zu aktivieren
- Warten Sie, bis das Foto aufgenommen wurde und es wird in einem neuen Fenster geladen
- Drücken Sie die Download-Schaltfläche, um es auf Ihrem Computer zu speichern
häufige Fragen
Alle Screenshots werden automatisch heruntergeladen und im Ordner Downloads gespeichert (DownloadsChrome-BrowserChrome).
Sofern Sie es nicht ändern, sollte es standardmäßig in diesem Pfad gespeichert werden \ Benutzer \ \ Downloads. Wenn es nicht dort ist, gehen Sie zu Chrome-Einstellungen, klicken Sie auf Erweitert, dann auf Downloads, und unter Speicherort sollte Ihnen angezeigt werden, wo der Download-Ordner derzeit festgelegt ist.
Sie könnten auch daran interessiert sein, Folgendes zu erfahren:
- So erstellen Sie einen Screenshot auf einem Android-Telefon
- So erstellen Sie einen Screenshot auf einem Windows-Laptop, MacBook oder Chromebook
- So erstellen Sie einen Screenshot auf dem iPhone, ohne Tasten zu verwenden
Wir hoffen, dass Sie diesen Artikel hilfreich finden, um zu erfahren, wie Sie einen ganzseitigen Screenshot im Chrome-Browser ohne Software erstellen. Teile deine Meinung mit uns in den Kommentaren.