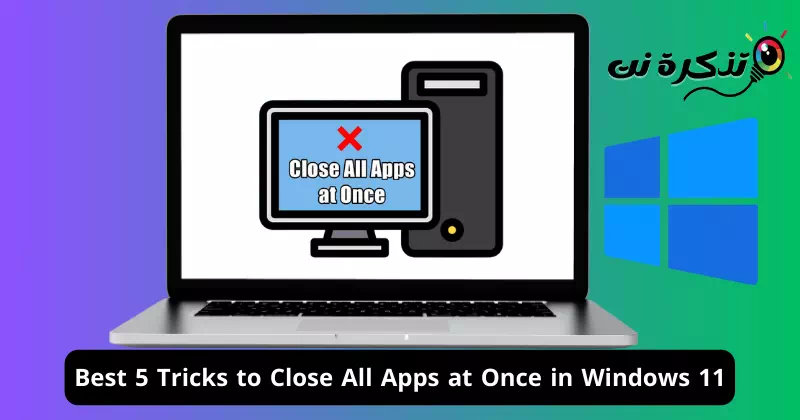Suchen Sie nach den besten Möglichkeiten, alle Anwendungen auf Ihrem Windows-Computer gleichzeitig zu schließen? Hier stellen wir Ihnen eine einfache und exklusive Anleitung vor, die Ihnen dabei helfen kann, schnell Systemspeicher freizugeben, sodass Sie alle Anwendungen und Fenster problemlos schließen können.
Oftmals führen wir mehrere Anwendungen gleichzeitig auf unseren Computern aus und nicht nur das, wir neigen manchmal auch dazu, mehrere Fenster derselben Anwendungen zu öffnen. Obwohl moderne Computer es uns ermöglichen, diese Anzahl von Anwendungen problemlos zu verwalten, bedeutet dies nicht, dass wir unendlich viele Anwendungen auf unseren Geräten öffnen können.
Wenn Sie zu viele Anwendungen gleichzeitig öffnen, verbrauchen diese einen großen Teil Ihres Arbeitsspeichers und Ihrer CPU. Darüber hinaus wird Ihr Desktop-Arbeitsplatz dadurch unübersichtlich. In diesem Artikel führen wir Sie durch alle Methoden, mit denen Sie in Windows 11 alle Anwendungen auf einmal schließen können, sodass Sie dieses Problem effizient und schnell lösen können.
Möglichkeiten zum gleichzeitigen Schließen aller Anwendungen in Windows 11
Wir beschränken uns darauf, die besten Möglichkeiten zum Schließen aller Anwendungen in Windows 11 auszuwählen, mit dem Ziel, Systemspeicher für neue Programme freizugeben. Wir haben diese Methoden von einfach bis fortgeschritten eingestuft.
1. Schließen Sie alle Anwendungen über die Taskleiste
Eine der einfachsten Möglichkeiten, alle Anwendungsfenster zu schließen, ist die Verwendung der Taskleiste. Jede auf Ihrem Computer geöffnete Anwendung wird in der Taskleiste angezeigt und Sie können von dort aus alle Fenster schließen. So können Sie es machen:
- Klicken Sie mit der rechten Maustaste auf die Anwendung, die Sie schließen möchten.Taskleiste" (Taskleiste).
- Dann klick aufSchließen Sie alle Windows” um die Anwendung zu schließen.

Schließen Sie alle Windows über die Taskleiste
2. Nutzen Sie den Task-Manager
kann verwendet werden Task Manager (Task-Manager) zur Verwaltung aller auf Ihrem Computer laufenden Aufgaben und Prozesse. Darüber hinaus können Sie damit auch alle Anwendungen auf einmal in Windows 11 schließen. Bitte befolgen Sie dazu die folgenden Schritte:
- Offen "Task Manager„(Task-Manager) durch Drücken meiner Taste“Ctrl + Shift + Esc".
- unter dem Zeichen „Prozesse” (Prozesse), klicken Sie mit der rechten Maustaste auf die Anwendung, die Sie schließen möchten, und klicken Sie dann auf „Task beenden„Um den Job zu Ende zu bringen.

Schließen Sie alle Apps über den Task-Manager - Schließen Sie alle Anwendungen auf die gleiche Weise über den Task-Manager.
3. Nutzen Sie den Ressourcenmonitor
Ebenso können Sie beim Task-Manager auf eine App zurückgreifen Ressourcenmonitor (Ressourcenmonitor) auf Ihrem Computer, um Anwendungen zu schließen. Gehen Sie hierzu bitte wie folgt vor:
- Drücken Sie die Windows-Taste und suchen Sie nach „Ressourcenmonitor“, dann drücken Sie die Taste Enter um es zu öffnen.

Ressourcenmonitor - Gehen Sie auf die Registerkarte „CPU"(Zentrale Bearbeitung).
- Klicken Sie nun mit der rechten Maustaste auf die Aufgabe, die Sie schließen möchten, und klicken Sie dann auf „End Prozessum den Vorgang abzuschließen.

Schließen Sie alle Anwendungen von Resource Monitor
4. Schließen Sie alle Anwendungen über das Eingabeaufforderungsfenster
Sie können im Befehlsfenster einen Befehl ausführen, um alle Fenster einer bestimmten Anwendung auf Ihrem Computer zu schließen. Obwohl es keinen Befehl gibt, der alle Anwendungen auf einmal schließt, können Sie alle Kopien einer bestimmten Anwendung schließen. Hier sind die Schritte zum Ausführen des Befehls und zum Schließen von Anwendungen auf Ihrem Computer:
- Öffnen Sie ein DialogfeldRENNE „Tasten drücken“Windows + R".

CMD - dann tippe "CMDDann drückenCtrl + Shift + Enter”, um das Befehlsfenster als Administrator auszuführen.
- Geben Sie als Nächstes den folgenden Befehl an der Eingabeaufforderung ein und führen Sie ihn aus:
taskkill /f /im app.exe
taskkill von CMD
Wichtig: Sie müssen ersetzen app.exe Die ausführbare Datei der Anwendung, die Sie schließen möchten.
5. Verwenden Sie Batch-Skripte
Sie können Batch-Skripte erstellen, die Befehle zum Schließen mehrerer Anwendungen enthalten. Diese Methode eignet sich gut zum Schließen mehrerer Anwendungen, die Sie häufig öffnen. Sie können Befehle hinzufügen, um alle Anwendungen zu schließen, an denen Sie häufig arbeiten. Wenn Sie das Batch-Skript ausführen, werden alle diese Anwendungen geschlossen. Die hierfür notwendigen Schritte sind im Folgenden aufgeführt:
- Menü öffnen”Startseite„(starten) und suchen nach“Notizblock” (Notizblock) und drücken Sie dann Enter um es zu öffnen.

Suchen Sie in Windows 11 nach Notepad - في“Notizblock(Notepad), kopieren Sie den folgenden Befehl und fügen Sie ihn ein:
taskkill /f /im app.exe /T > nul
taskkill von Notepad - Bitte ersetzen Sie in diesem Zusammenhang „app.exe” der Anwendung, die Sie schließen möchten. Sie können denselben Befehl wiederholt mit verschiedenen Beispielen kopieren und einfügen, um alle Anwendungen gleichzeitig zu schließen.
- Drücken Sie dann die „Taste“Ctrl + S“, um die Datei zu speichern.
- Sie können der Datei einen beliebigen Namen mit einer Erweiterung geben . Beat, Mögen "Schließen. Fledermaus".
- Wenn Sie fertig sind, speichern Sie die Datei auf Ihrem Desktop.

Schließen Sie alle Apps, indem Sie Batch-Skripte schließen - Doppelklicken Sie dann auf die Datei, um sie auszuführen. Alle Anwendungen, die Sie im Befehl in der Batchdatei festgelegt haben, werden geschlossen.
Es ist wirklich schwierig, alle auf Ihrem Computer ausgeführten Anwendungen einzeln zu schließen. Wenn Sie unter Windows 11 alle Anwendungen auf einmal schließen möchten, befolgen Sie dazu die im obigen Artikel genannten Methoden.
Fazit
Kurz gesagt: Wenn Sie Schwierigkeiten haben, alle Apps auf Ihrem Windows 11-PC gleichzeitig zu schließen, zeigt Ihnen diese Anleitung fünf verschiedene Möglichkeiten, dies zu erreichen. Sie können sich auf die Taskleiste, den Task-Manager, den Ressourcenmonitor, das Befehlsfenster verlassen oder sogar Batch-Software erstellen, um Anwendungen einfach und effektiv zu schließen.
Unabhängig davon, für welche Methode Sie sich entscheiden, können Sie jetzt schnell und einfach alle Anwendungen auf einmal schließen und so die Leistung Ihres Computers verbessern und Zeit sparen. Wählen Sie die Methode, die Ihren Anforderungen am besten entspricht, und verwalten Sie Ihre Anwendungen effizienter unter Windows 11.
Wir hoffen, dass Ihnen dieser Artikel dabei hilft, die fünf besten Möglichkeiten zum gleichzeitigen Schließen aller Anwendungen in Windows 5 kennenzulernen. Teilen Sie uns Ihre Meinung und Erfahrungen in den Kommentaren mit. Wenn Ihnen der Artikel geholfen hat, teilen Sie ihn unbedingt mit Ihren Freunden.