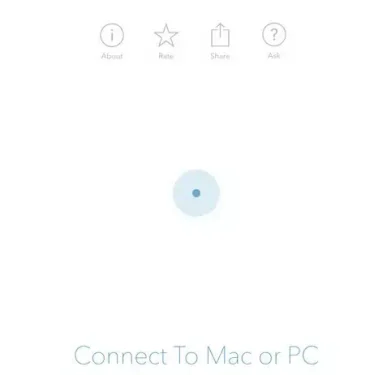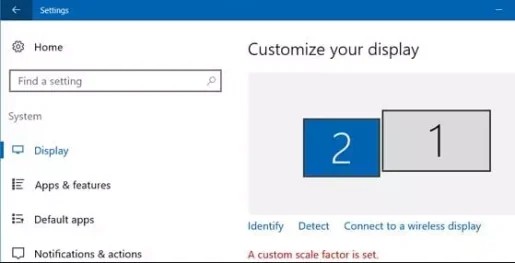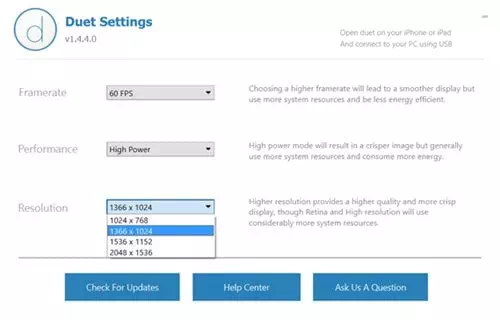Sådan bruger du en iOS-enhed (iPhone - iPad) eller Android som en ekstra skærm til enten en Windows- eller Mac-computer.
Hvis du bruger det meste af din tid på at se på en computerskærm, eller hvis det meste af dit arbejde er computerbaseret, kender du måske vigtigheden af en sekundær skærm. Der er ingen tvivl om, at to skærme i høj grad kan forbedre din produktivitet, men ikke alle har råd til en ekstra skærm.
Men ved at bruge en multi-skærm opsætning (multiple-monitor), kan du forbedre din arbejdsgang. Ved at gøre dette kan du nemt håndtere flere opgaver, hvilket igen gør dig mere produktiv. Arbejdsstationer med flere skærme kan dog være dyre. Så hvad med at bruge din iOS-enhed som en anden skærm?
Det er sandelig muligt! Du kan nu bruge dine iOS-enheder som en anden skærm til din pc og Mac. Og for at gøre det skal du bruge en tredjepartssoftware og en iOS-app. Så i denne artikel vil vi dele en nem metode, der hjælper dig med at bruge din iOS-enhed som en anden skærm til din pc eller Mac.
To måder at bruge din iOS- eller Android-telefon som en anden skærm til din pc eller Mac
For at bruge iOS-enheden som en anden skærm, bruger vi en app kendt som Duet Display. Tilgængelig i App Store gør appen din iPhone eller iPad til en mere avanceret ekstra skærm til din Mac eller Windows-pc. Så lad os finde ud af det.
1. Brug af Duet Display
- Frem for alt, installer Duet Display App På en iOS-enhed (iPhone - iPad).
- Installer derefter programmet Duet Display for din computer kører Windows أو Mac.
- Nu skal du tilslutte din iOS-enhed til din computer, hvilket vil være mere praktisk ved hjælp af et USB-datakabel, eller du kan gøre det ved at forbinde begge enheder via samme Wi-Fi (Wi-Fi).
- Nu skal du starte både appen på din iPhone og pc og tillade appen at oprette forbindelse til hinanden.
Tilslut til MAC eller PC - Nu skal du justere skærmindstillingerne på din computer. For at gøre dette skal du højreklikke på skrivebordet og vælge (fanebladet Indstillinger) at nå SkærmindstillingerSå vil du se den første og anden skærm, hvor den anden skærm er din iOS-skærm. Vælg, hvor du vil placere skærmen på den side.
fanebladet Indstillinger - Klik nu på ikonet i systembakken (duetvisning) hvilket betyder Dobbelt visning Derefter Juster de indstillinger, du vil indstille for din iPhone og pc.
Duet skærmindstillinger
Og det er det, det er gennem brugen af Duet Display Din iPhone eller iPad (iOS) fungerer som en anden skærm til din Windows- eller Mac-computer.
2. Brug SplashTop
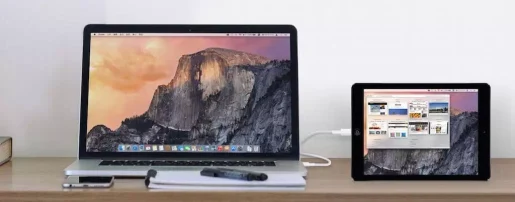
Splash Top Det er et fjernadgangs- og kontrolværktøj, der giver dig mulighed for at bruge din pc fra din iPhone eller Android-enhed. Du skal dog have et fjernabonnement på Splashtop Sådan bruger du Windows fra en iPad.

at bruge Splash Top , du skal Download og installer iTunes På pc'en, fordi værktøjet Splash Display kræve iTunes at skabe en forbindelse.
- Når dette er gjort, Installer SplashTop på en enhed ايفون أو IPAD أو Android.
- Installer derefter SplashTop XDisplay Agent på computeren heller Windows أو Mac.
- Når den er installeret, skal du tilslutte din iPhone, iPad eller Android-enhed til din computer via et USB-opladningskabel.
- tænd derefter Ansøgning Splashtop på en enhed (ايفون أو IPAD أو Android) OgSplash XDisplay Agent på computeren.
- Når du er færdig, vil du være i stand til at se skrivebordsskærmen på din iPad eller iPhone.
Og det er det, og det er sådan, du kan bruge SplashTop til at bruge din iPad, iPhone eller Android-enhed som en anden skærm til Windows.
Du kan også være interesseret i at lære om:
- 5 bedste apps til at styre din computer fra din Android -telefon
- Top 5 alternativer til TeamViewer til at styre din pc hvor som helst
- Download din telefon -app 2021
Vi håber, at du vil finde denne artikel nyttig for dig til at vide, hvordan du bruger din iOS (iPhone - iPad) eller Android-enhed som en anden skærm til din Windows-pc og Mac. Del din mening og oplevelse med os i kommentarerne.